segui todos os passos mas no fim não dá certo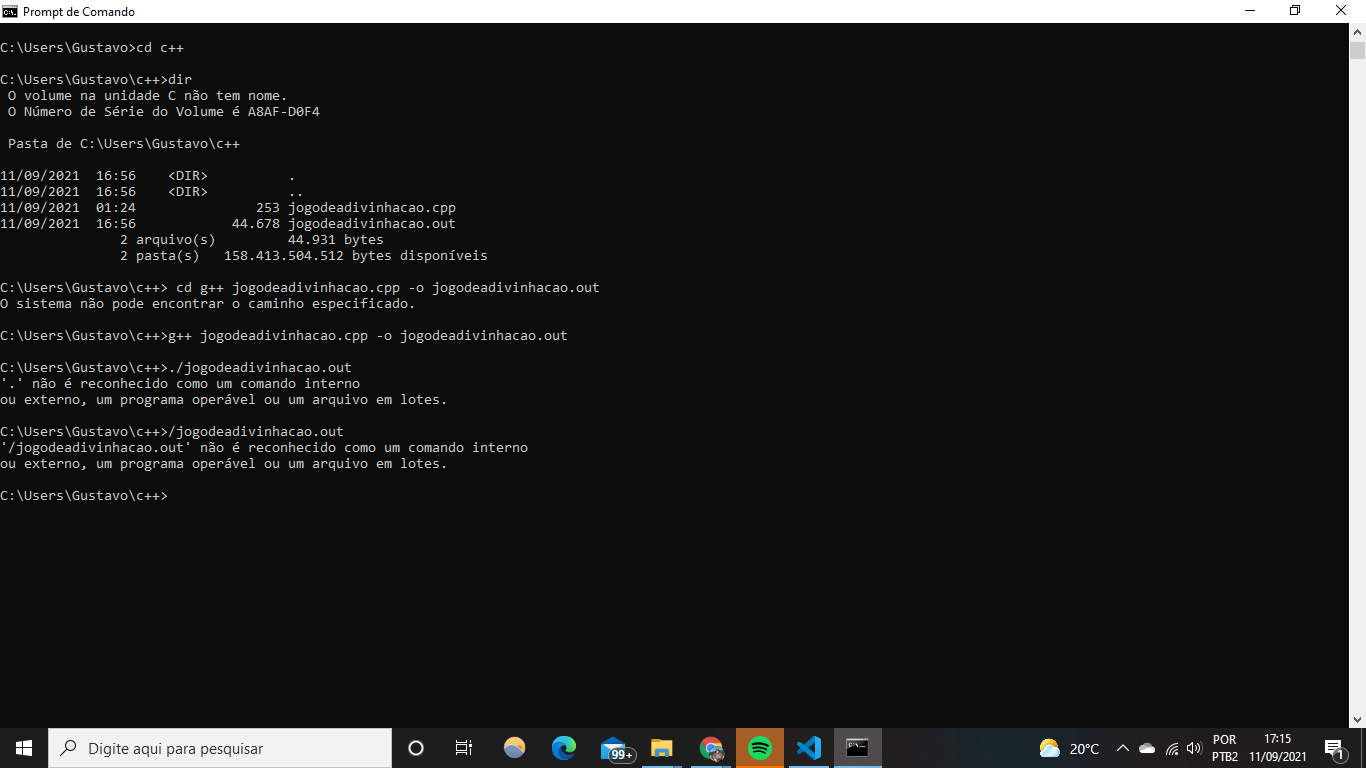
segui todos os passos mas no fim não dá certo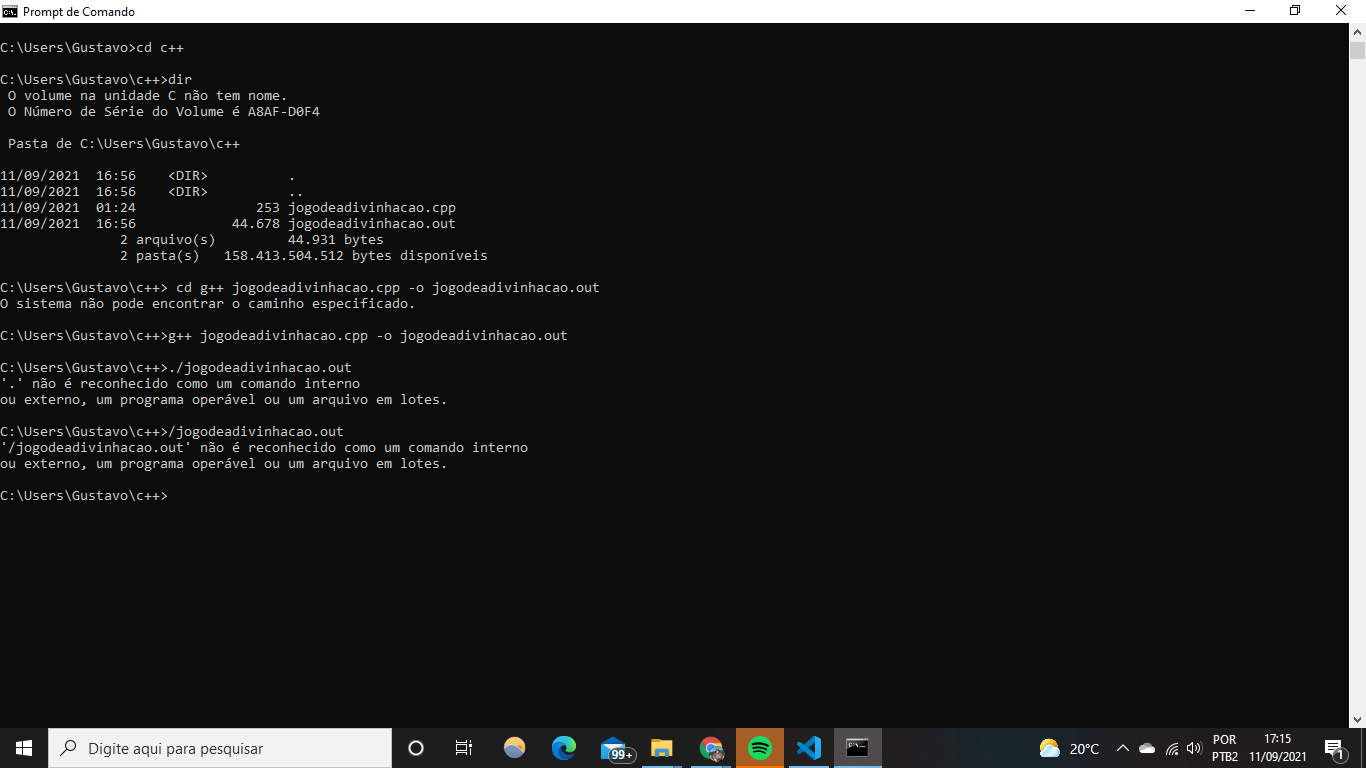
Olá, Gustavo! Tudo bem?
Você pode utilizar o Visual Studio Code juntamente com MinGW. Vi que você já utiliza o Visual Studio Code, mas com esse passo a passo você conseguirá ver a configuração que está faltando.
Primeiro passo: Fazer o Download no endereço do Visual Studio Code.
Segundo passo: Abra o Visual Studio Code e baixe as extensões C/C++ e C/C++ Compile Run. A primeira extensão nos fornece algumas vantagens como IntelliSense, um conjunto de recursos que auxiliam numa codificação mais conveniente. É possível ver se alguma função foi chamada de uma forma errada, por exemplo. Já a segunda irá nos ajudar a compilar e executar arquivos C/C++ simples.
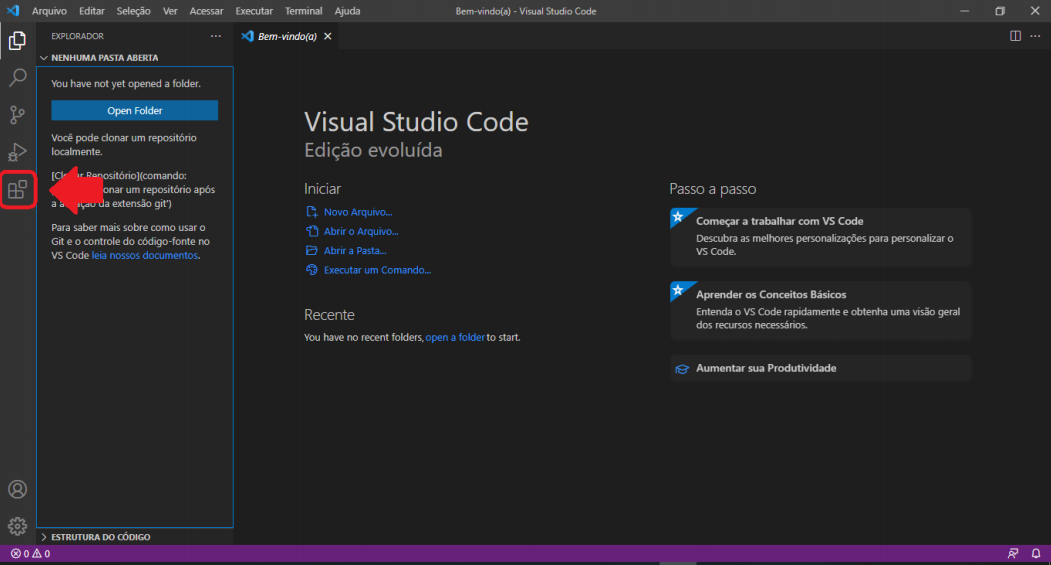
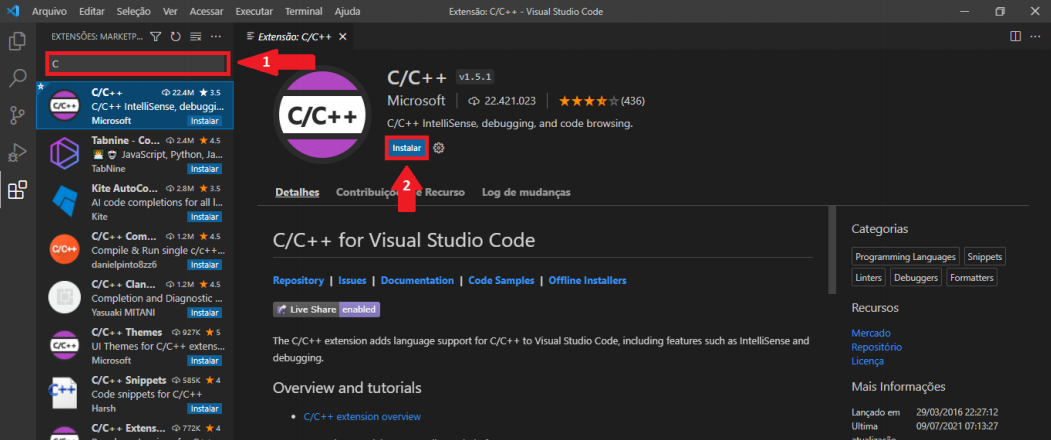
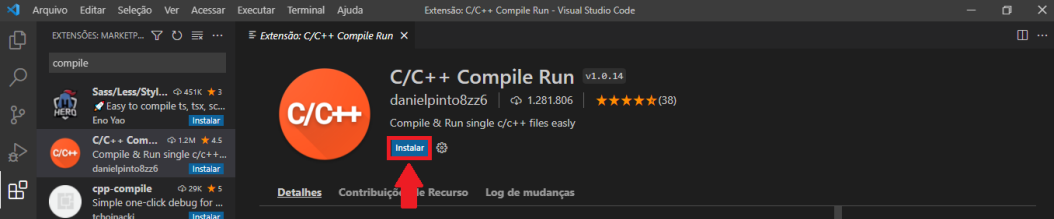
Terceiro passo: Agora baixamos e configuramos o MinGW.
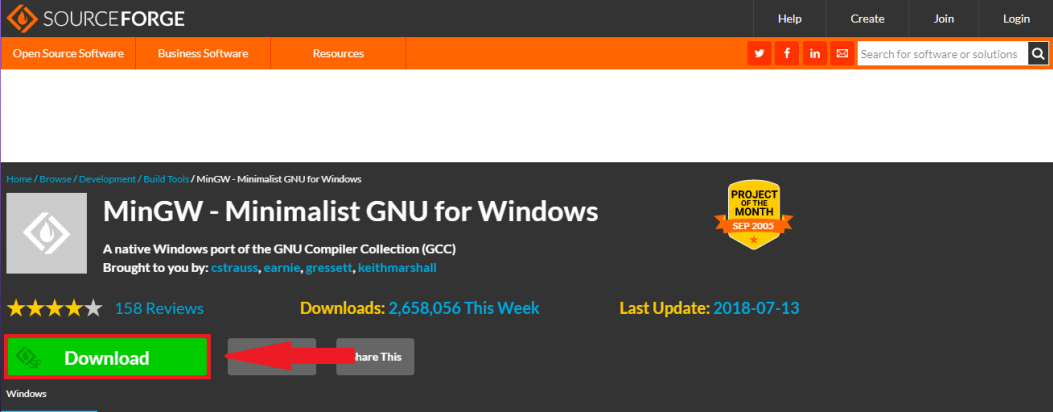
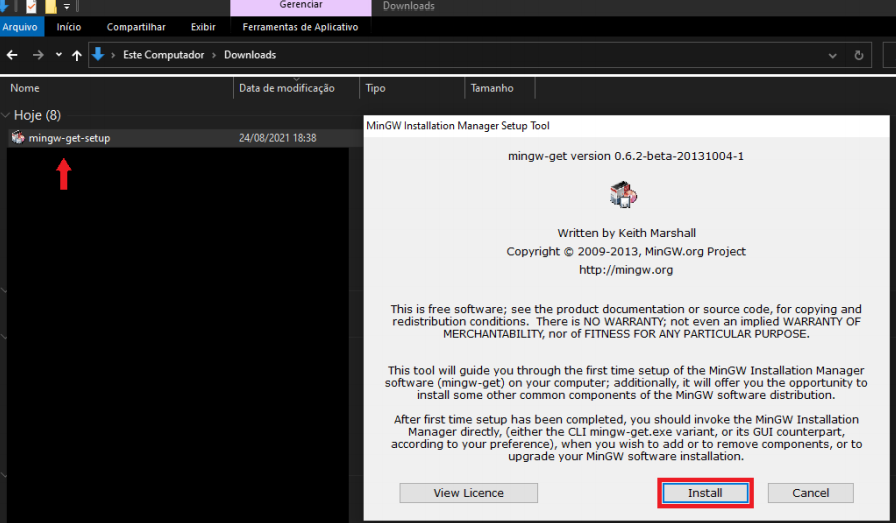

Quarto passo: Você verá a seguinte tela e deverá seguir os passos numerados a seguir. No passo 1 marque mingw32-base e mingw32-gcc-g++.
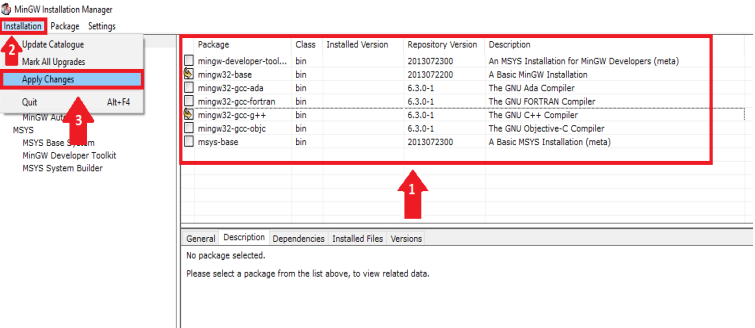
Quinto passo: Você verá a tela abaixo. Clique em Apply e em seguida Close. Após podemos fechar o MinGW.
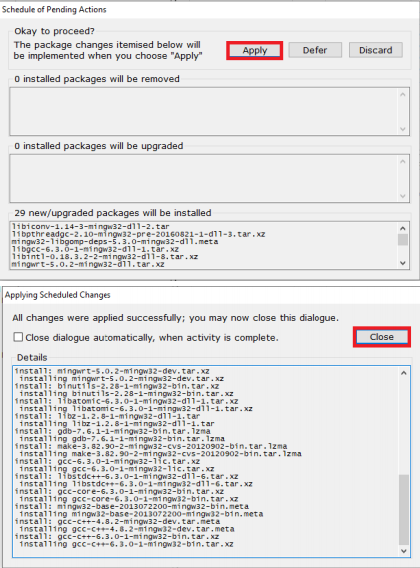
Sexto passo: Pesquise na barra de tarefas no seu computador “Editar as variáveis de ambiente do sistema” e clique.
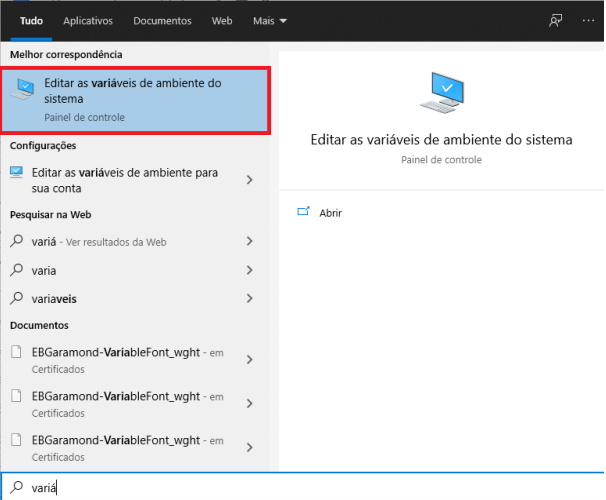
Sétimo passo: Clique nos passos a seguir.
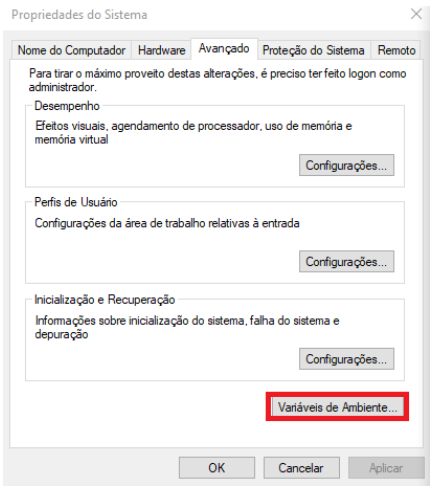

Oitavo passo: Clique em novo, digite C:\MinGW\bin e clique em Ok em todas as abas abertas.
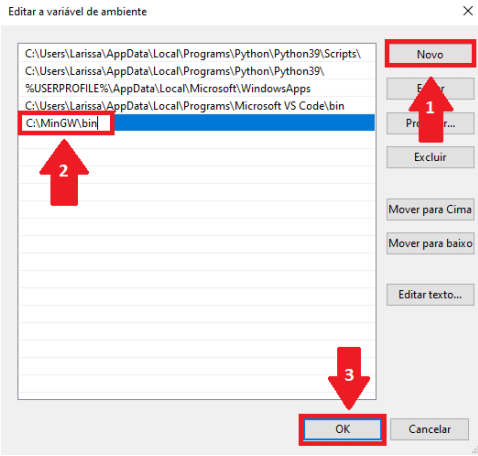
Agora o ambiente está configurado!
Vá até o Visual Studio Code (caso ele já esteja aberto, feche e abra novamente), escreva seu programa e aperte F6.
