No exemplo usado, a biblioteca FakerLibray foi usada, porém, na maioria dos casos de automatização de testes, um CSV é muito mais útil. criei um script de testes usando DataDriver , porém ele apresentou alguns erros. Segue meu projeto abaixo:
Estrutura de diretórios
Diretório Principal
├── resources
│ ├── main.robot
│ ├── massas.csv
│ ├── pages
│ │ └── cadastrar.robot
│ └── setup_teardown
│ └── setupteardown.robot
└── testes
├── login.robot
└── cadastro.robot
main.robot
*** Settings ***
Library SeleniumLibrary
Library DataDriver file=user_data.csv
Resource shared/setup_teardown.robot
Resource pages/busca.robot
cadastrar.robot
*** Settings ***
Resource ../main.robot
*** Variables ***
${REG_EMAIL} id:reg_email
${REG_PASSWORD} id:reg_password
${Cadastrar} xpath://*[@id="customer_login"]/div[2]/form/p[3]/input[3]
${Username} id:username
${Password} id:password
${Login} name:login
${TEXT_ELEMENT} xpath://p[contains(text(), 'Hello')]
*** Keywords ***
Dado que preecha o campo de cadastro com dados válidos
[Arguments] ${email} ${password}
Input Text ${REG_EMAIL} ${email}
Input Text ${REG_PASSWORD} ${password}
Click Element ${Cadastrar}
Dado que preecha os campos de login com dados válidos
[Arguments] ${email} ${password}
Input Text ${Username} ${email}
Input Text ${Password} ${password}
Click Element ${Login}
Então verifico mensagem de login
Wait Until Element Is Visible ${TEXT_ELEMENT} timeout=10s
Element Should Contain ${TEXT_ELEMENT} Hello
setupteardown.robot
*** Settings ***
Resource ../main.robot
*** Keywords ***
Dado que acesse Pratice Automation Test
Open Browser url=https://practice.automationtesting.in/ browser=Chrome
Maximize Browser Window
Sleep 2s
Click Element xpath://*[@id="menu-item-50"]/a
Então fazer logout e fechar o navegador
Click Element xpath://*[@id="page-36"]/div/div[1]/div/p[1]/a
Close Browser
cadastro.robot
*** Settings ***
Resource ../resources/main.robot
Test Setup Dado que acesse Pratice Automation Test
Test Teardown Então fazer logout e fechar o navegador
*** Test Cases ***
Cadastrar massa corretamente
Dado que preecha o campo de cadastro com dados válidos
Então verifico mensagem de login
login.robot
*** Settings ***
Resource ../resources/main.robot
Test Setup Dado que acesse Pratice Automation Test
Test Teardown Então fazer logout e fechar o navegador
*** Test Cases ***
Login Correto
Dado que preecha os campos de login com dados válidos
Então verifico mensagem de login
problemas no código
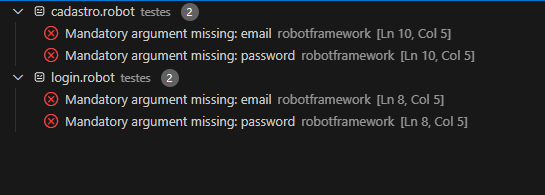




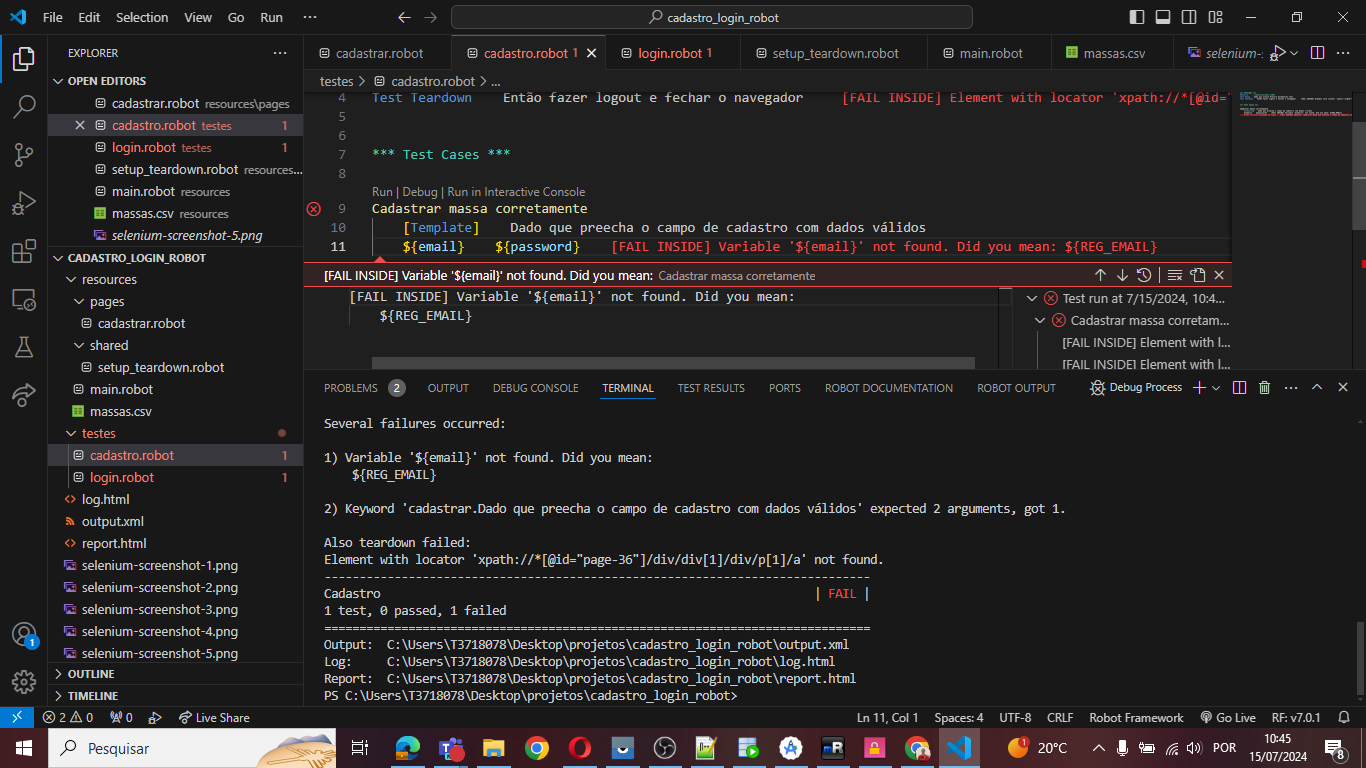





 Se por ventura ocorrer algum erro de elemento não encontrado, você pode aumentar o delay após apertar o botão de cadastro. Isso pode ser feito no arquivo
Se por ventura ocorrer algum erro de elemento não encontrado, você pode aumentar o delay após apertar o botão de cadastro. Isso pode ser feito no arquivo