1- Diretórios
Diretórios, ou pastas é a forma de estruturar a organização de nossos arquivos, essa estrutura é composta por caminhos que indicam o endereço exato de nossos arquivos. Então vamos criar um novo diretório chamado 'meu-projeto', esse projeto contém alguns arquivos básicos como index.html e main.js, também possui algumas anotações do projeto que coloquei em 'notes.txt':
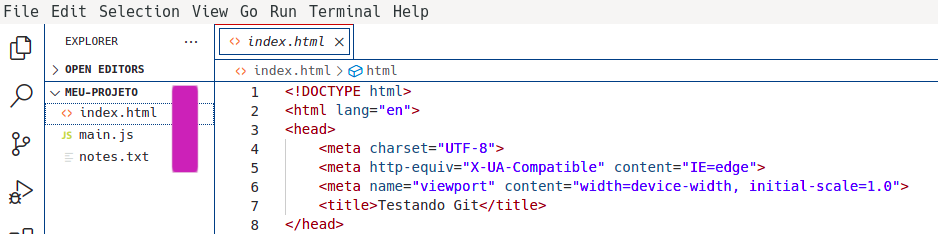
2- Caminho do diretório
Ao entrarmos em nossos arquivos e irmos para o diretório do projeto, note que fazemos um caminho. Neste caso salvei os arquivos do projeto em um diretório chamado 'meu-projeto' que estava dentro de Documents, veja o caminho:

3- Navegando pelo terminal
Vamos fazer o mesmo caminho, só que agora pelo terminal. Podemos utilizar o comando 'ls' para listar os diretórios, e 'cd' (change directory) para mudarmos de diretório. Chegando até o diretório do projeto, utilize o comando 'git init' para iniciar o git.

4- Verificando o estado
Agora que iniciamos o git, podemos observar o seu estado com o comando 'git status'. Perceba que o 'meu-projeto' é o repositório Branch Master, seria o repositório principal. Agora o git está observando as mudanças em nosso projeto, os nossos arquivos estão como 'Untracked file' ou seja, arquivo não rastreado, sendo assim o git sabe que há mudanças mas as alterações não foram salvas. Para adicionar as alterações para serem salvas/comittadas usamos o comando 'git add .' (o ponto serve para adicionar todos arquivos).
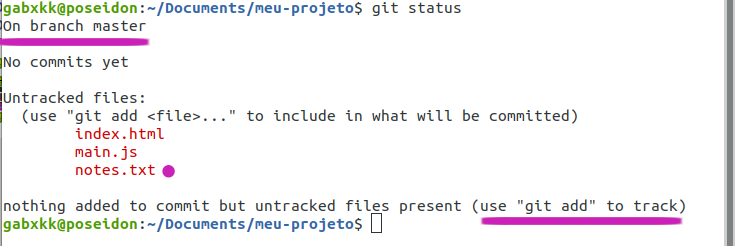
5- .gitignore
Mas eu não quero commitar as minhas anotações em 'notes.txt'. Para isso em nosso projeto criamos um arquivo chamado '.gitignore', e inserimos o nome do arquivo a ser ignorado pelo Git.
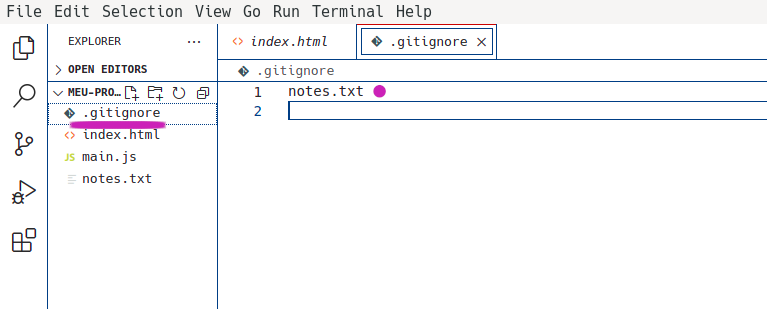
6- Adicionando alterações
Agora sim quero adicionar todos os arquivos para serem commitados. Usamos 'git add .' e 'git status' para adicionar e verificar o estado dos nossos arquivos. Perceba que agora todos arquivos menos o 'notes.txt' foram adicionados para serem salvos/commitados.
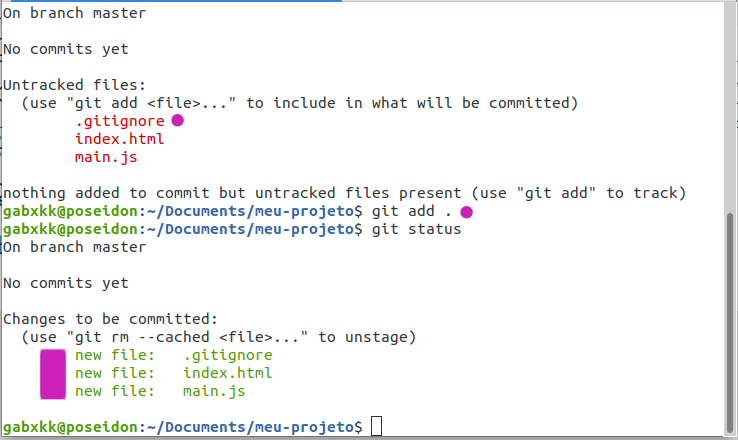
7- Commitando
Agora para efetivar as alterações e torná-las permanentes temos que realizar o commit com o comando 'git commit -m msg'. No lugar de 'msg' temos que inserir uma mensagem sobre as alterações realizadas. Após commitar, podemos ver o registro do commit com 'git log'.
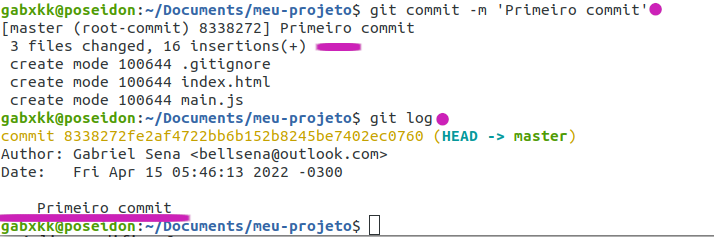
8- Criando um repositório remoto no GitHub
Vou supor que você esteja apenas revisando ou reforçando seus conhecimentos do Git, afinal foi explicado neste curso como criar um repositório no GitHub. Ao criar o repositório o próprio GitHub disponibiliza os comandos a serem realizados para mandar os commits para lá e linkar o seu repositório local com o remoto (comando selecionado em azul):
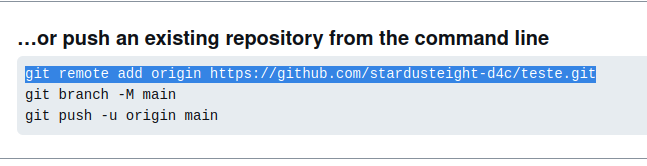
9- Enviando o commit para o repositório remoto
Realizamos os três comando apresentados acima. Quando linkamos o repositório remoto com o nosso utilizando 'git remote add origin *link* ' podemos exibir a qualquer hora tal link com o comando 'git remote -v'. Inserindo o último comando será requisitado o nome do usuário e a senha, sendo tal senha um Token de Acesso, que deverá ser criado no GitHub, pois o suporte para senha foi removido dia 13 de agosto de 2021. E... pronto! Seu repositório já se encontra em seu repositório no GitHub.
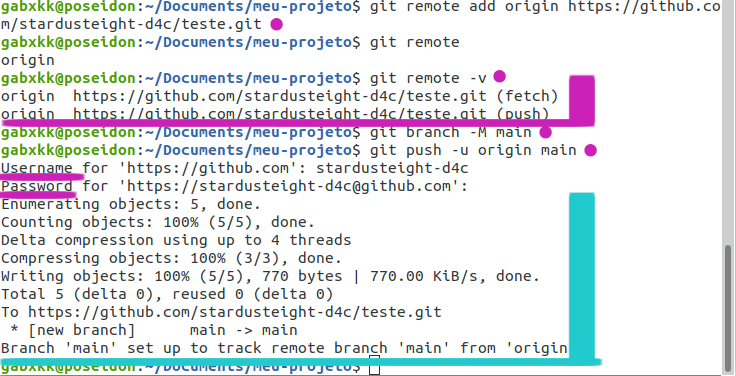
10- Repositórios no GitHub
Agora temos como atualizar um repositório fazendo o mesmo processo, verificando o estado, adicionando as alterações, efetivando as alterações com um commit e enviando para o repositório remoto com 'git push -u origin main'.
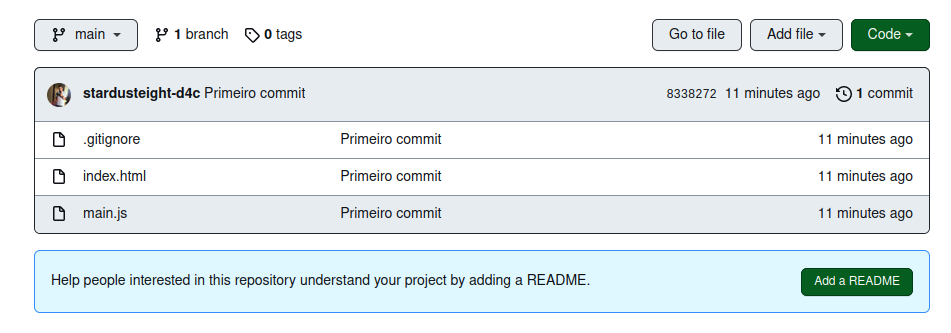
Queria apenas compartilhar minhas práticas com vocês, estou aprendendo a utilizar o Git neste curso também e achei essa parte em específica muito últil para quem está começando, são os primeiros comandos fundamentais que nós devemos dominar. Quero agradecer ao instrutor Vinicius Dias, por ter explicado detalhadamente! Acabaram os caracteres!!! :/


