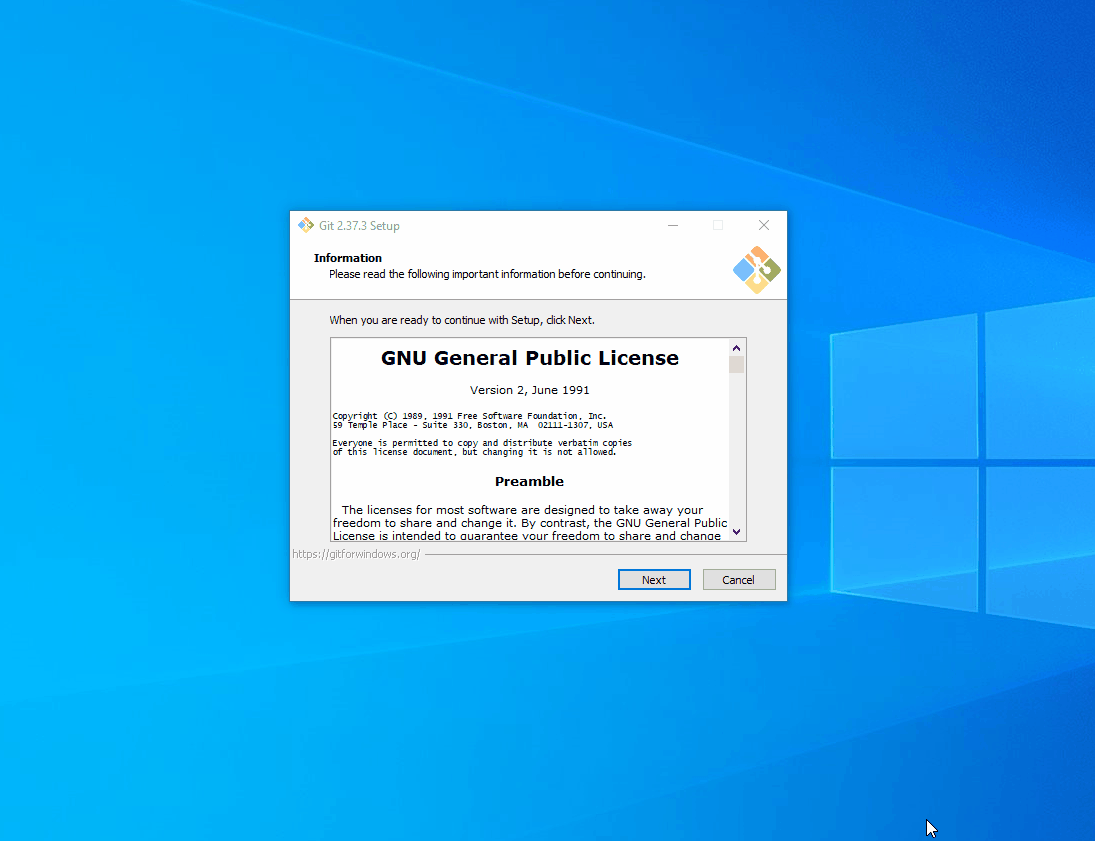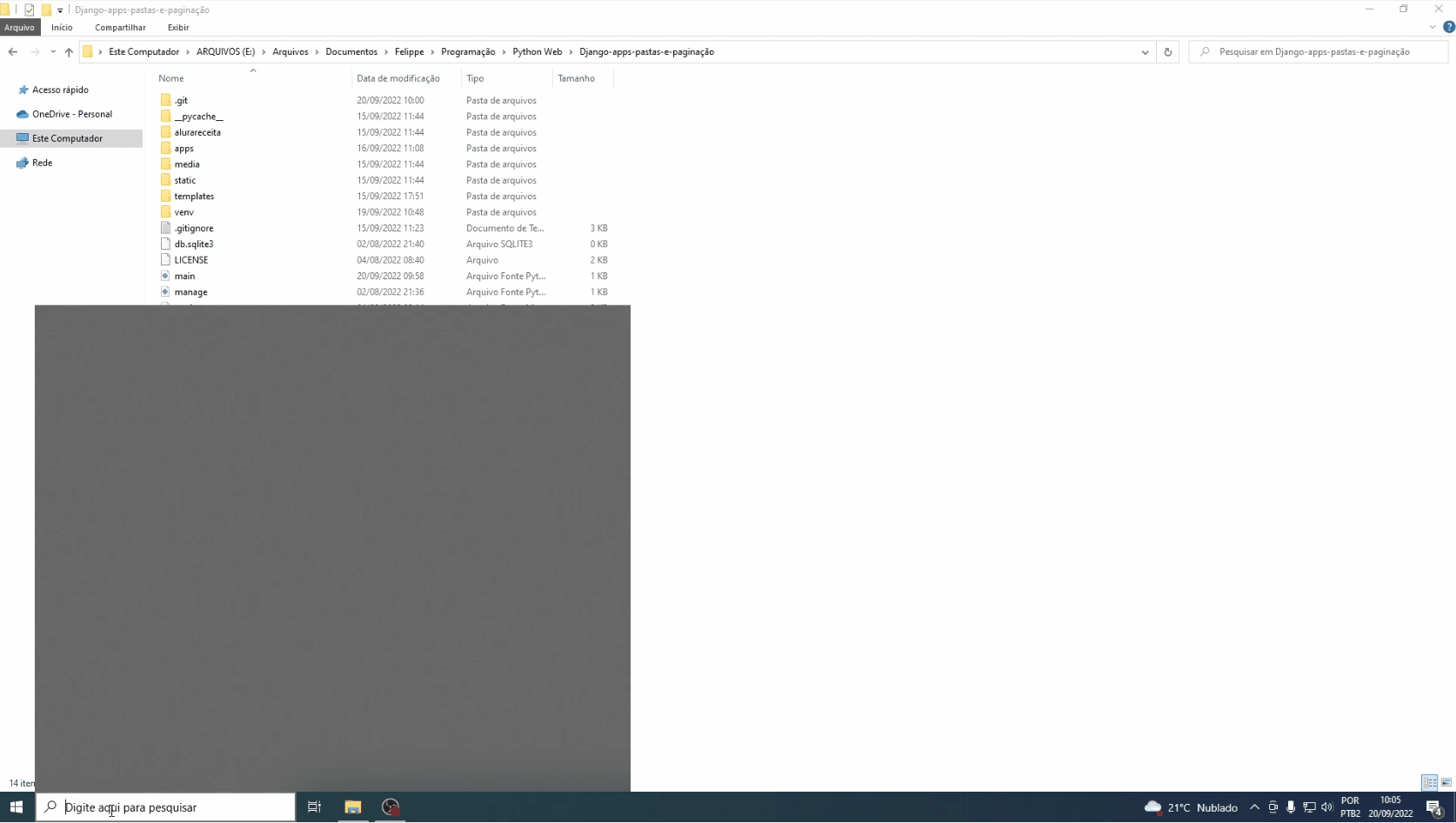Olá Marcio, tudo bem com você?
Para utilizarmos comandos Git no PowerShell será necessário instalarmos o Git. Caso já possua o Git instalado, será necessário adicioná-lo às variáveis de ambiente do Windows, na primeira parte dos passos teremos a instalação e na segunda parte a adição a variáveis de ambiente do Windows.
Primeira parte - Download e instalação do Git
Realize o download do Git para Windows, você pode acessar a página de download pelo link abaixo, na janela que será aberta, no link de nome Click here to download localizado na parte superior central da página.
Após o download do arquivo, execute-o, caso abra uma janela perguntando se você deseja executar esse arquivo clique em Executar nessa janela. Poderá ser pedido autorização de administrador para executar o arquivo, clique em Sim.
Na janela que será aberta, teremos uma instalação padrão, manteremos as configurações recomendadas pelo aplicativo. Guarde caminho em que o Git será instalado, por padrão será na pasta C:\Program Files\Git.
Basta clicar em Next.
Após a instalação, será necessário adicionarmos o Git às variáveis de ambiente do windows.
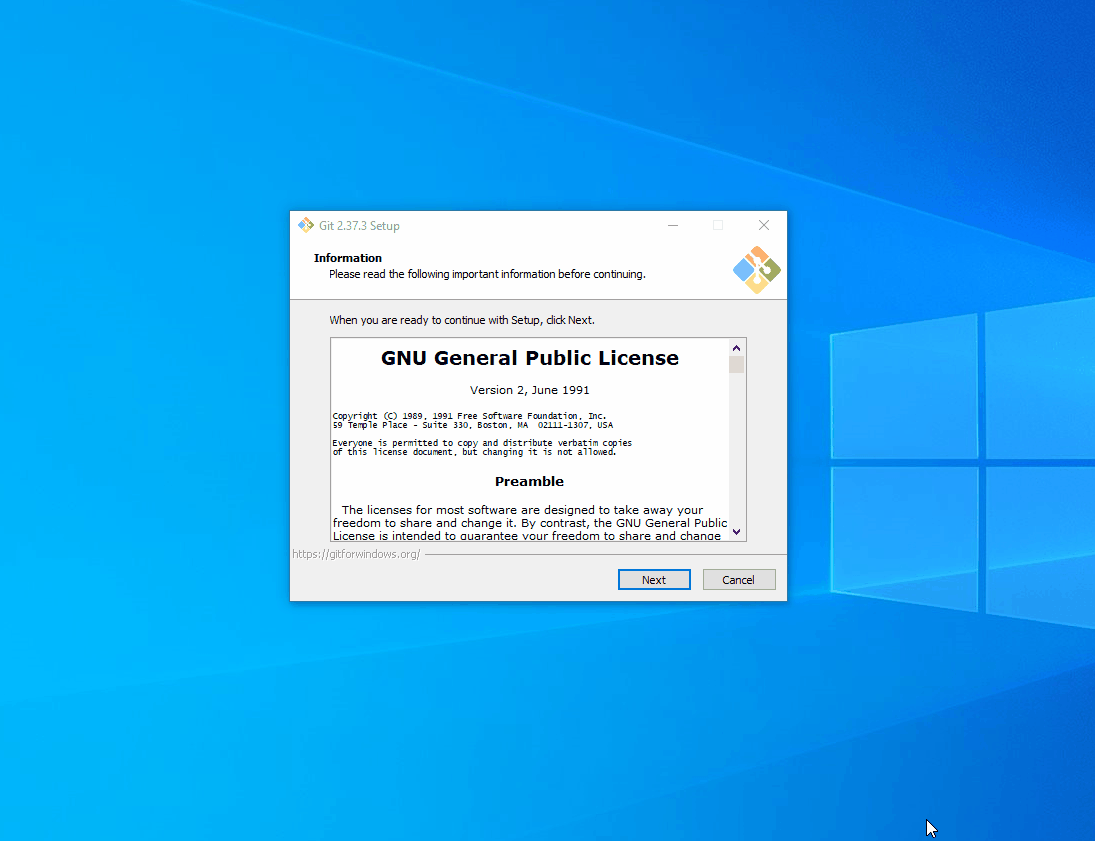
Segunda parte - Adicionando o Git às variáveis de ambiente
Para acessar as variáveis de ambiente basta seguir os passos abaixo:
Clique no campo de pesquisa do Windows e pesquise por variáveis de ambiente, clique no primeiro resultado da pesquisa.
Será aberto uma nova janela com o nome Propriedades do sistema, clique na aba Avançado.
Nesta aba clique no botão Variáveis de Ambiente encontra-se abaixo e a direita.
Uma nova janela com o nome Variáveis de ambiente será aberta, no campo Variáveis do usuário procure e clique em Path.
Clique no botão Editar que está à direita da tela.
Nesse momento será aberto a janela Editar a Variável de Ambiente, clique no botão Novo à direita da janela.
No campo de edição que será ativo, informe o caminho da instalação do Git, por padrão a instalação ocorre no seguinte caminho, C:\Program Files\Git.
Clique em OK nas janelas que foram abertas, Editar a Variável de Ambiente, Variáveis de ambiente e Propriedades do sistema.
Nesse momento, reinicie o terminal caso esteja aberto e execute um comando git.
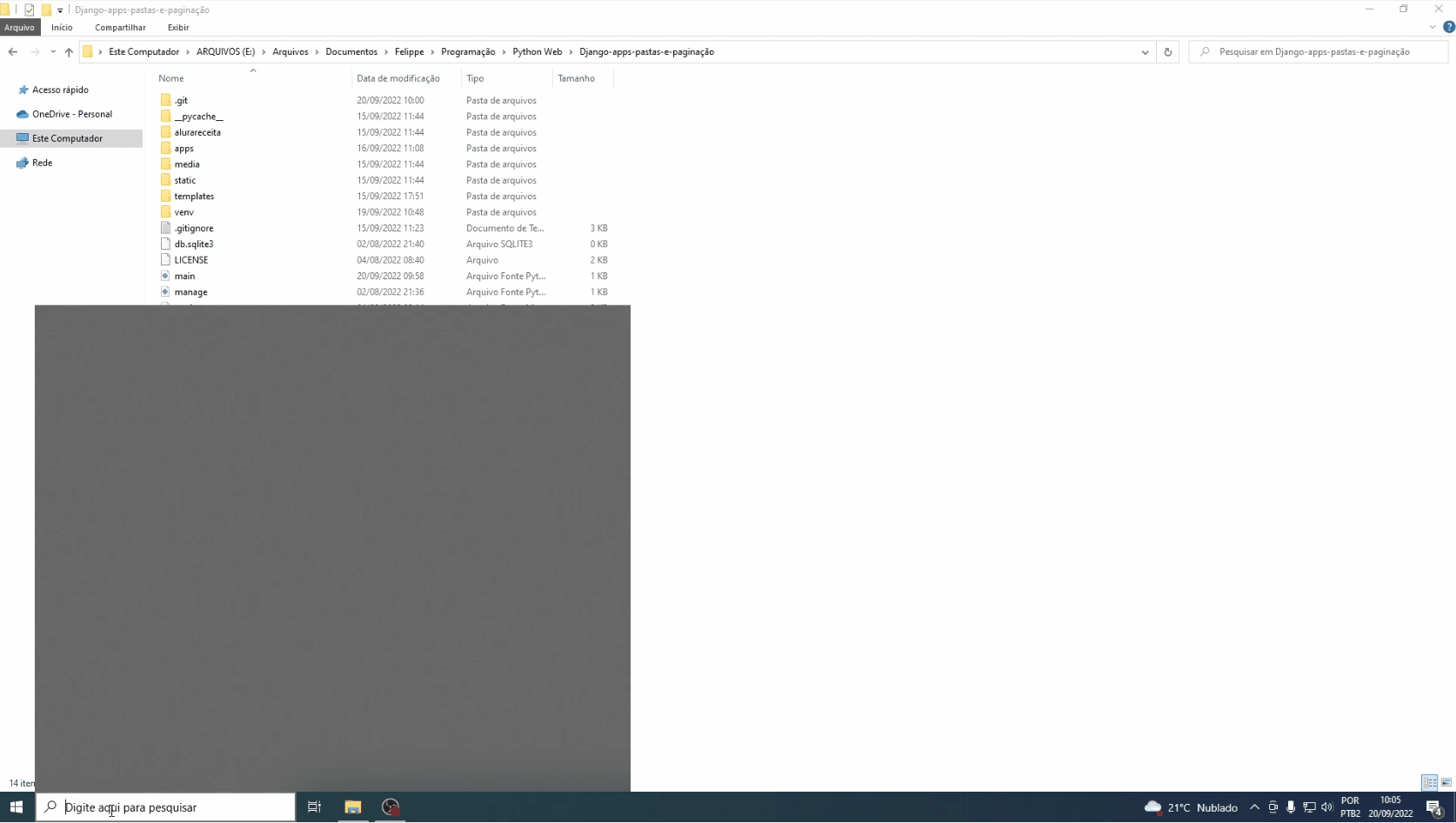
Peço que teste o proposto acima, caso o erro persista encontro-me à disposição.
Abraços e bons estudos.
Caso este post tenha lhe ajudado, por favor, marcar como solucionado ✓. Bons Estudos!