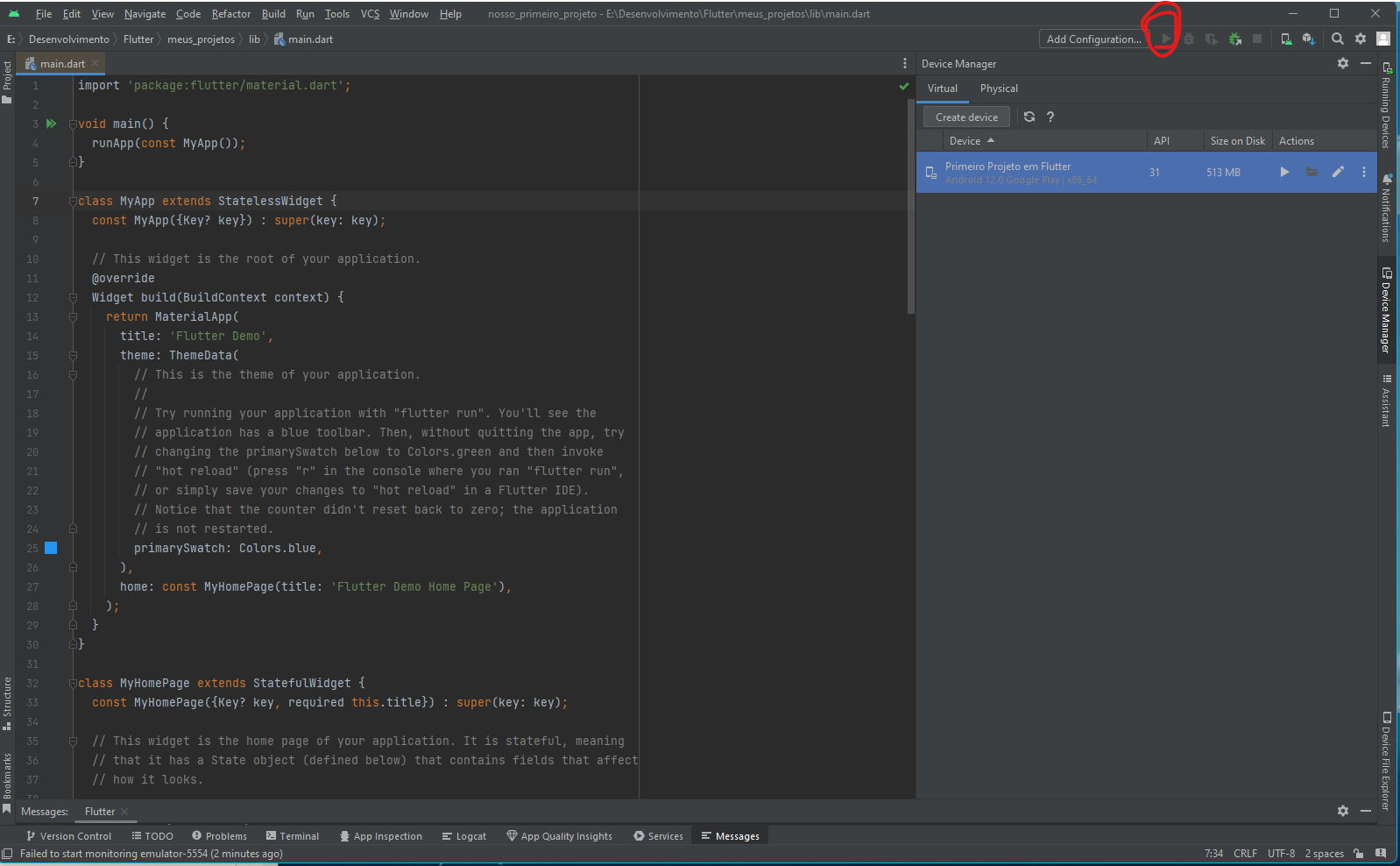
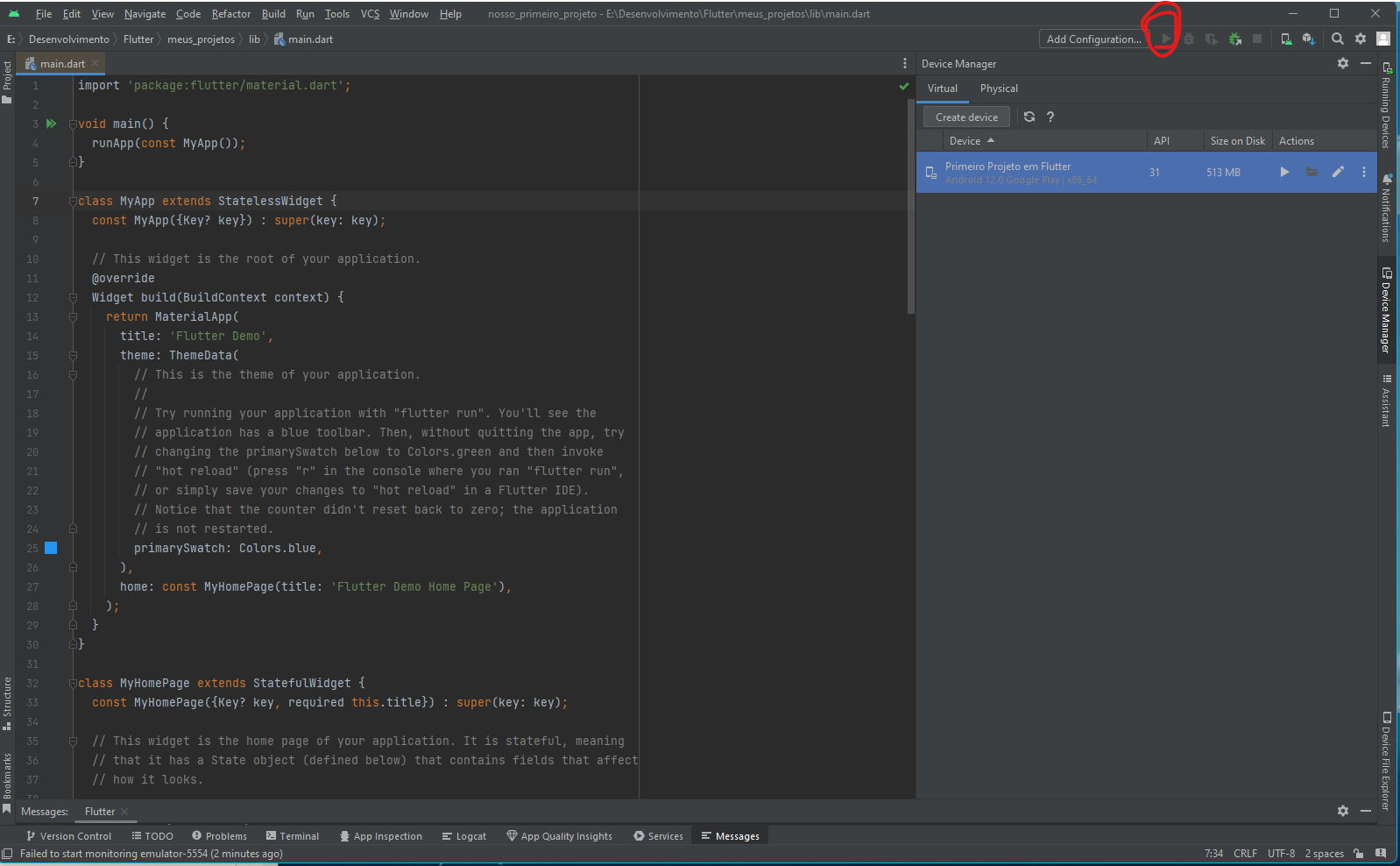
Oi Jhonathan, tudo bem?
Entendo que você está com uma dificuldade em relação ao botão para executar o código Dart no Android Studio ao trabalhar com Flutter no curso "Flutter: Widgets, Stateless, Stateful, Imagens e Animações". Vou tentar te ajudar a resolver esse problema de forma educada, clara e respeitosa.
A falta do botão para executar o código pode estar relacionada a algumas situações comuns que vou abordar a seguir:
Configuração do Flutter SDK: Verifique se você instalou corretamente o Flutter SDK no seu computador e configurou o caminho no Android Studio. Para isso, vá em "File" (Arquivo) > "Settings" (Configurações) > "Languages & Frameworks" (Idiomas e Frameworks) > "Flutter" e informe o caminho para o SDK do Flutter.
Criação correta do projeto: É importante garantir que você tenha criado um projeto Flutter corretamente no Android Studio. Se você criou um projeto Flutter, o botão para executar o código deveria estar presente na parte superior da tela, geralmente representado por um ícone de seta verde ou chamado "Run".
Flutter Plugin: Verifique se o plugin do Flutter está instalado e ativado no Android Studio. Para fazer isso, vá em "File" (Arquivo) > "Settings" (Configurações) > "Plugins" e certifique-se de que o plugin do Flutter está instalado e ativado.
Flutter Device: Certifique-se de que um dispositivo ou emulador esteja selecionado para executar o aplicativo. Às vezes, o Android Studio pode não mostrar o botão "Run" se nenhum dispositivo estiver disponível ou selecionado. Verifique se você tem um emulador ativo ou um dispositivo físico conectado.
Se todas essas etapas estiverem corretas e ainda assim o botão "Run" não aparecer, você pode tentar algumas soluções adicionais:
Limpe o projeto: Vá em "Build" (Construir) > "Clean Project" (Limpar Projeto) e em seguida "Build" > "Rebuild Project" (Reconstruir Projeto). Isso pode ajudar a resolver problemas de compilação que estejam impedindo a exibição do botão.
Verifique o atalho de teclado: O Android Studio possui atalhos de teclado para executar o aplicativo, como Shift + F10 (ou Ctrl + R no Windows, Command + R no macOS). Experimente usar esses atalhos para executar o código em vez de usar o botão na interface.
Reinicie o Android Studio: Às vezes, um simples reinício do Android Studio pode resolver problemas temporários ou conflitos que estão impedindo a exibição do botão "Run".
Caso nenhuma dessas soluções funcione, pode ser útil verificar se a versão do Flutter e do Android Studio estão atualizadas. Novas atualizações podem corrigir problemas conhecidos e melhorar a experiência geral de desenvolvimento.
Espero que essas dicas tenham sido úteis para resolver o problema que você está enfrentando com o botão "Run" no Android Studio ao trabalhar com Flutter. Lembre-se de sempre consultar a documentação oficial do Flutter e da IDE que você está usando para obter informações mais detalhadas sobre configuração e solução de problemas. Um abraço e bons estudos.