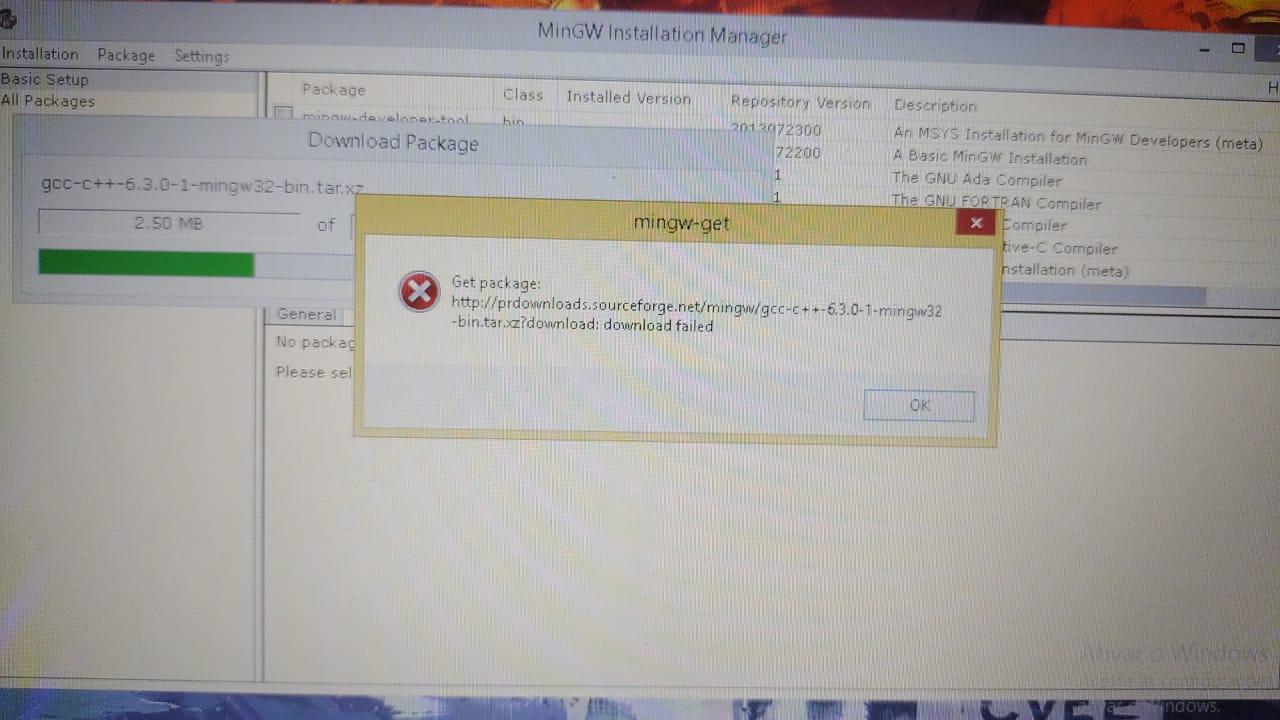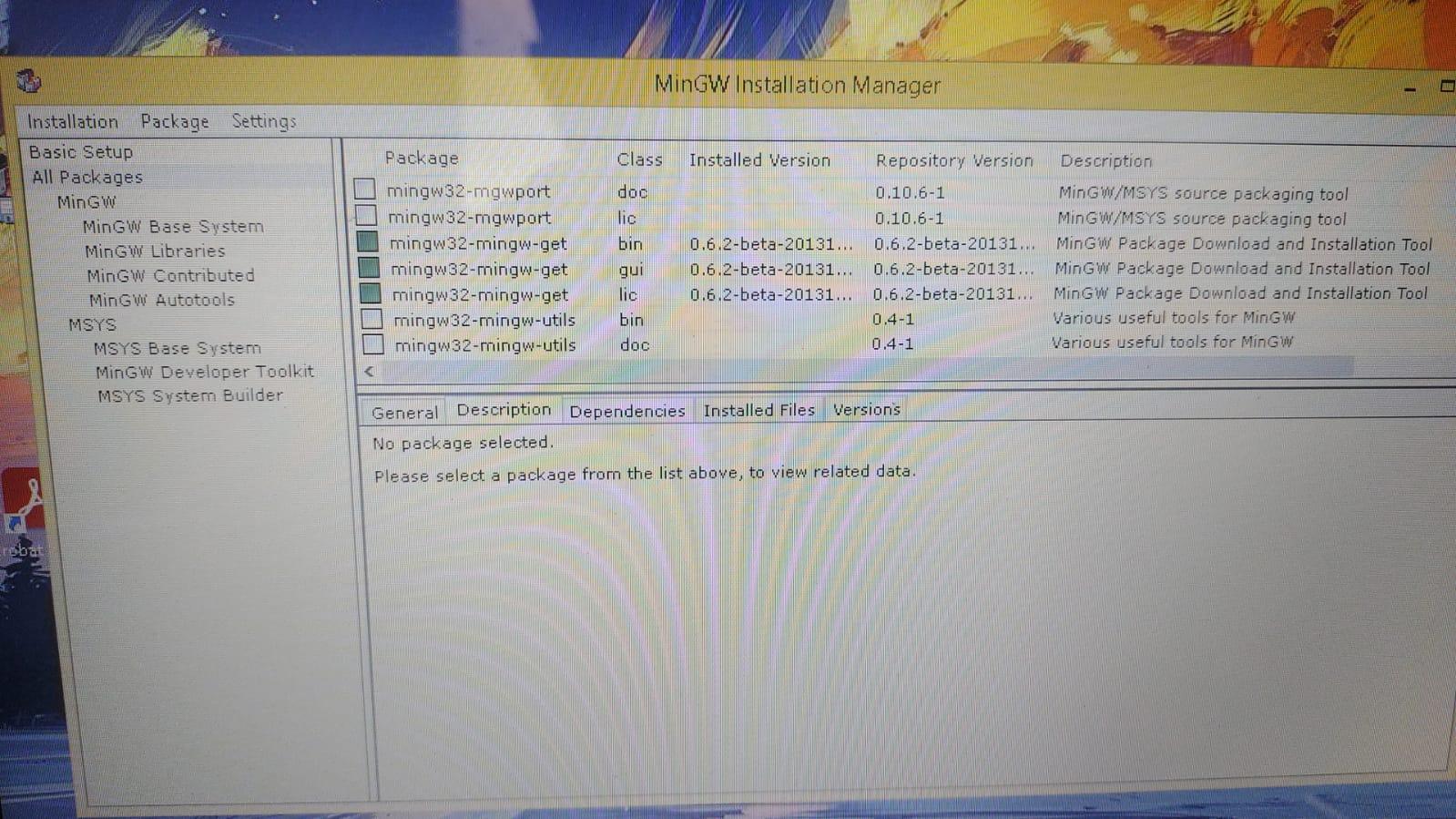Estou no início da aula de programação “C: conhecendo a Linguagem das Linguagens”, e para prosseguir no conteúdo, é orientado instalar o MinGW, porém, mesmo dizendo que no Windows é fácil instalar, estou com dificuldades nesta instalação;
No notebook tenho instalado o Windows 8.1, segui as orientações para instalação da "aula" e da "Luri", porém, quando vou executar o MinGW pede para eu instalar, acredito que o erro foi no momento de editar a variável PATH, e digitar o C:\GinWG\bin, resumindo, solicito suporte técnico para resolver esse Bug.
Também pedem para ir até o diretório onde o arquivo .c ou .cpp está salvo através do comando cd. Já tentei localizar de várias formas, ao tentar localizar o arquivo .c, o resultado da busca é o MinGW Installer, e quando tento localizar o .cpp, não aparece nada.