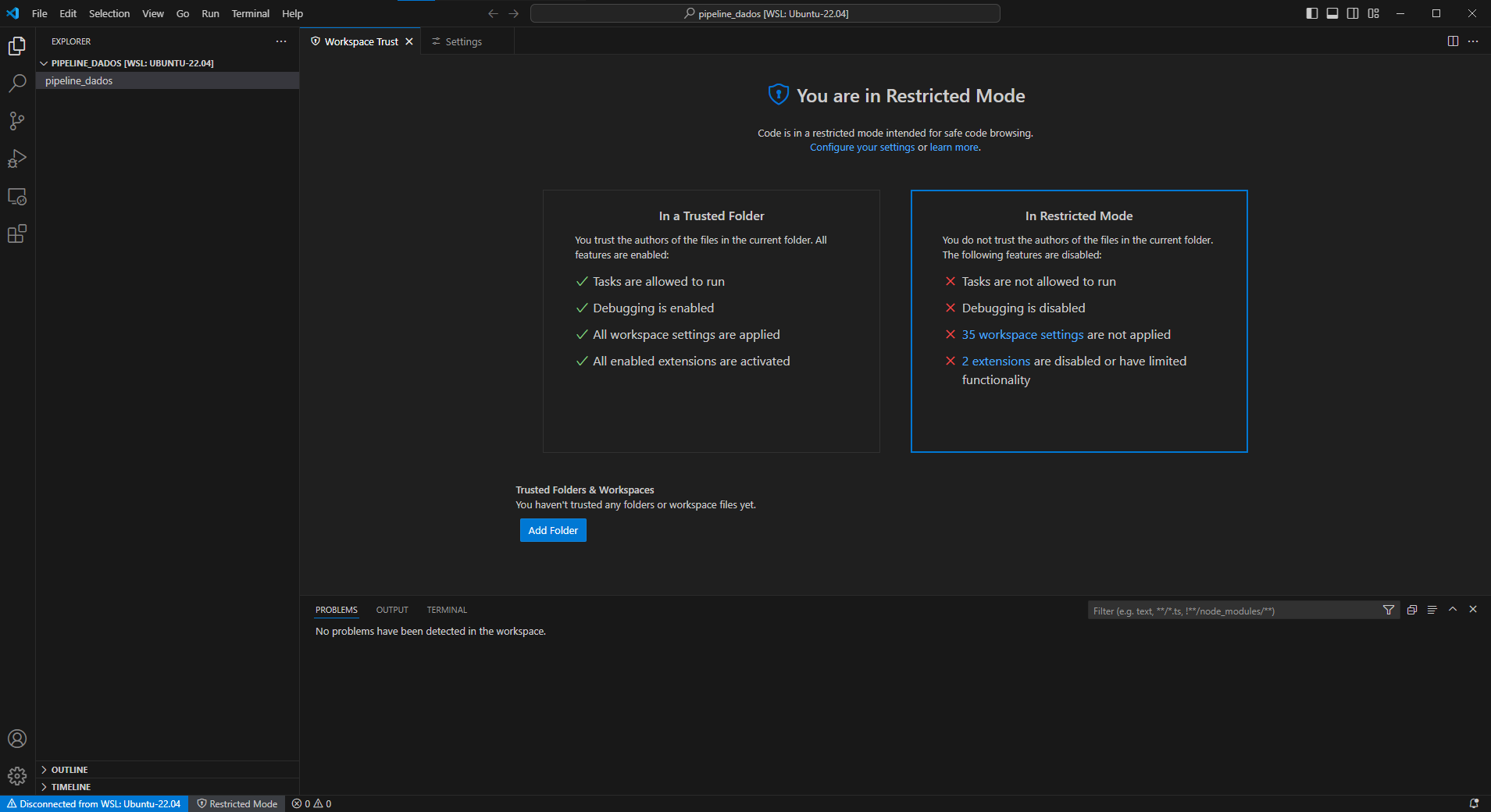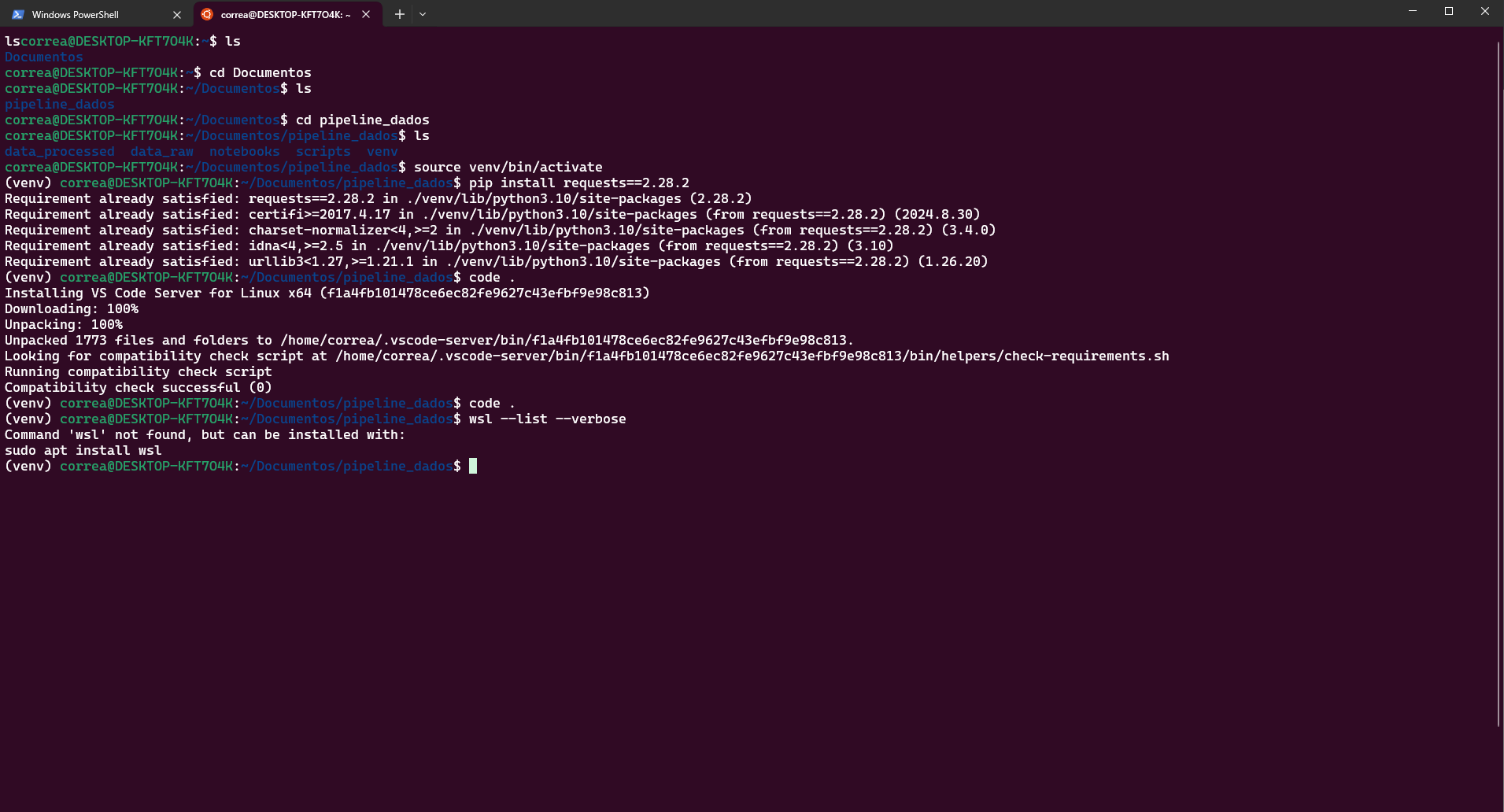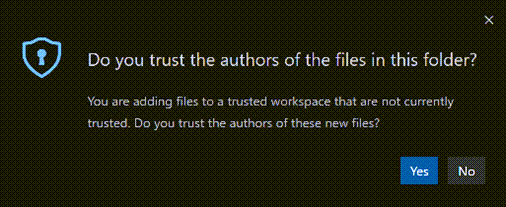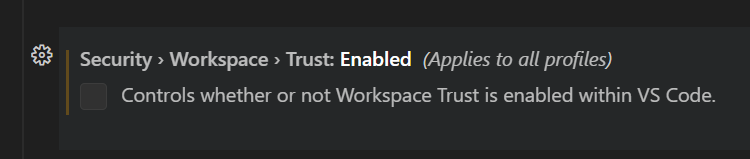Olá Matheus, tudo bem?
No seu terminal, aparece a mensagem "Command 'wsl' not found". Isso pode indicar que o WSL pode não estar instalado corretamente. Então primeiro, peço que tente reinstalar o WSL com o seguinte comando no terminal Windows (executando como administrador):
wsl --install
Após a instalação, reinicie o computador e tente novamente acessar o WSL pelo VS Code.
No VSCOde, caso se depare com a mensagem abaixo, clique em Yes. Com isso, você indica que confia nos arquivos dessa pasta ou, caso contrário, todo o espaço de trabalho mudará para o Modo Restrito.
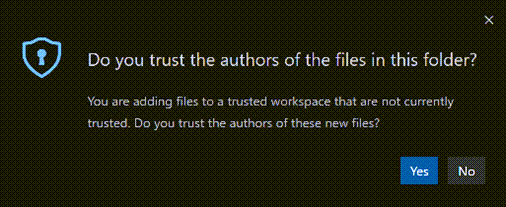
O modo restrito no Visual Studio Code serve para proteger contra a execução de código não confiável. Ele impede que recursos como depuração, tarefas e extensões sejam ativados automaticamente até que o espaço de trabalho seja considerado confiável.
Mas você pode optar pode desabitá-lo. Abaixo deixo o passo a passo de como desabilitar esse modo:
Acesse as Configurações:
- Use o atalho
Ctrl + , ou clique em File > Preferences > Settings.
Procure por "Trust":
- No campo de busca das configurações, digite
trust.
Localize a Configuração:
Reinicie o VSCode, fechando e abrindo novamente.
Espero que dê certo!
Qualquer dúvida, não hesite em compartilhar no fórum.
Abraços!
Caso este post tenha lhe ajudado, por favor, marcar como solucionado
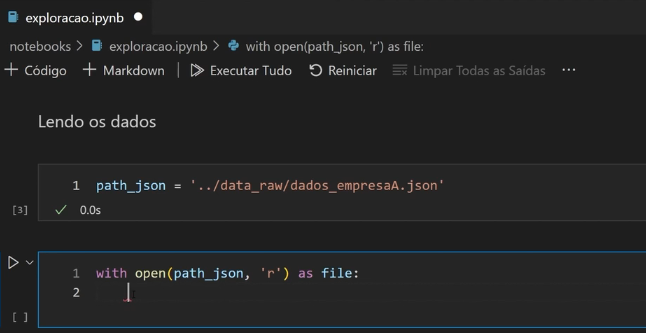 Acontece que o meu codigo não dava resposta para ler o arquivo json, achei que reinicando o pc resolveria, até que ele entrou em modo de manutenção e voltou um ponto de restauro.
Acontece que o meu codigo não dava resposta para ler o arquivo json, achei que reinicando o pc resolveria, até que ele entrou em modo de manutenção e voltou um ponto de restauro.