Por gentileza, há algum curso ou aula que ensine a adicionar essas medidas em gráficos, e cartões do BI semelhante as fotos anexadas? ou alguem pode me ajudar a fazer isso? pois será mais util para mim.


Por gentileza, há algum curso ou aula que ensine a adicionar essas medidas em gráficos, e cartões do BI semelhante as fotos anexadas? ou alguem pode me ajudar a fazer isso? pois será mais util para mim.


Oii, Vinicius! Tudo bem?
Durante a Formação do Power BI é possível explorar vários modelos de visualizações. Por exemplo, no curso de Power BI Desktop: construindo meu primeiro dashboard temos primeiros contatos com os formatos que você trouxe como exemplo.
Uma pincelada de adicionar o gráfico:
Adicionar o cartão a medida:
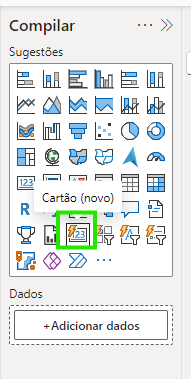
E não deixe de personalizar ambos do jeito que você desejar através da guia Formato. Deixo aqui o link de um artigo que aborda sobre as duas abas de criação e estilização de elementos visuais do PBI:
Espero que seja um bom ponto de partida para você.
Conte sempre conosco para te auxiliar nos estudos!
Eu quero utilizar as medidas de periodo anterior em graficos e cartões com formato % para saber se as variaveis utilizadas crescem ou diminuem, as dicas que vc me deu e os videos não são utéis como faço pra ser atendido e auxiliado por alguem especialista no assunto que pode me ajudar?
Olá, Vinicius! Tudo certo?
Inicialmente, podemos recomendar dois cursos que focam na construção de visuais:
Para o seu caso em específico, trouxe algumas ideias que você pode replicar no seu ambiente.
Vamos construir o visual de linha para exibir os valores de vendas atuais e a porcentagem com relação ao período anterior (ano anterior).
Selecione o visual de Gráfico de linhas. Nos campos do visual, no Eixo X, temos o Mês na hierarquia de data; no Eixo Y, temos a medida de Vendas Total:
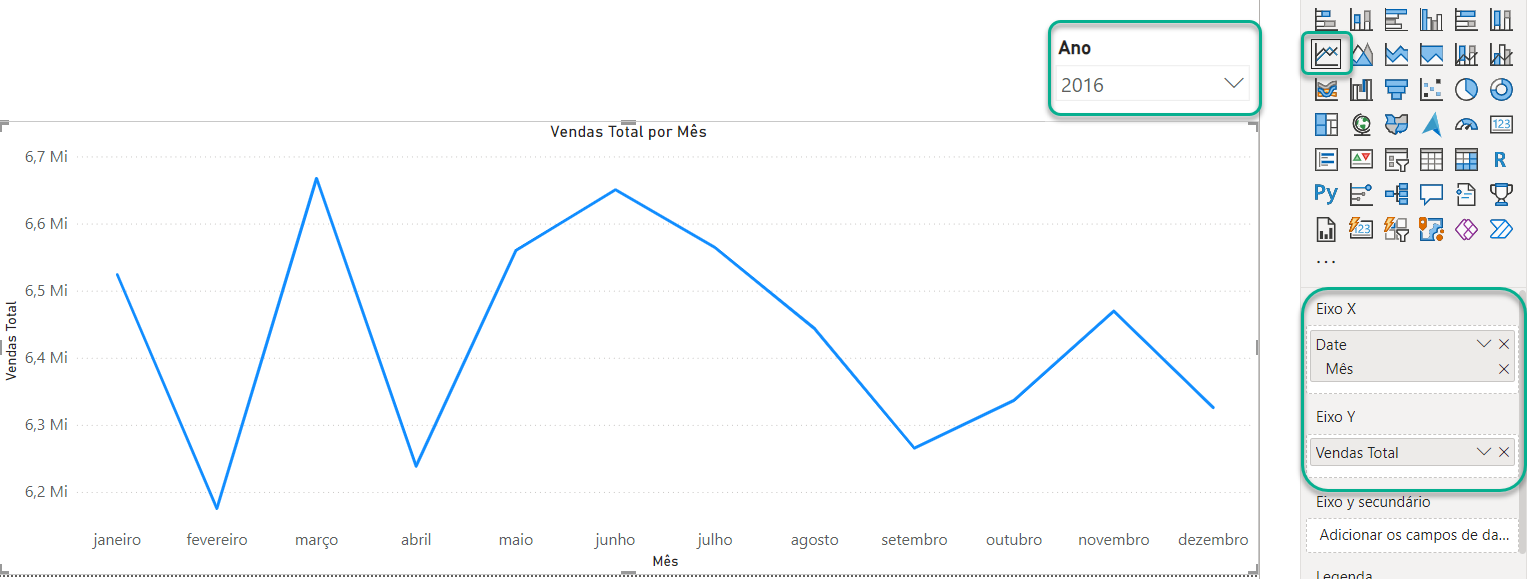 OBS: Lembrando que esse visual está filtrado pelo ano de 2016, como foi evidenciado no print acima.
OBS: Lembrando que esse visual está filtrado pelo ano de 2016, como foi evidenciado no print acima.
Acesse a aba Formatar visual na janela de Visualizações; em seguida, ative a opção Rótulos de dados:
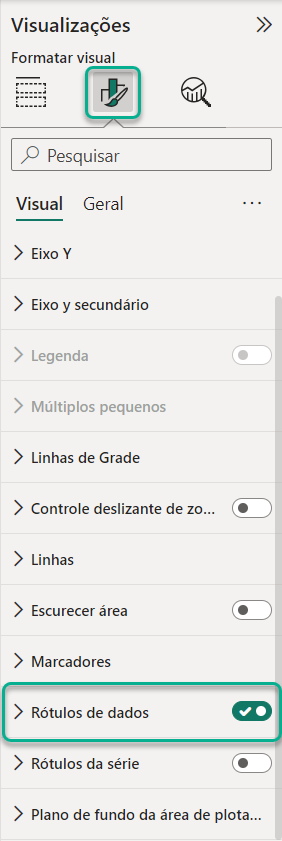
Dentro de Rótulo de dados, a opção Valor já pode vir configurada por padrão. Caso não esteja, faça o seguinte: após ativá-la, na opção Campo, selecione a medida Valor Total; o restante você pode personalizar por conta própria, como tamanho de fonte e cor.
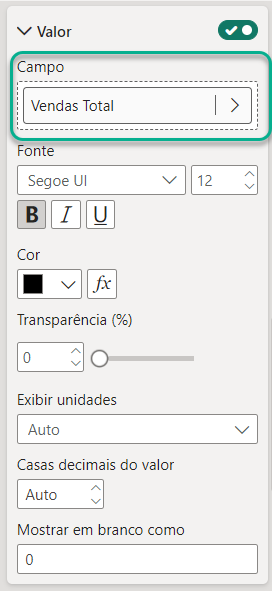
Ainda em Rótulo de dados, ative a opção Detalhe; na opção Campo, selecione a medida YoY %, onde teremos a porcentagem de vendas do ano anterior; em seguida, no campo de Exibir unidades, selecione Nenhum.
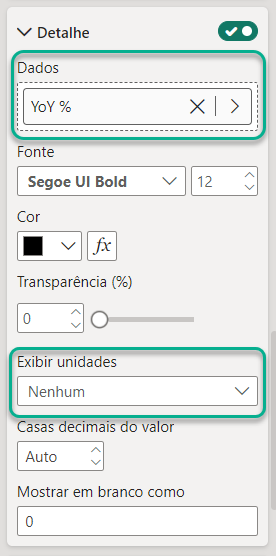
Até o momento, o visual está assim:
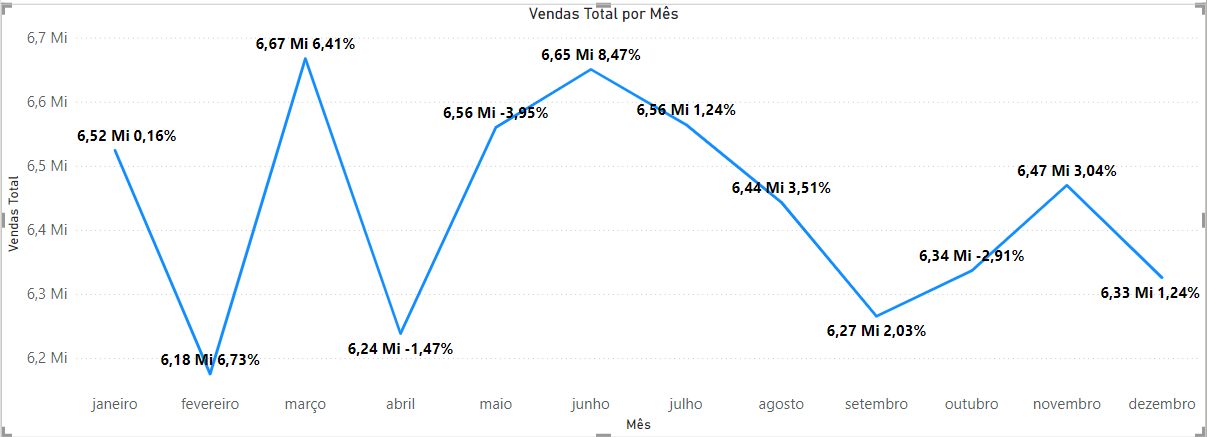
Agora vamos configurar as cores das porcentagens de acordo com o aumento ou diminuição nas vendas com relação ao ano anterior. Para isso, continue em Detalhe e acesse o ícone de Formatação condicional, ao lado da cor:
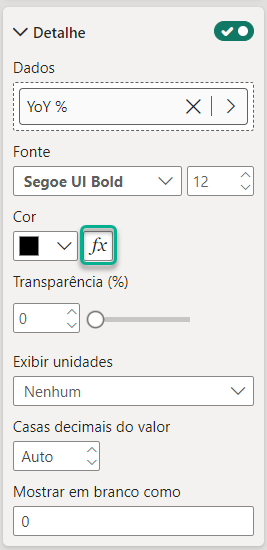
Ao clicar no ícone, uma nova janela abrirá. Nela, iremos configurar o seguinte: o Estilo de Formato será Regras; o Em que campo devemos basear isso? será a medida YoY %. Por fim, teremos três regras:

Após a formatação condicional, o visual ficará assim:
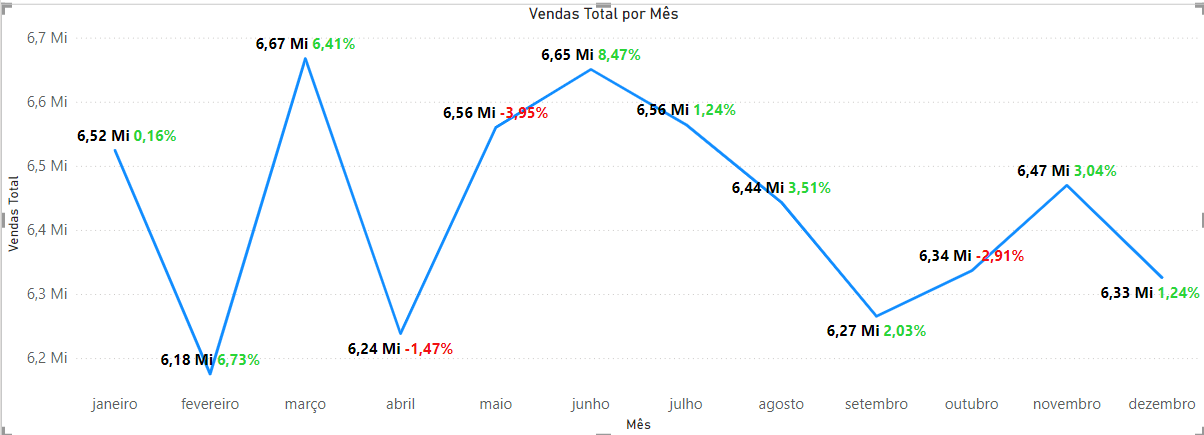
Para adicionar o visual de KPI, que apresenta a diferença de vendas totais entre um ano e outro, vamos realizar o seguintes passos:
Selecione o visual de KPI. No campo de Valor, adicione a medida Vendas Total; no campo de Eixo da tendência, adicione o Ano na hierarquia de data; no campo de Destino, adicione a medida Período Anterior.

Por padrão, a legenda do valor do Destino, que contém o valor do ano anterior, vem escrito "Meta". Para trocar para "Ano anterior", acesse a aba de Formatar visual, no campo Rótulo do destino, dentro de Valores, e depois em Label:
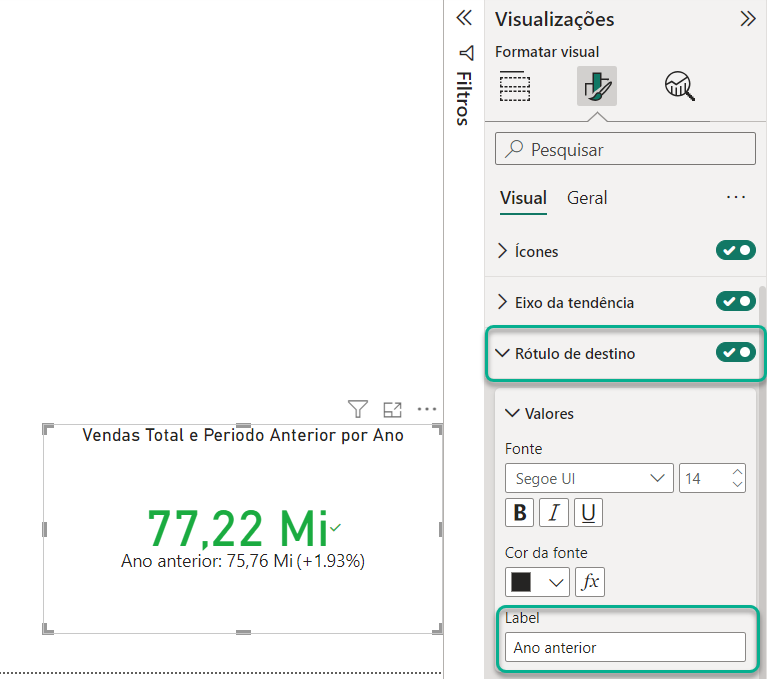
Pronto! Com esses visuais e configurações, você consegue replicar os visuais que você enviou como referência.
Espero ter ajudado, Vinicius! Qualquer dúvida, responda esse tópico que iremos te ajudar.
como crio medidas YoY % e MoM %?