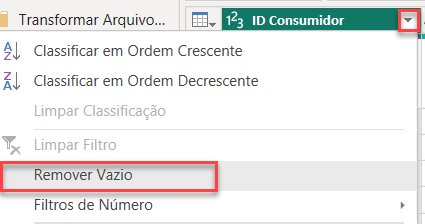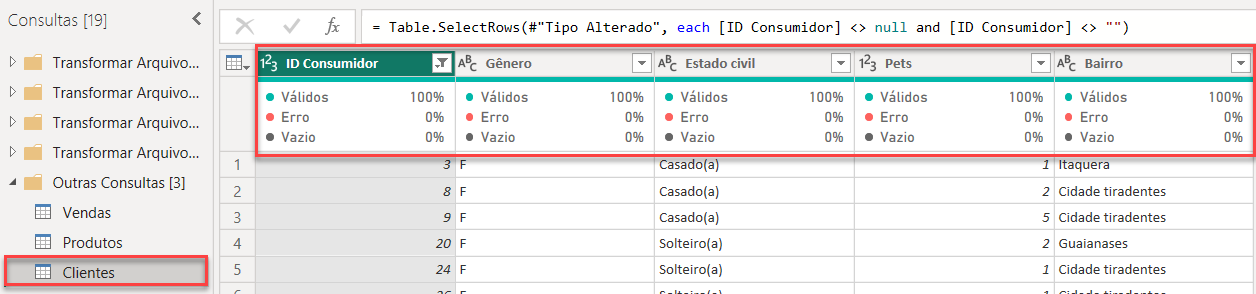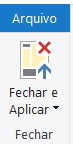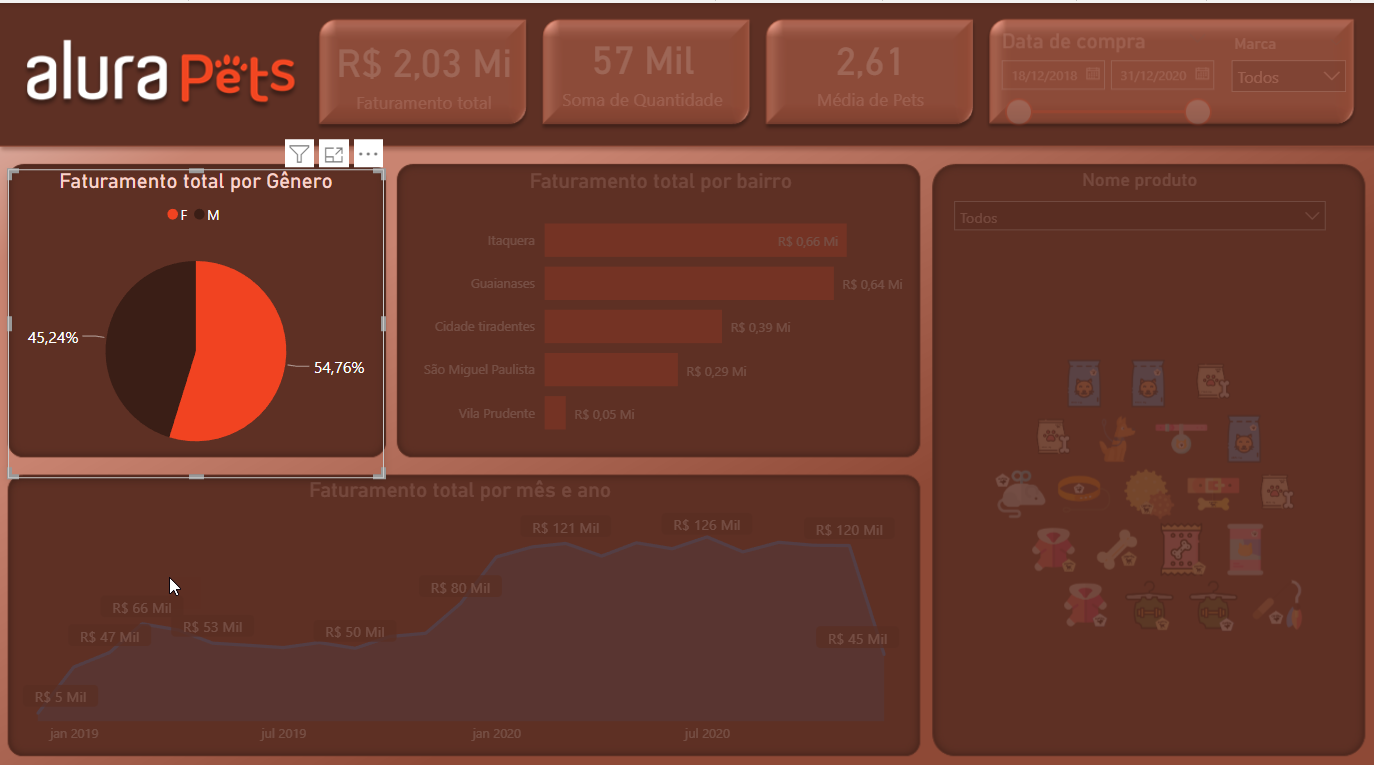Olá, Lucas! Tudo bem?
Agradeço a paciência por esperar uma resposta.
Isso pode estar acontecendo por conta de valores vazios na tabela de Clientes. Para que você possa identificar e resolver isso, vamos realizar os seguintes passos:
1 - Entre no Power Query Editor, clicando em Transformar dados, na aba de Página Inicial:

2 - No editor, você irá clicar na tabela de Clientes, e perceberá que não aparecerá nenhum indício de valores vazios na Qualidade da coluna:

Isso acontece porque o Power BI resume nossos dados, como podemos ver na parte inferior do print, onde diz Criação de perfil de coluna com base nas primeiras 1000 linhas. Para que possamos ter uma ideia precisa da porcentagem de valores vazios, vamos retirar esse filtro. Para isso, clique na frase destacada, ela é um botão e, em seguida, clique em Criação de perfil de coluna com base em todo o conjunto de dados.

3 - Agora, você terá as informações precisas das colunas, contendo a porcentagem de valores vazios:

4 - Para remover esses valores vazios, vamos clicar no botão com uma seta para baixo à direita do nome de uma das colunas, a de ID Consumidor, por exemplo, e clicar em Remover vazios:
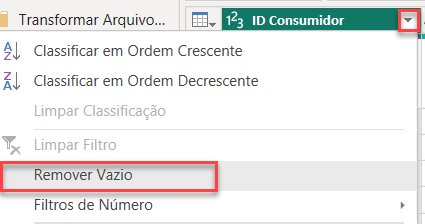
Dessa forma, os valores vazios serão zerados:
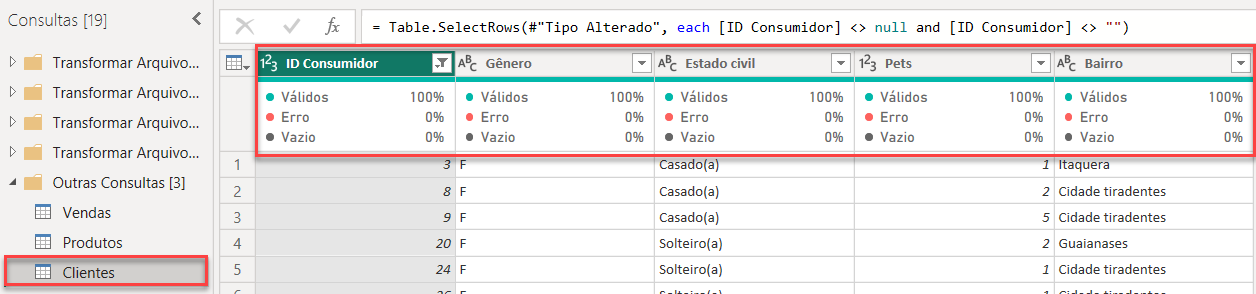
5 - Após limparmos os campos vazios, vamos voltar para o dashboard, clicando em Fechar e Aplicar no canto superior esquerdo:
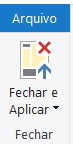
6 - Após as alterações serem aplicadas, o visual de Faturamento Total por Gênero estará corrigido:
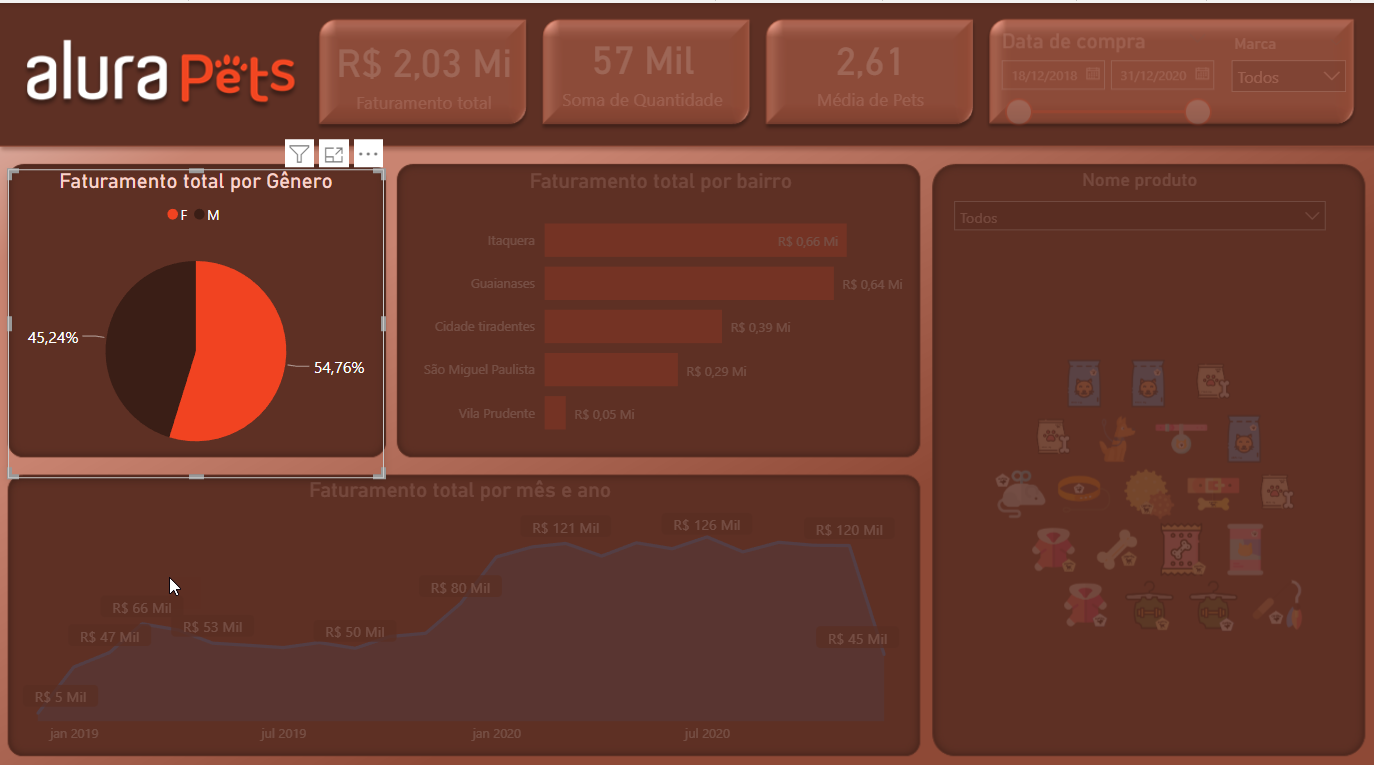
Espero ter ajudado, Lucas. Se tiver mais alguma dúvida, estou à disposição. Bons estudos =)
Caso este post tenha lhe ajudado, por favor, marcar como solucionado ✓. Bons Estudos!