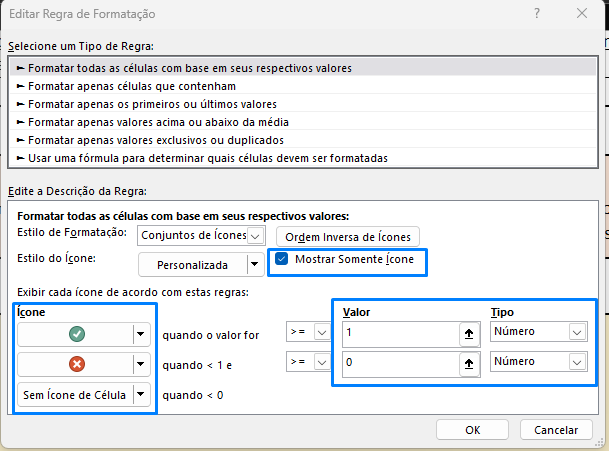Boa tarde, pessoal. Tudo bem?
Problemas com material do curso!
Estou realizando o curso de Excel com IA: análise de negócios com a jornada de usuário. E para esse curso é usado uma planilha e ela é disponibilizada para download no seguinte link:
Na coluna P1-> Jornada do Usuário, nas colunas A, B, C, D, E, F e G, na linha 6, a fórmula não está funcionando. Ocorrem 2 problemas:
- Não aparece o ícone de validação (check) ou (No-check)
- A fórmula não está pegando o dado da linha 7
Tentei de todo jeito arrumar, mas não consegui e com isso não consigo ter a validação por IA, que é o objetivo do curso. Estou travado e não consigo avançar.
A fórmula que está lá é "=SEERRO(NUMBERVALUE(A7);1) " e ela imprime um valor numérico "1,0". Mesmo a linha 6 sendo 1 ou 0 o valor imprimido na linha 7 é sempre 1,00 e não aparece o sinal de validação (check) ou (No-check).

Link de acesso a minha planilha:
É a conta da minha empresa, então preciso que seja solicitado o acesso para eu liberar.
Podem me ajudar, por favor?