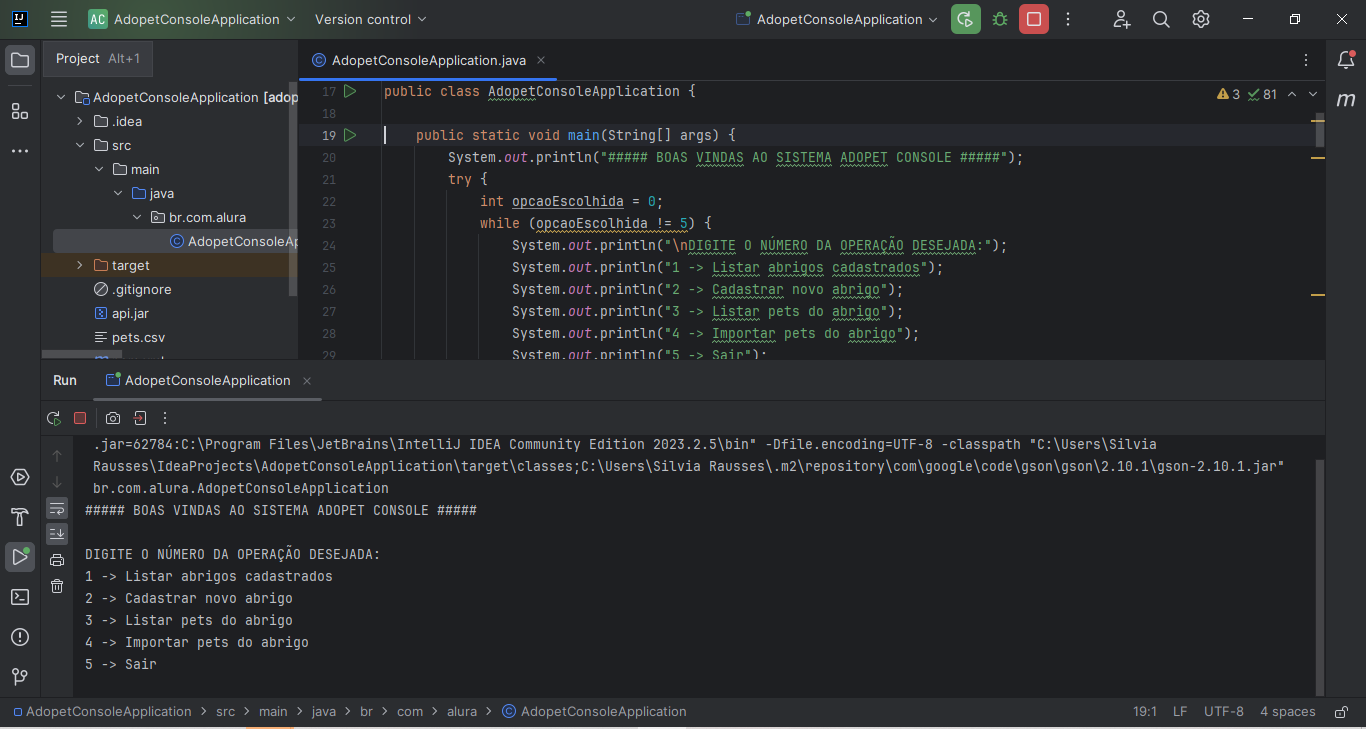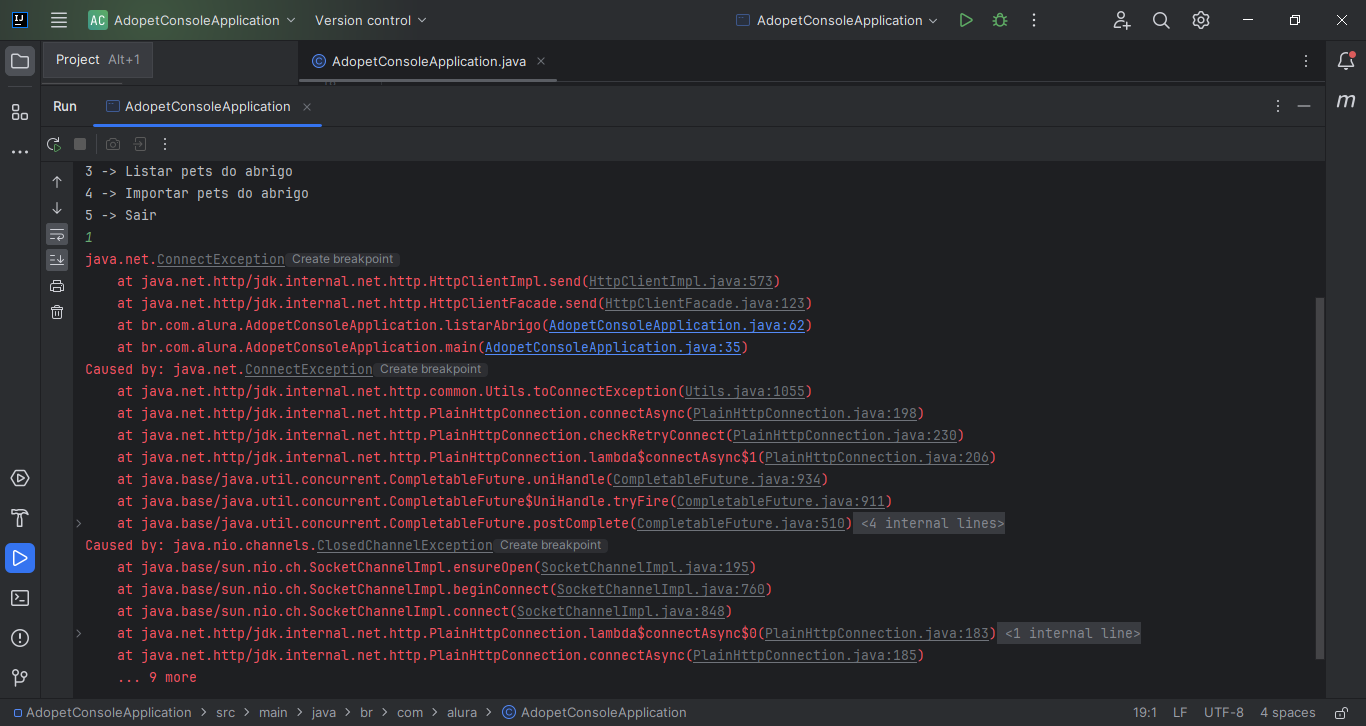Oi
a primeira coisa que precisa fazer é integrar a aplicação (um programa) a uma outra ferramenta externa. Essa ferramenta está como um arquivo chamado "api.jar" no seu projeto (um conjunto de arquivos organizados para o curso).
Para fazer isso, primeiro, você precisa "ligar" essa ferramenta externa, que é a API, para que ela esteja pronta para ser usada. Para isso, você vai usar um comando no terminal (uma espécie de janela de texto especial para comandos) que diz ao computador para iniciar essa ferramenta. O comando é:
java -jar api.jar
Depois de dar esse comando e apertar "Enter", a aplicação que você está usando vai começar a funcionar e você estará pronto para começar o curso.
Mas acho que você tá em dúvida de como fazer isso ne?
Para iniciar o arquivo .jar, você precisará do terminal (ou prompt de comando, dependendo do sistema operacional que você está usando). Aqui estão os passos:
Abra o Terminal ou Prompt de Comando:
- No Windows, você pode pressionar
Win + R, digitar cmd e pressionar Enter. - No macOS, abra o aplicativo "Terminal".
- No Linux, use o terminal padrão do seu sistema.
Navegue até o Diretório do Projeto:
Execute o Comando para Iniciar o Arquivo .jar:
- Digite o comando que mencionaram no tutorial:
java -jar api.jar
- Aperte Enter para executar o comando.
Aguarde a Inicialização:
- Após pressionar Enter, a aplicação deverá começar a ser inicializada. Pode levar alguns momentos.
Pronto para o Curso:
- Depois que a aplicação for iniciada, a mensagem indicando que a aplicação Spring está pronta significa que tudo está configurado para começar o curso.
Lembre-se de que o terminal é como a "linha de comando" do seu computador, onde você pode digitar comandos para executar ações específicas. Se surgir algum problema ou se precisar de mais ajuda, estou por aqui!
Ah, e aqui vai um aviso importante: quando quiser "desligar" essa ferramenta (a API), basta apertar as teclas "Ctrl + C" no teclado. É como se você estivesse dizendo ao computador: "Ok, já terminei por aqui, pode parar tudo".