não da para iniciar depuração (rodar o código) a única opção é "anexar", como faço para conseguir executar o código no visual studio?
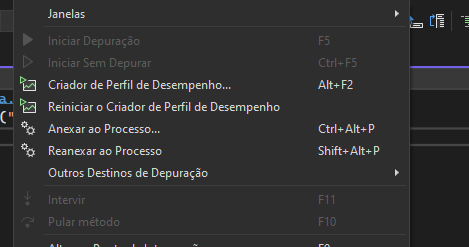
não da para iniciar depuração (rodar o código) a única opção é "anexar", como faço para conseguir executar o código no visual studio?
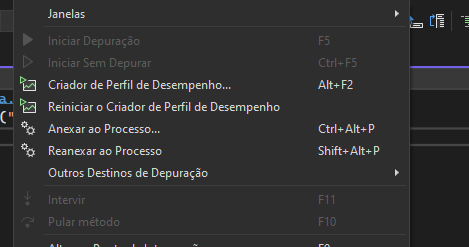
Olá Alexander! Como vai?
Pela sua descrição e pela imagem fornecida, parece que o Visual Studio não está reconhecendo um projeto válido para iniciar a depuração, ou pode haver algum problema com a configuração do projeto.
Aqui estão algumas sugestões para tentar resolver o problema:
Verifique se você tem um projeto aberto e se ele está configurado corretamente: certifique-se de que você tenha um projeto aberto no Visual Studio e que ele esteja selecionado como o projeto de inicialização. Você pode verificar isso clicando com o botão direito do mouse na solução ou no projeto e selecionando "Definir como Projeto de Inicialização".
Recompile o projeto: Tente compilar o projeto manualmente usando "Build" > "Build Solution" (ou pressionando Ctrl+Shift+B) para ver se há erros de compilação que precisam ser resolvidos.
Reinicie o Visual Studio: Feche o Visual Studio e abra-o novamente. Isso pode resolver problemas temporários.
Se após essas verificações o problema persistir, considere criar um novo projeto e transferir seus arquivos de código para ele, ou tente reparar a instalação do Visual Studio através do instalador.
Espero que uma dessas sugestões resolva o seu problema.
Bons estudos!
tentei tudo e ainda n deu certo
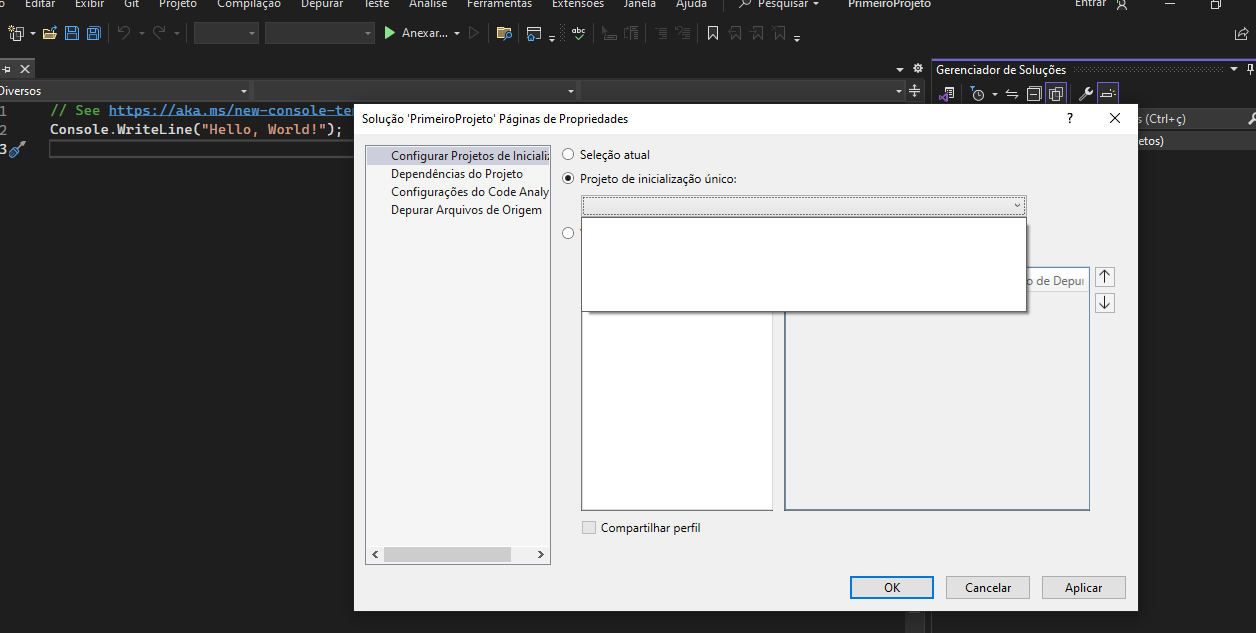
meu maiores problemas estão sempre atrelados a preparação do ambiente, vi varios video no youtube e o erro ta cada vez maior, por favor se possível poderia fornecer um suporte por chamada?
Tambem estou com este mesmo problema em meu programa, estou na procura de uma solução, porem ainda nada!
Oi, Pessoal! Peço desculpa pela demora em respondê-los.
Primeiro, sobre o caso do Alexander, gostaria que você compartilhasse todos os passos, tanto de instalação quanto de criação do projeto. O curso que você está fazendo é introdutório, logo o problema deve ser simples e ligado a instalação para usar o ambiente ou a criação do projeto. Então, conte detalhadamente os passos que você fez.
Agora sobre o do Marcos, peço que faça um novo tópico demonstrando mais informações sobre o seu problema, a sua situação pode parecer a mesma do Alexander, porém, a causa pode ser diferente, então é mais interessante para você tratamos o seu caso mais exclusivamente.
Abraços e bons estudos!
fiz os mesmos passos do video, nada de diferente mas se quiser eu posso gravar todo o processo de fazer o dowload e enviar tmb, mas n sei se isso vai fazer diferença.
att 1- Segui os mesmos passos do tutorial de instalação do curso novamente para reinstalar pela terceira vez e não esta dando certo.
att2- cliquei em adicionar projeto, criei um novo e continua com 0 projetos, tentei adicionar um existente e o seguinte erro apareceu 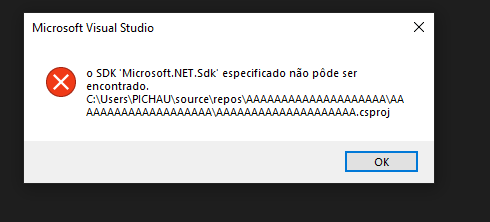
Oi, Alexander!
Essa situação está bem estranha, com base nas informações que você passou, tudo deveria estar funcionando sem problemas, mas vamos tentar outras coisas.
Primeiro confirme se .NET SDK foi verificado e instaldo em Visual Studio Installer > Modify > Individual components > .NET > .NET SDK. Se não estiver marcado, verifique e clique em Modificar.
Em seguida, crie um novo projeto baseado em .NET e verifique se o mesmo erro aparece. Se o mesmo erro aparecer, tente o seguinte para restringir este problema:
Reinicie sua máquina e reinicie o VS.
Repare o Visual Studio do VS Installer > Mais > Reparar.
Redefina as configurações do VS (execute o prompt de comando do desenvolvedor para Visual Studio 2022 > run devenv /ResetSettings).
Se o mesmo erro não aparecer, tente o seguinte:
Clique com o botão direito em seu projeto > Descarregar Projeto > confirme se a <Project Sdk="Microsoft.NET.Sdk">, se a linha existe > clique com o botão direito em seu projeto novamente > Recarregar Projeto.
Abra VS Installer > Modificar > Componentes individuais > .NET > certifique-se de que .NET SDK foi verificado, caso contrário, verifique e clique em Modificar.
Espero que resolva a sua situação!
O meu também não está compilando mas o problema parece estar no firewall, mas não consigo encontrar o arquivo do MSBuild.exe para colocar ele como exceção.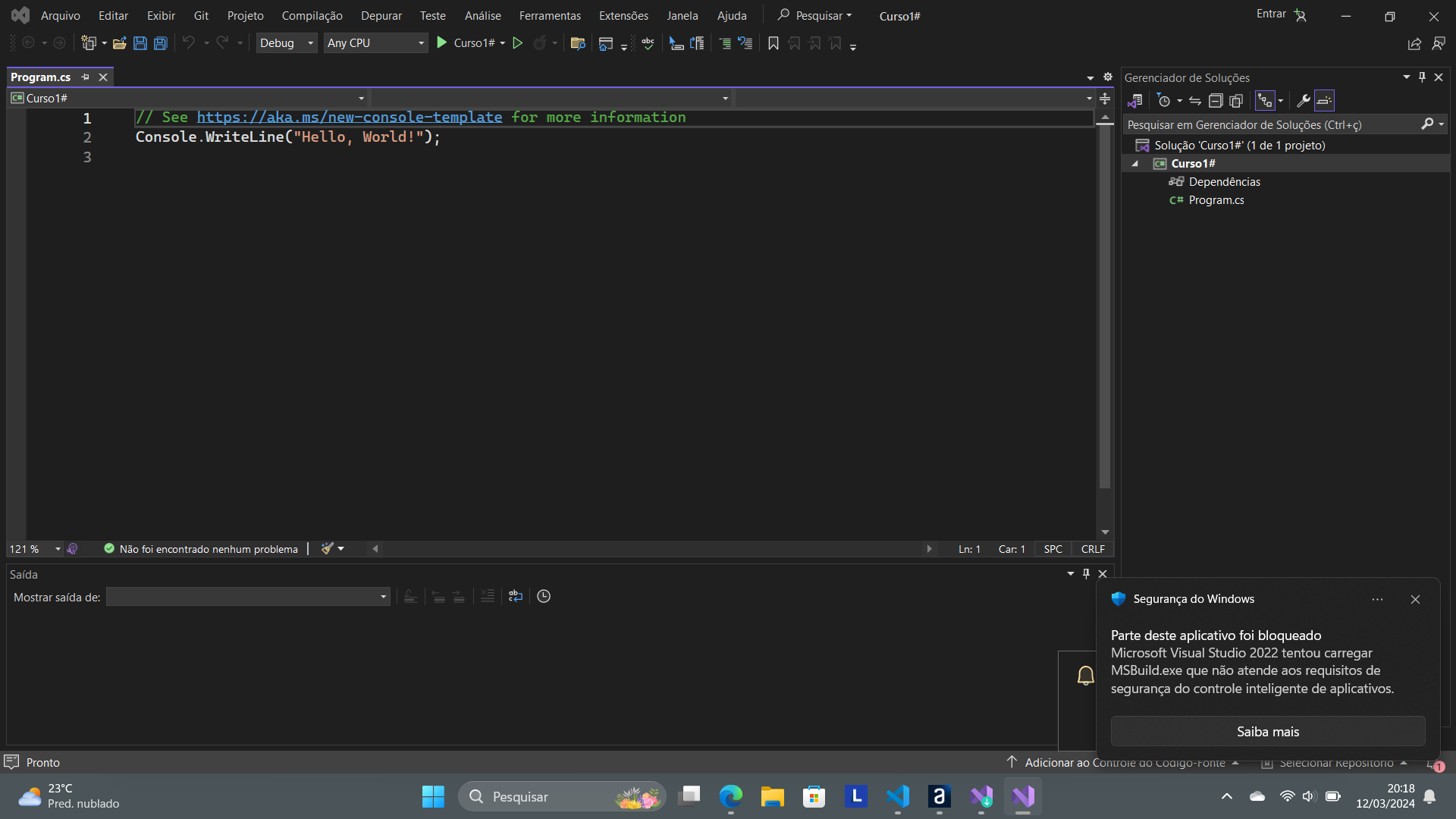
tentei de tudo e deu errado, por fim a opção descarregar projeto não existe  , nem a ".NET SDK" a unica parecida seria a ".NET do SDK"
, nem a ".NET SDK" a unica parecida seria a ".NET do SDK" 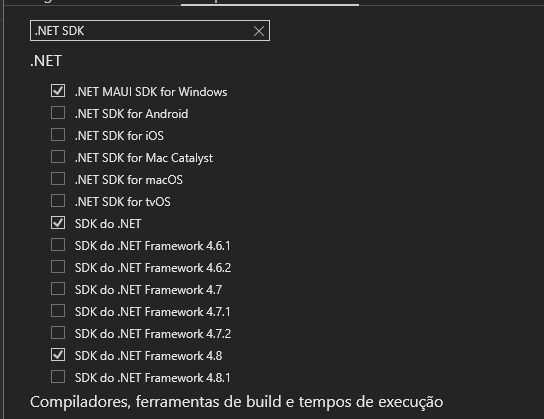
Talvez a única opção que me resta é benzer
ja tinha falado isso antes e vou tentar pedir essa ajuda de novo, poderia alguém do suporte da plataforma alura, tentar entrar em contato cmg por chamada pra gente resolver isso logo? Daqui a pouco vai fazer um mês com o mesmo problema e em nenhum lugar da internet eu acho solução...
Oii Alexander! Como você está?
Peço desculpas pela demora no retorno.
Permite-me apresentar: meu nome é Nádia Oliveira e faço a Gestão da equipe de monitores do Fórum da Alura. Analisei todas as suas mensagens trocadas nessa postagem e peço desculpas pelo seu impasse no prosseguimento do curso.
Estamos simulando o problema e trabalhando para trazer uma solução assertiva para você o quanto antes.
Abraços!
Oii Alexander!
Quanto ao erro O SDK Microsoft.Net.SDK especificado não pode ser encontrado, iremos resolver adicionando manualmente o caminho do SDK nas variáveis de ambiente. O caminho do SDK na minha máquina é C:\Program Files\dotnet\sdk\8.0.202, no seu computador o caminho deve ser parecido. Você terá que ir no disco C:, Arquivos de Programas, encontrar a pasta dotnet e procurar pela pasta SDK, entrar na versão dela e copiar o caminho para essa pasta.
Também precisaremos de mais dois outros caminhos, que são:
C:\Program Files\dotnet\
%USERPROFILE%\.dotnet\tools
Com os três caminhos copiados, vamos colocá-lo nas variáveis de ambiente conforme processo a seguir:




Após clicar em novo, cole cada um dos 3 caminhos separadamente. Exemplo de como ficará:

Feche o Visual Studio e até mesmo reinicie o computador.
Agora, indo para o erro do botão anexar:
De posse dos caminhos configurados, abra o seu projeto no Visual Studio que ainda estará mostrando o botão anexar conforme o exemplo abaixo:

Para que mostre o botão de execução, clique no painel direito com o botão direito e escolha as opções "Adicionar" > "Novo Projeto" e clique duas vezes na opção "Aplicativo do Console", não modifique nada e aperte para prosseguir. Com isso, o botão de execução aparecerá. Veja abaixo um exemplo desse passo a passo em gif, onde começo com o botão anexar, mas com esse procedimento é possível voltar ao botão de execução:

Entendo que todo esse passo a passo possa parecer extenso, porém contratempos fazem parte do universo da programação. Faça todo esse processo com calma e me conte se deu certo. Caso ainda tenha problemas, iremos encontrar novas soluções.
Abraços e bons estudos!