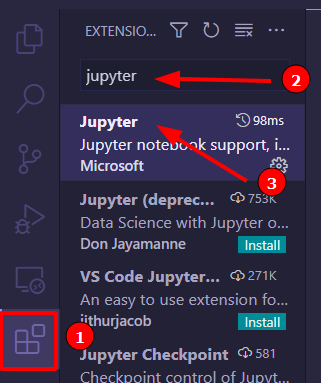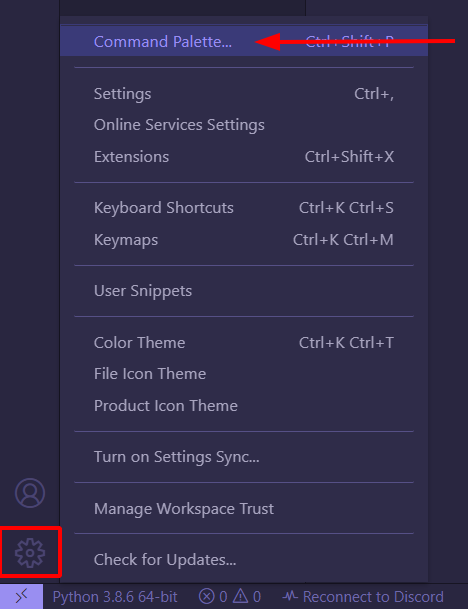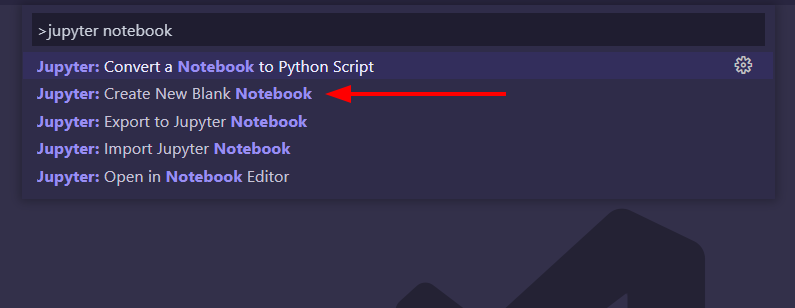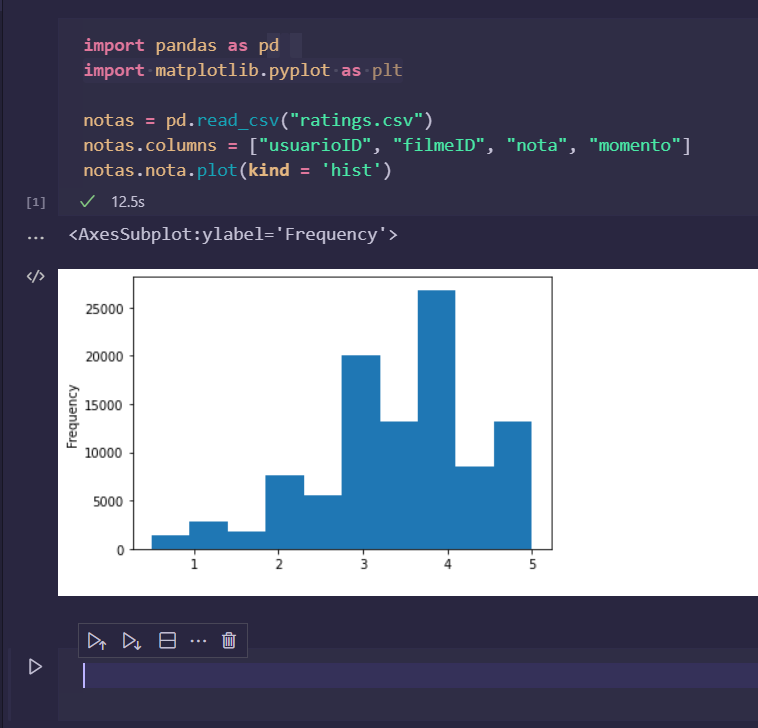Olá Eduardo! Tudo tranquilo?
Caso o arquivo que você esteja utilizando no vscode seja um script python com a extensão .py o que você pode fazer é utilizar o comando plt.show() logo abaixo do seu gráfico. Por exemplo:
import pandas as pd
import matplotlib.pyplot as plt
notas = pd.read_csv("ratings.csv")
notas.columns = ["usuarioID", "filmeID", "nota", "momento"]
notas.nota.plot(kind = 'hist')
plt.show()
Fazendo assim, certamente será gerado uma outra tela onde seu gráfico será apresentado.
De todo modo, à medida que você for evoluindo no curso, você vai perceber que serão criados diferentes gráficos, e para ter uma melhor visualização de cada um desses gráficos e do fluxo de evolução do seu projeto, talvez seja mais interessante a utilização de um notebook conforme o professor utiliza no decorrer do curso.
E a melhor parte é que, se você quiser utilizar um jupyter notebook no estilo do professor, diretamente no vscode, você pode! :)
Para criar um notebook no vscode, primeiramente, podemos instalar uma extensão chamada “jupyter” que nos permite a criação de notebooks nesse software. Para instalar essa extensão, você pode acessar o último ícone da barra esquerda do vscode, esse ícone chama “extensions”. Em seguida, na barra de pesquisa que aparecer, digite “jupyter”. Devem aparecer diversas opções, vamos selecionar a primeira:
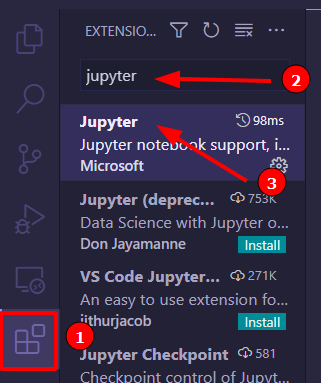
Em seguida, na aba que abrir, selecione a opção “Install” para que essa extensão seja instalada.

Com a extensão instalada, para criar o notebook, você pode acessar o símbolo de engrenagem localizado no canto inferior esquerdo da interface do vscode e selecionar a primeira opção, chamada “Command Palette”:
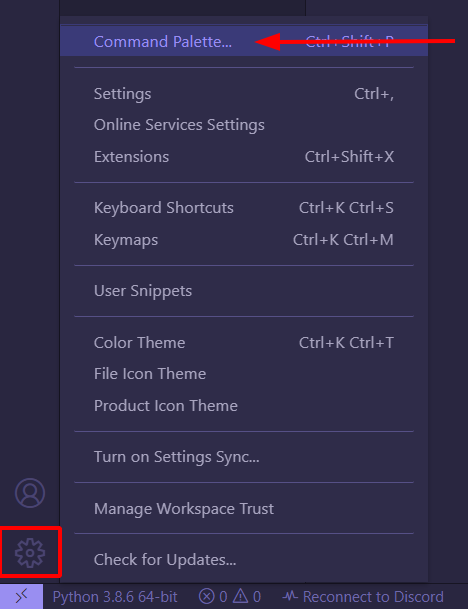
Após isso, na barra de pesquisa que aparecer, você pode digitar “jupyter notebook” e selecionar a opção Jupyter: Create New Blank Notebook para que seja criado um arquivo do tipo ipynb que é a extensão do jupyter notebook.
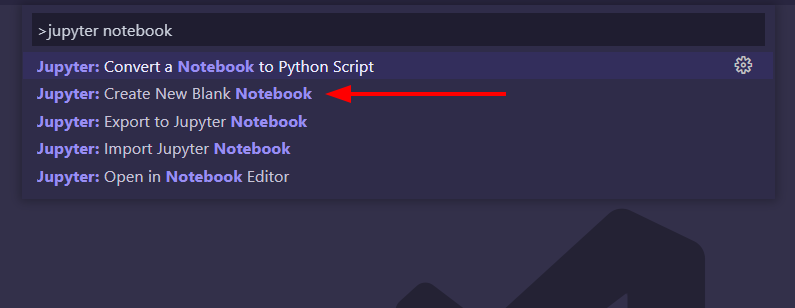
E pronto! Você agora pode criar seus notebooks no vscode ^^
A interface é bem intuitiva e semelhante com a que o professor usa no curso, então você pode digitar seu código em uma célula e pressionar Shift + Enter para executar essa célula e criar outra em seguida. Observe:
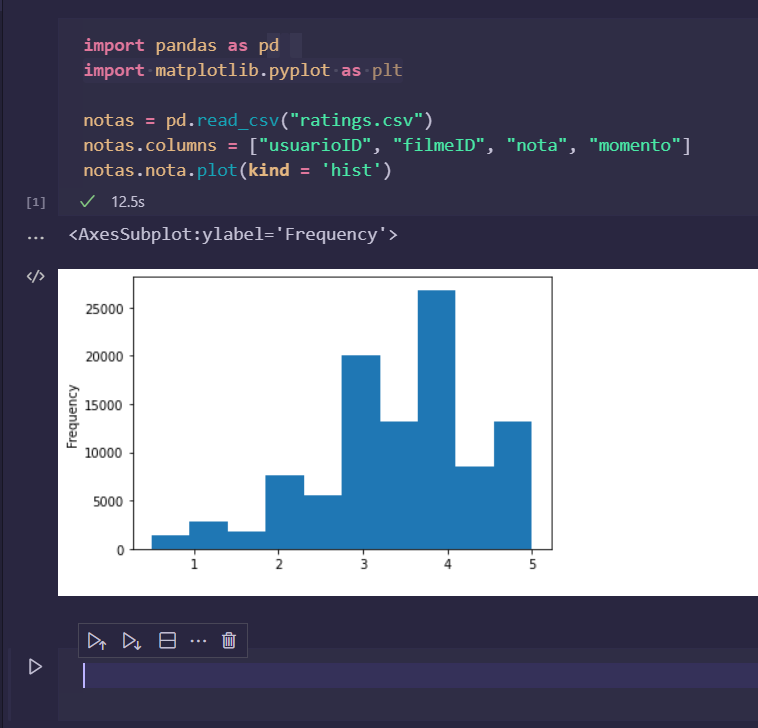
Assim, você conseguirá visualizar todos os gráficos que fizer, logo abaixo da célula que estiver com o código do gráfico.
Espero que tenha ajudado. Qualquer dúvida estou à disposição.
Bons estudos!