Boa tarde. Gente, como importar o arquivo Logistica para o PBI desktop, pois está dando erro no modo explicado na aula.
Será que há possibilidade de alguem disponibilizar o quanto antes? Obrigado.
Boa tarde. Gente, como importar o arquivo Logistica para o PBI desktop, pois está dando erro no modo explicado na aula.
Será que há possibilidade de alguem disponibilizar o quanto antes? Obrigado.
Olá, Jesse!
Tô aqui para ajudar você! :)
Vou deixar logo abaixo 2 alternativas para que você possa seguir com o curso. Primeiramente, vou dar um passo a passo para importar o arquivo de Logística no Power BI Desktop. Depois, vou dar um passo a passo para que você possa importar o arquivo para o Power BI Service (Power BI online).
Ao tentar importar um arquivo de Excel para o Power BI Service, você pode enfrentar algum erro ligado a permissões de acesso que são restritas à conta.
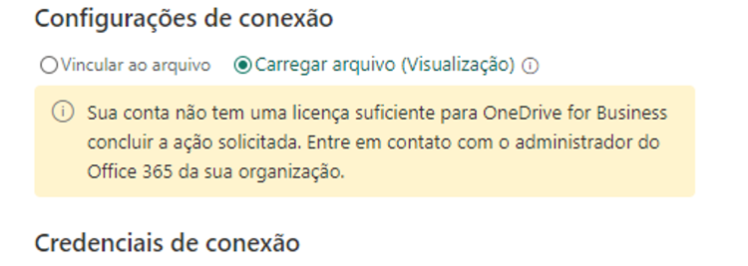
Por isso, você precisará seguir os passos abaixo:
https://cdn3.gnarususercontent.com.br/2784-power-bi-conhecendo-servico/Logistica.xlsx
Aguarde uns minutos para que os dados do arquivo sejam carregados, veja o gif abaixo:

Espero ter contribuído para a sua compreensão sobre esse assunto!
Desejo sucesso! Continue firme nos estudos! ✨✨
Boa tarde, Maiully. Obrigado por me auxiliar.
Por nada, Jesse!! Tô aqui pra ajudar ✨✨