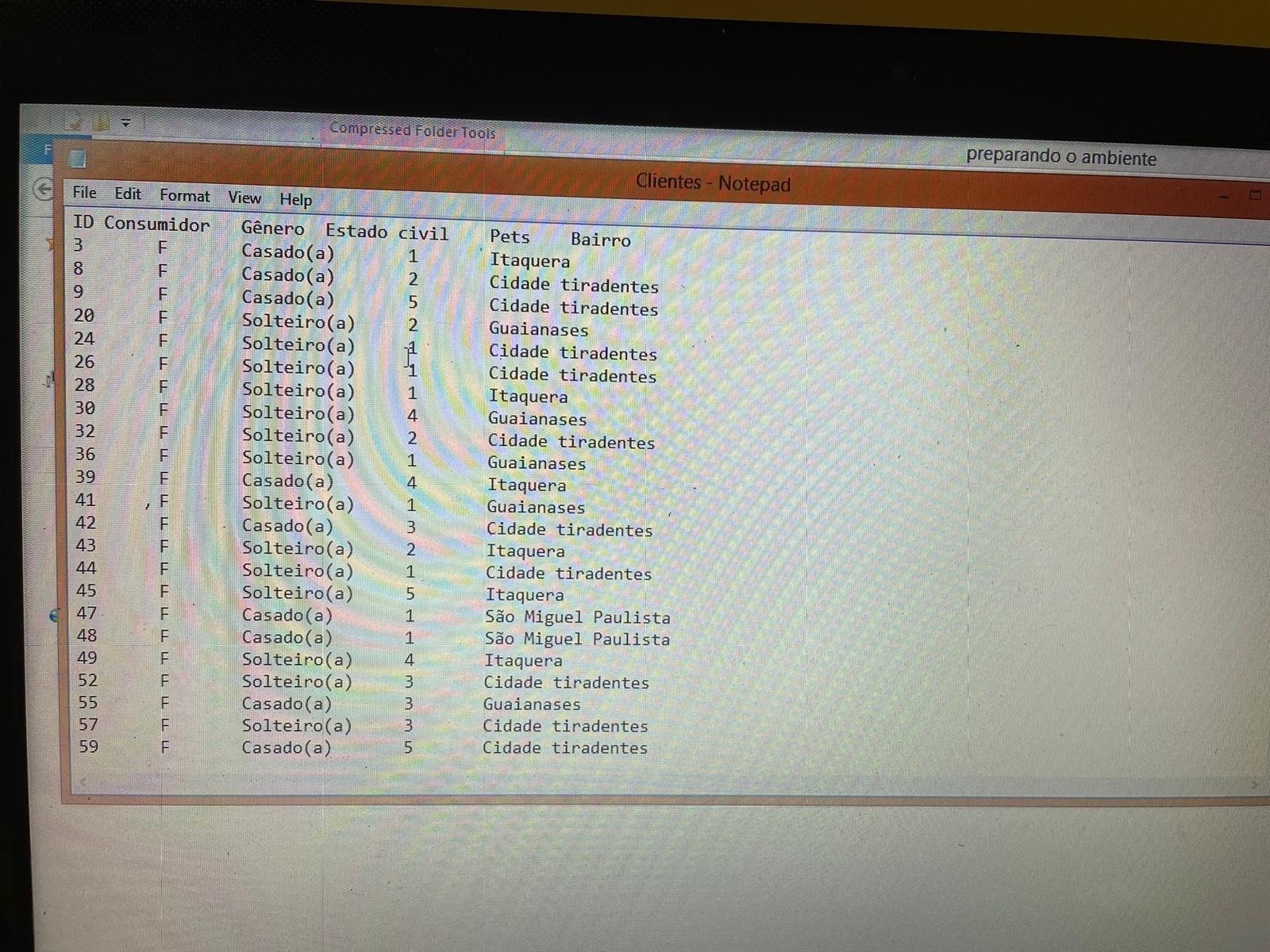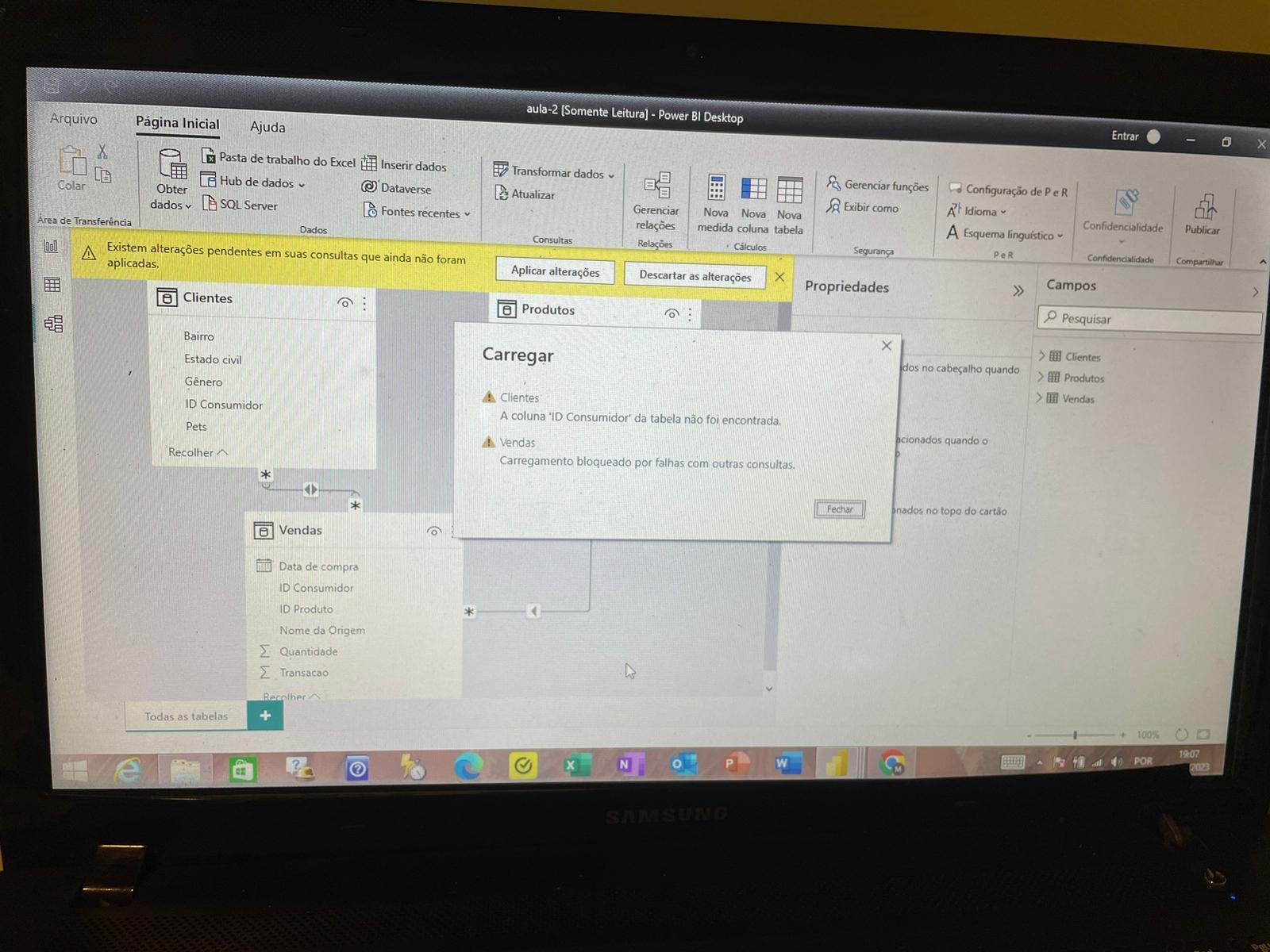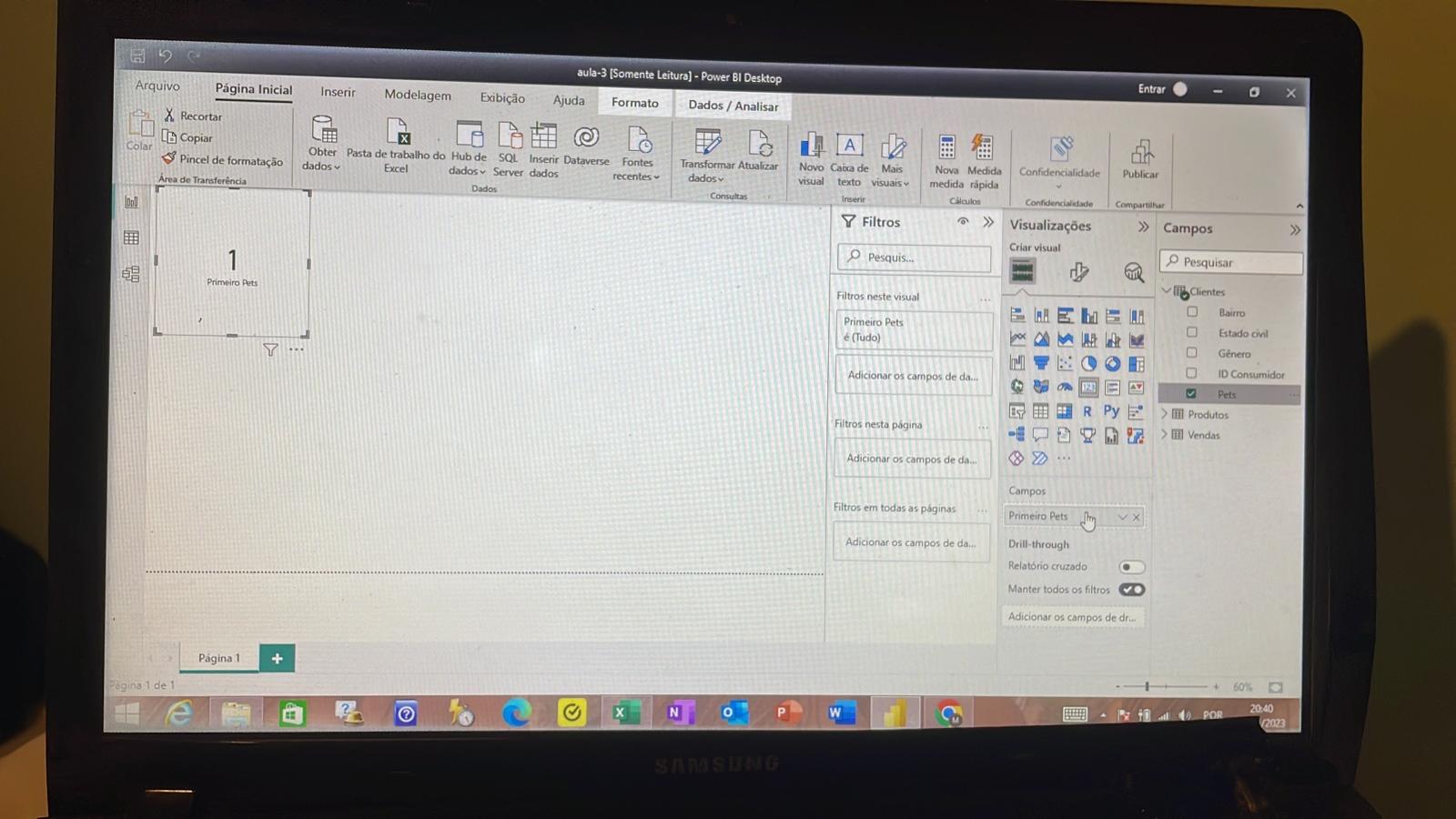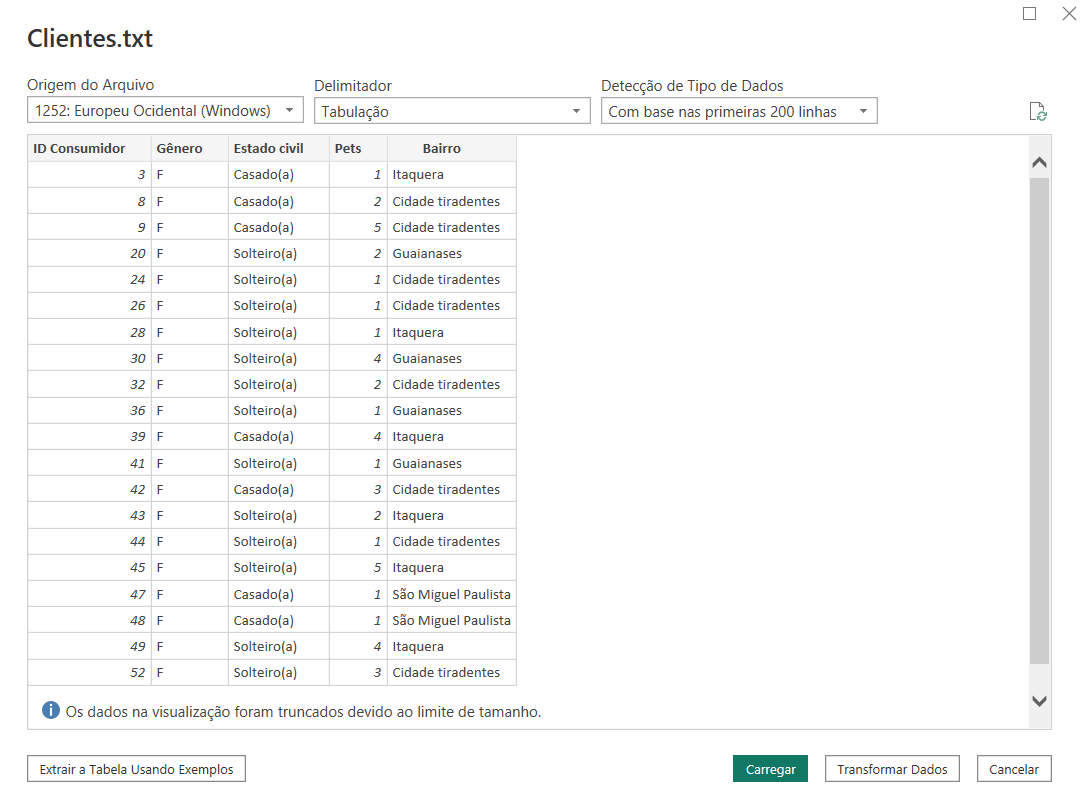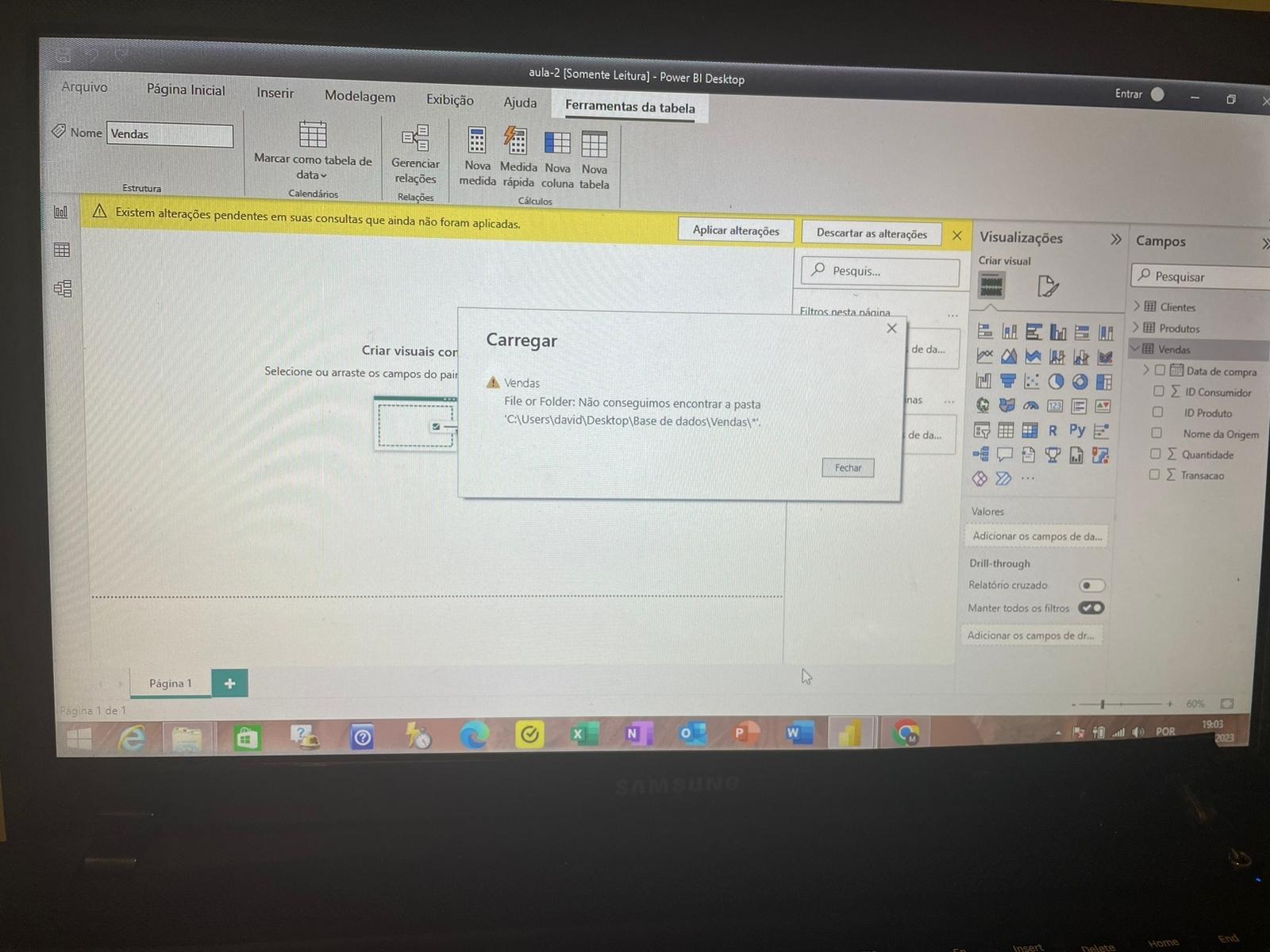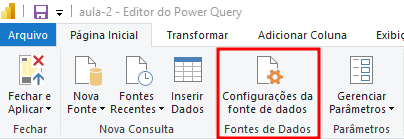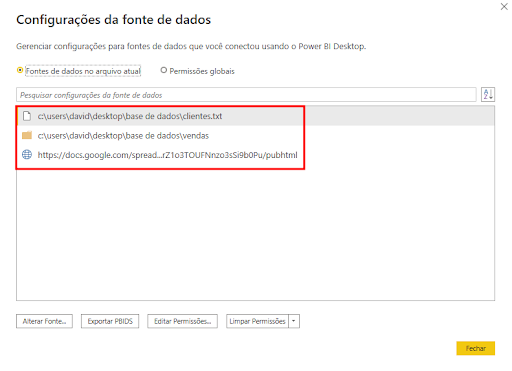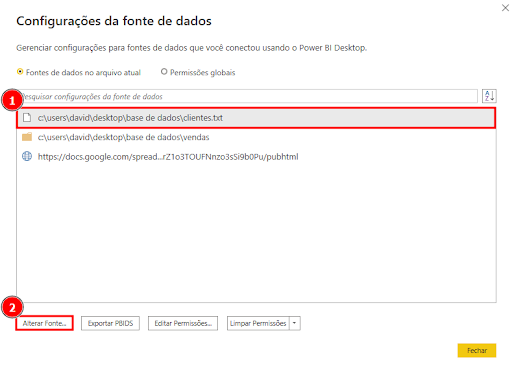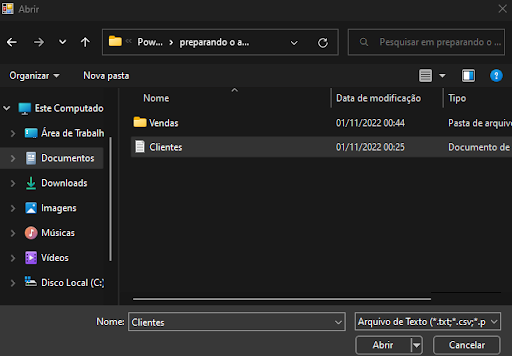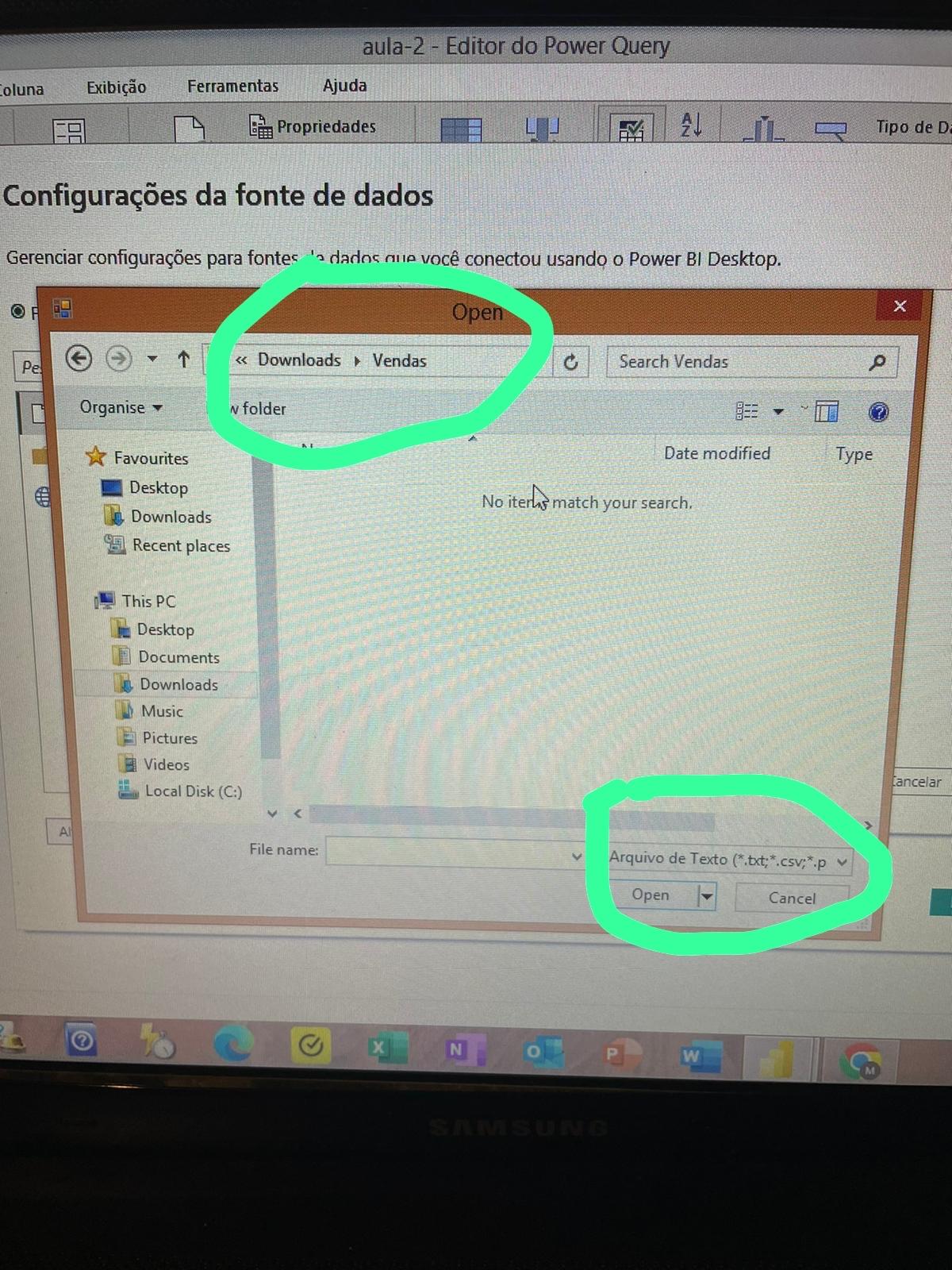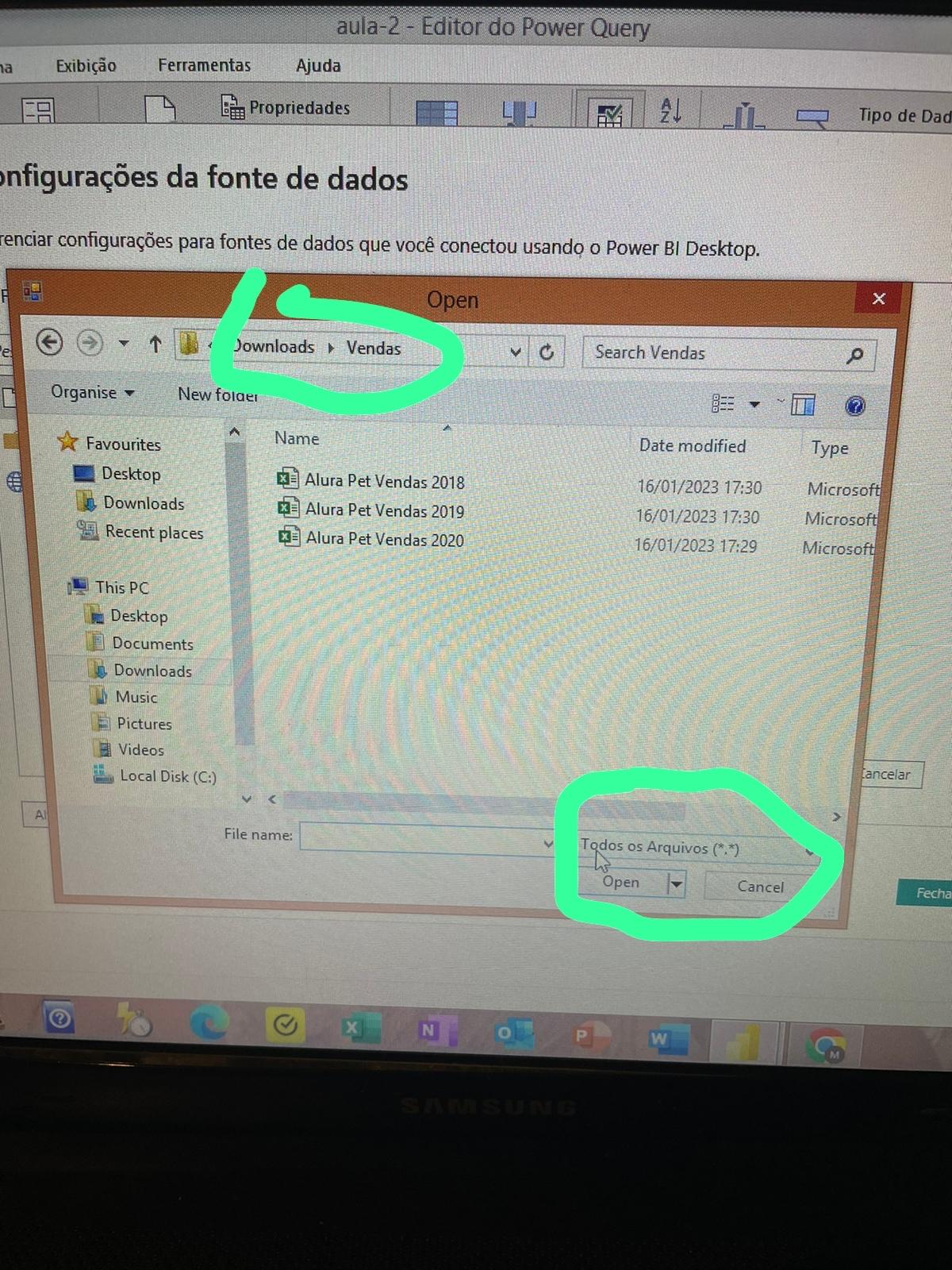Olá, Mateus! Tudo bem?
No arquivo de Clientes, as informações de cada coluna estão apenas desalinhadas, mas se verificarmos, cada coluna tem seus registros. Não precisa modificar nada, basta importar.
Ou seja, começando da esquerda para a direita, os números pertencem à coluna de ID Consumidor, as letras F e M pertencem à coluna de Gênero, as categorias de Casado(a) e Solteiro(a) pertencem à coluna de Estado civil, os números que variam de 1 a 5 pertencem à coluna de Pets e, por fim, os nomes dos bairros pertencem à coluna de Bairro.
Quando importamos o arquivo de Clientes, temos uma prévia da tabela, mostrando as colunas e seus respectivos dados:
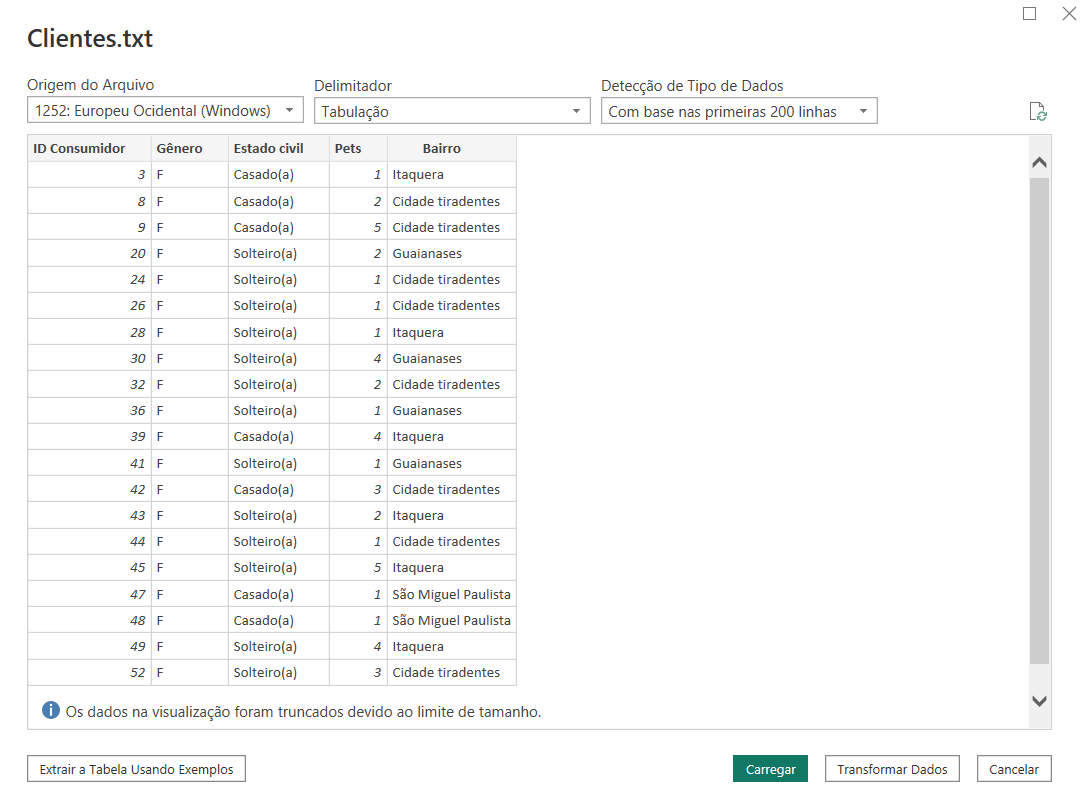
Você conseguiu realizar a importação do arquivo de Clientes dessa forma?
Você pode verificar o processo de importação da base de Clientes no vídeo Importando o primeiro dataset - Aula 2.
Após isso, você pode seguir os demais passos da aula 2 normalmente. É importante que você conclua as demais atividades para que a modelagem das tabelas seja feita corretamente.
Ao chegar na atividade Relacionando as tabelas - Aula 3, você irá finalizar a parte da modelagem dos dados e poderá utilizar as demais funcionalidades, como a criação do dashboard.
Se mesmo após realizar esses passos, os erros mostrados continuarem existindo, vamos tentar outra abordagem, beleza?