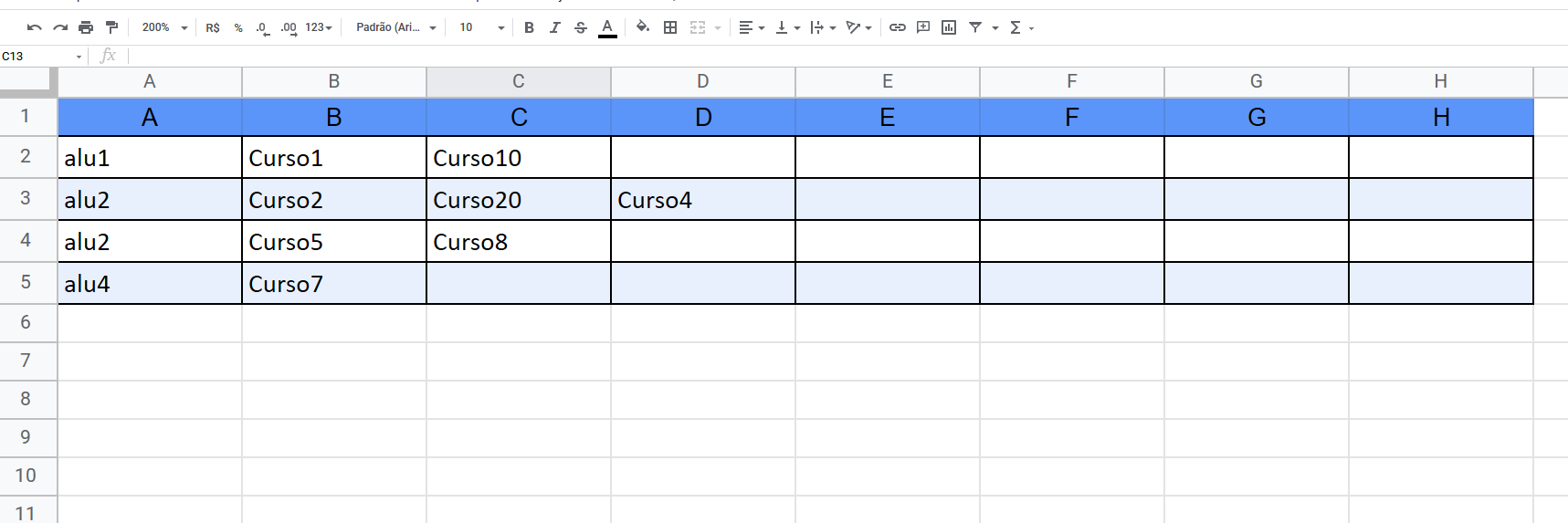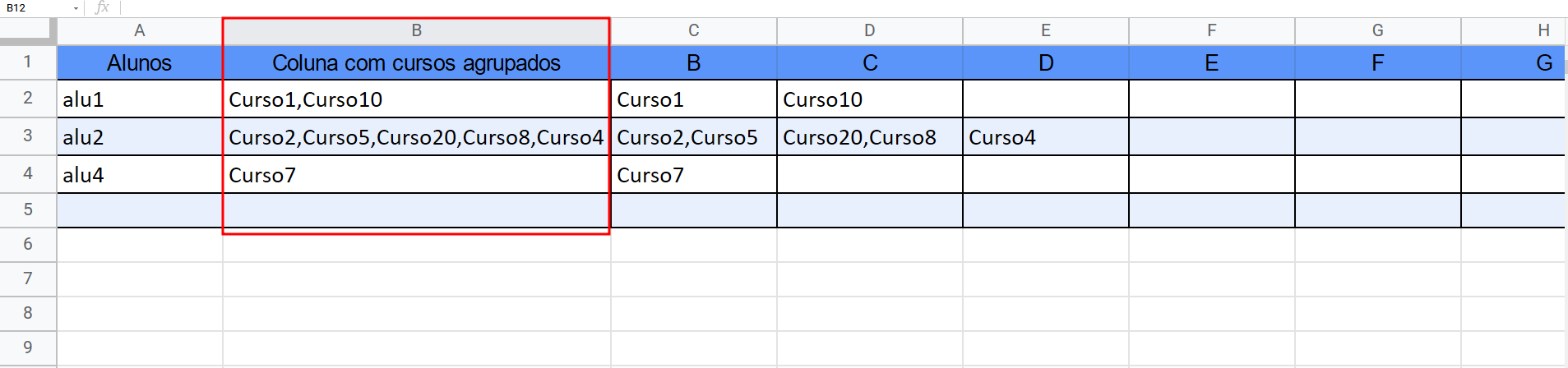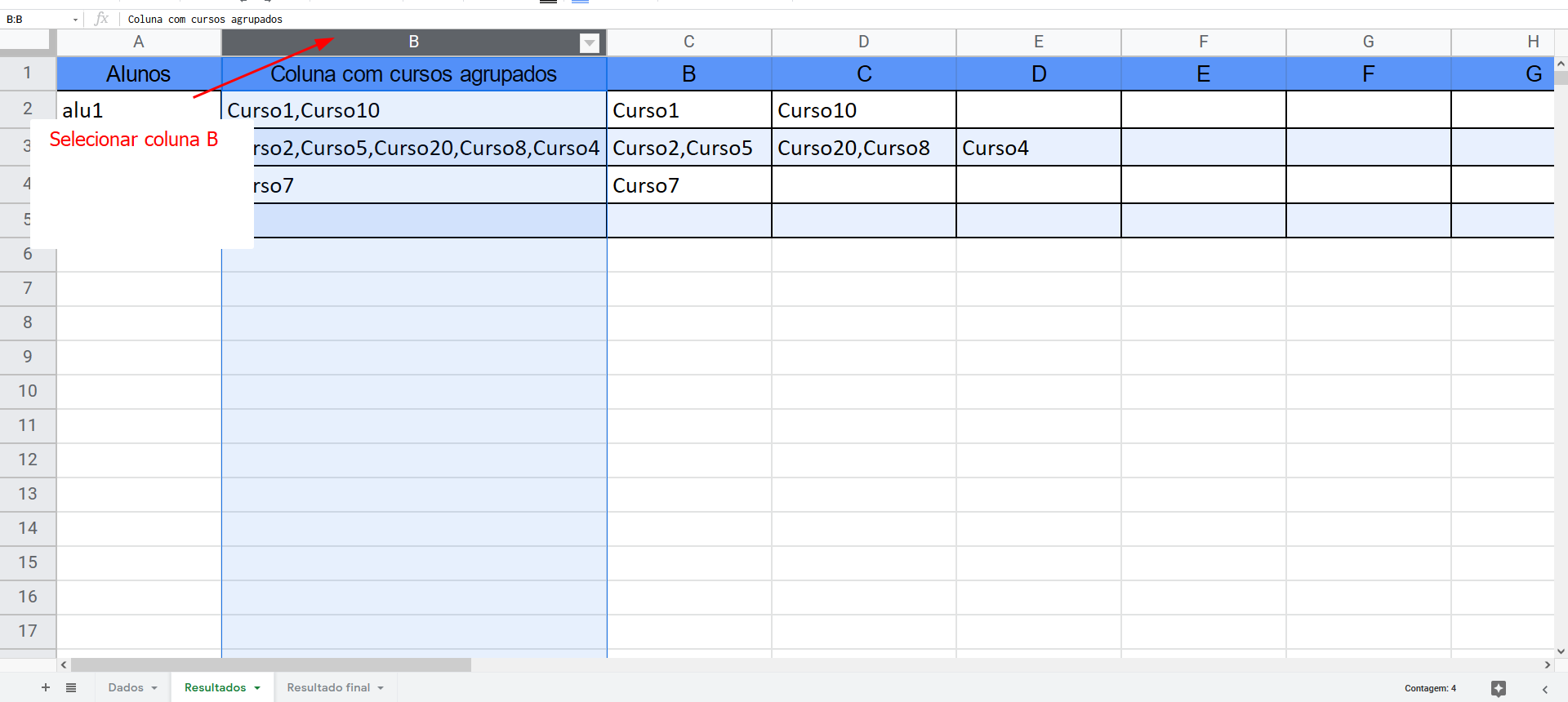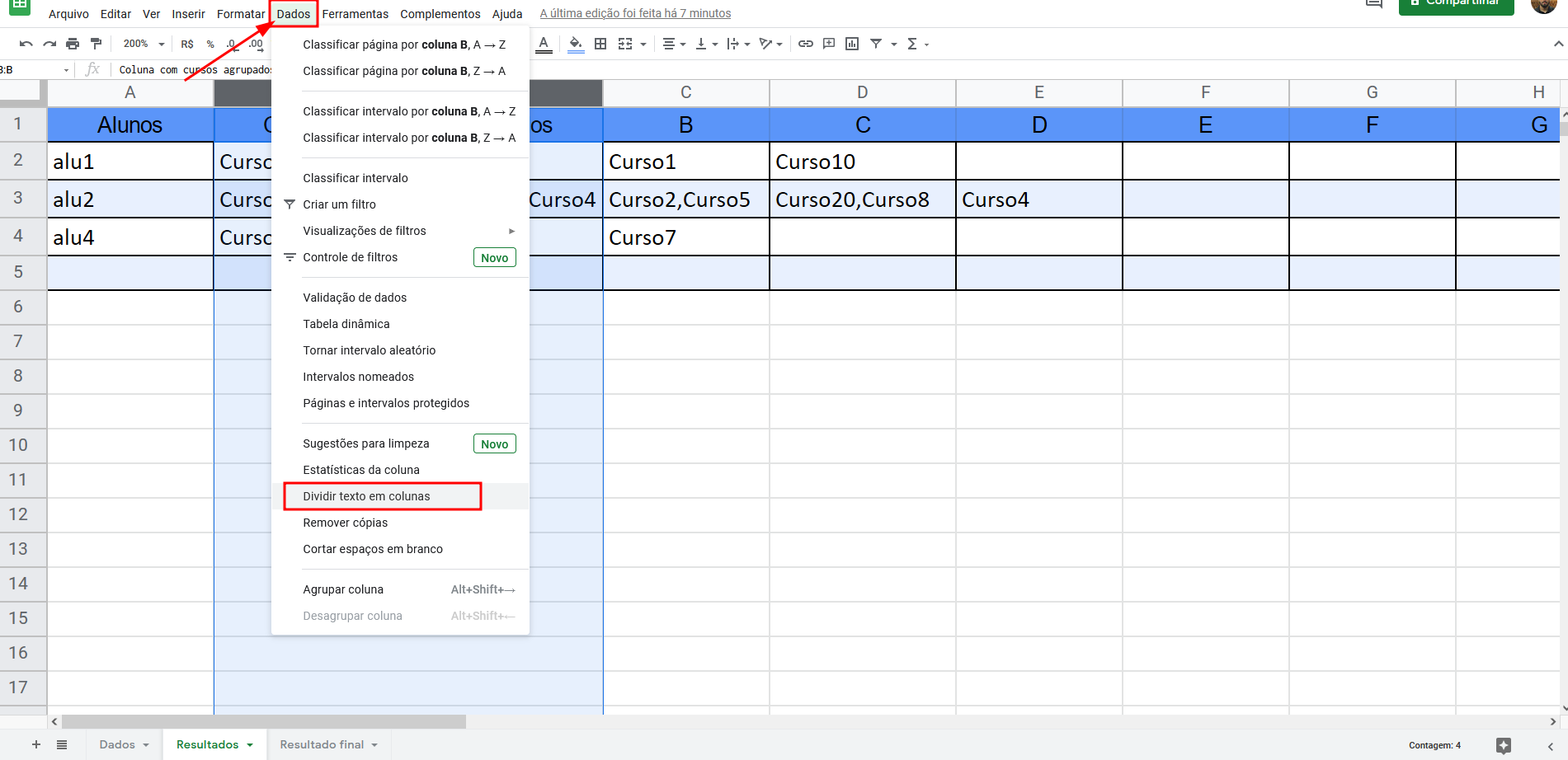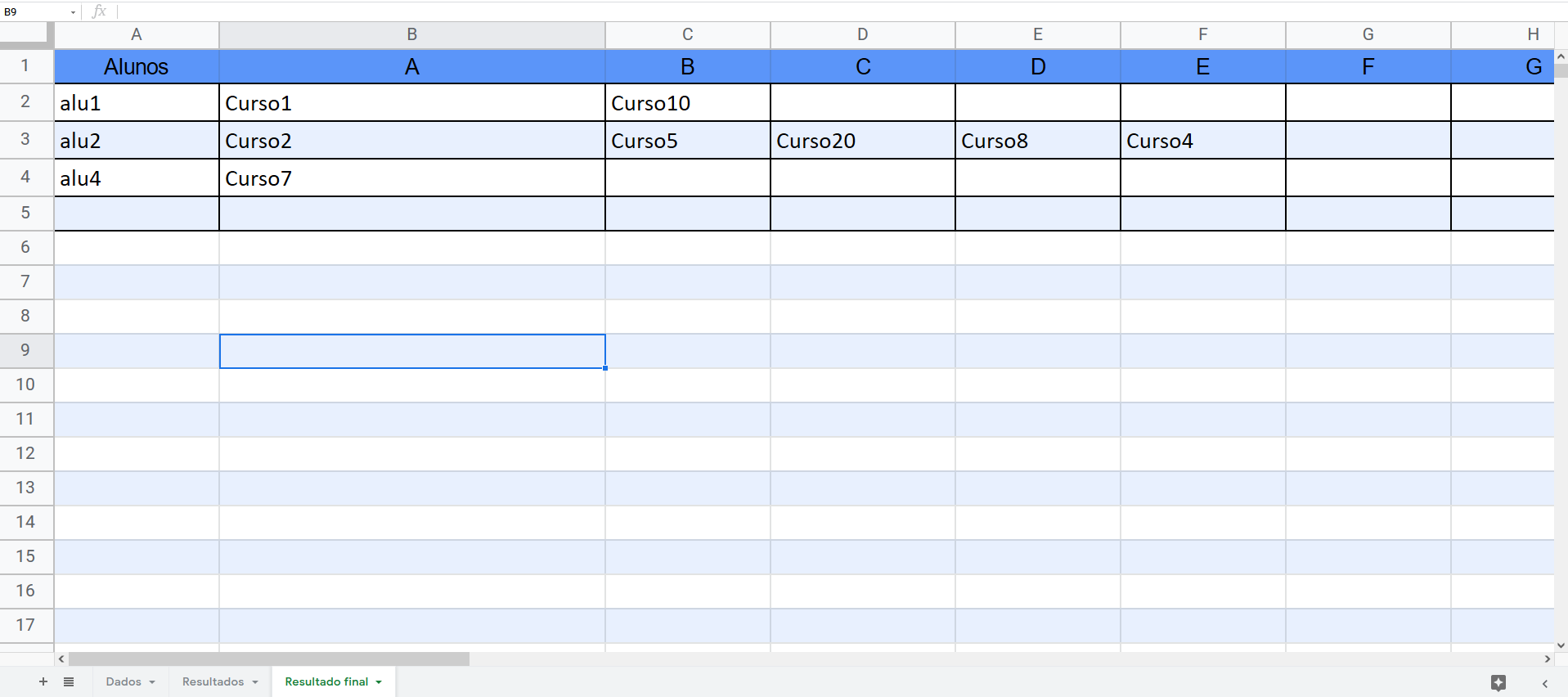Olá Ademir, tudo bem? Espero que sim!
Desculpe pela demora em retornar.
Para resolver esse problema, utilizei o Google Sheets, utilizando as funções UNIQUE, JOINTEXT e FILTER. A função FILTER é importante para realizar essa transformação e infelizmente só está disponível na versão Office 365.
A partir da tabela com os Dados, criei uma nova planilha que conterá os Resultados.
Tabela de dados inicial:
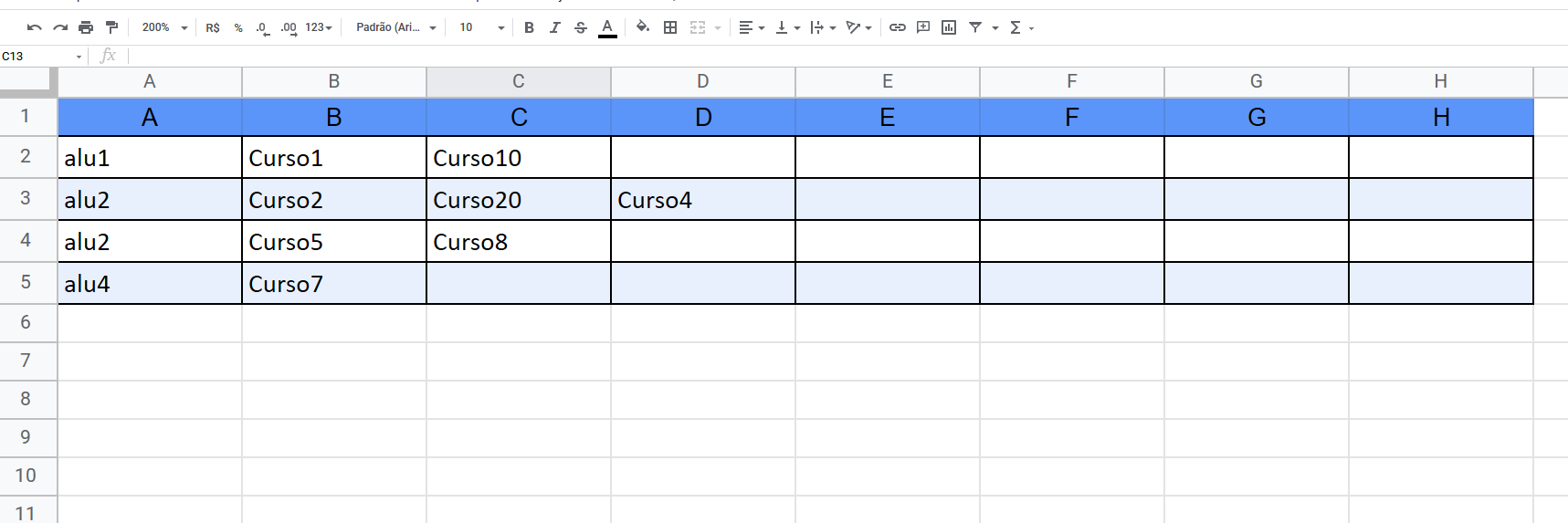
Tabela de resultados, com ênfase na coluna de cursos agrupados:
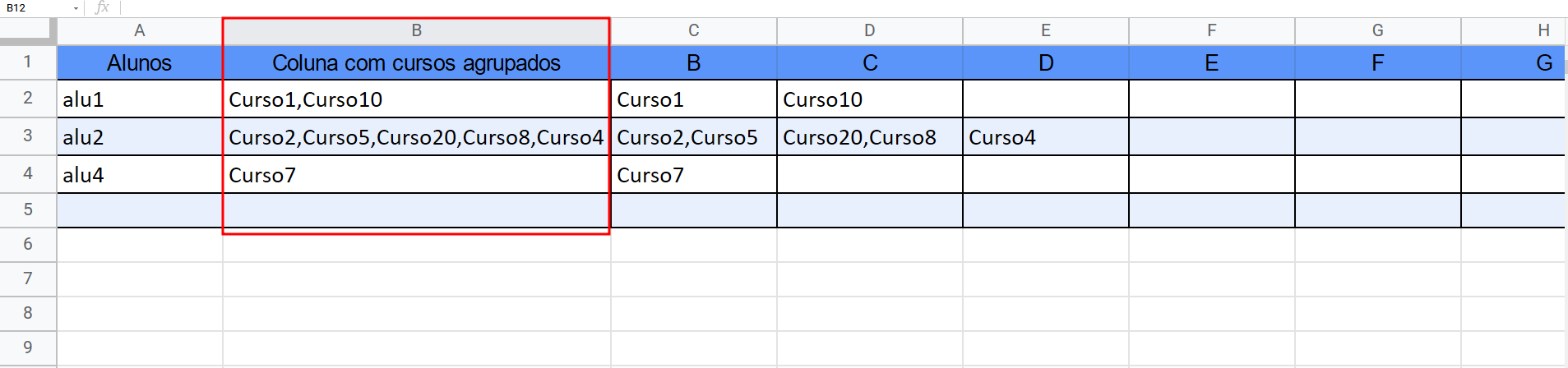
A primeira coluna da tabela de resultados conterá os valores únicos de alunos, que serão obtidos utilizando a função =UNIQUE(Dados!A2:A), escrita na célula A2.
A segunda coluna será utilizada para agrupar todas os cursos em uma única célula, a fórmula utilizada foi a =TEXTJOIN(",";1;C2:K2), escrita na célula B2.
As colunas C em diante, serão utilizadas para agrupar os dados de cada coluna de dados de forma separada da planilha dos dados.
Dessa forma, a coluna C da aba Resultados é responsável por agrupar os dados da coluna B na planilha dos dados, a coluna D da aba Resultados é responsável por agrupar os dados da coluna C da planilha de dados e assim por diante, a fórmula utilizada na célula C2 é a seguinte =TEXTJOIN(",";1;FILTER(Dados!B2:B;Dados!$A2:$A=$A2)). Ela pode ser copiada tanto para baixo, na mesma coluna, quanto para a direita, na mesma linha, mantendo as referências de forma correta.
Feito isso, pode ser utilizada uma opção para dividir texto para colunas, para que cada curso fique em uma coluna diferente. Essa opção pode ser encontrada na aba Dados, na opção Dividir texto em colunas no menu superior do Google Sheets. Para isso, fiz uma cópia da planilha de resultados, selecionei a coluna B que contém os cursos agrupados e selecionei a opção de dividir texto.
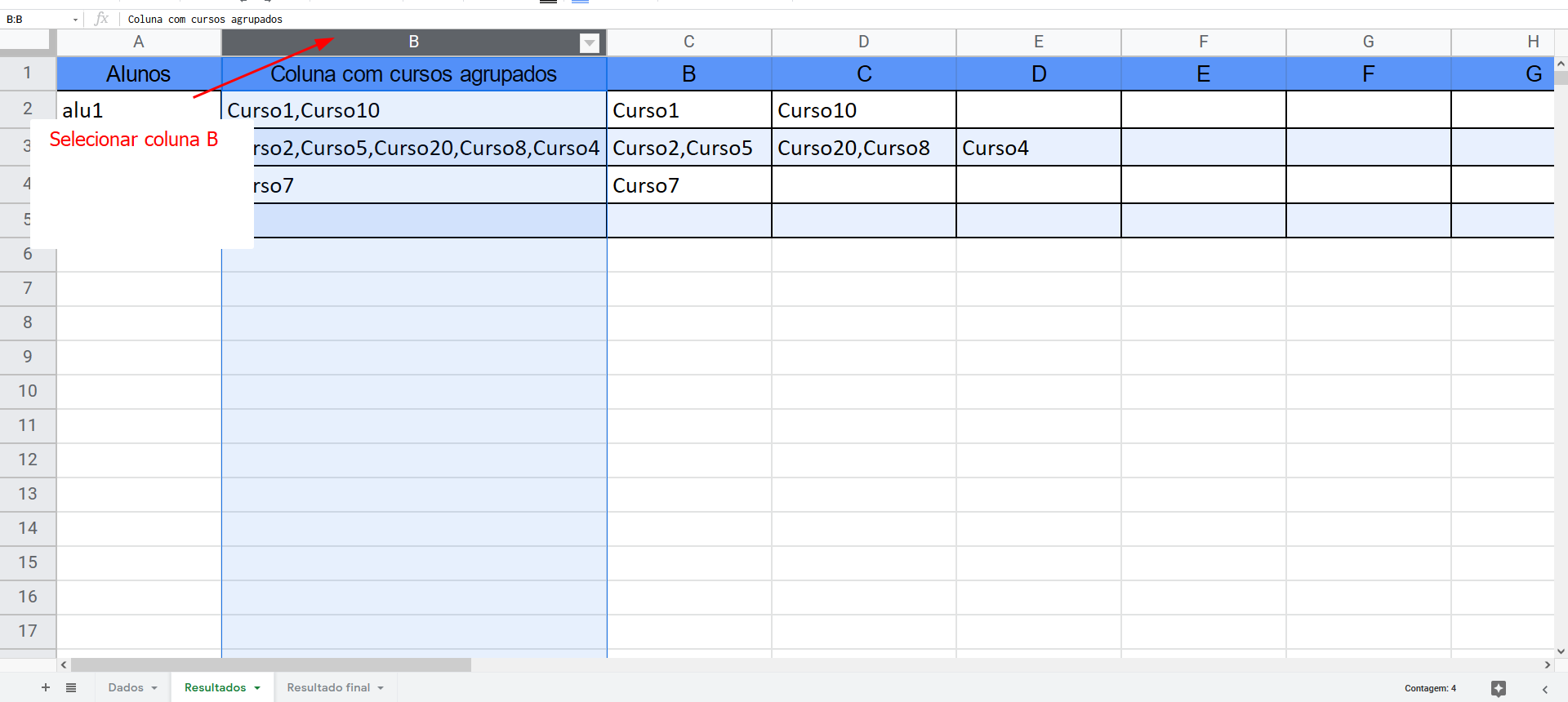
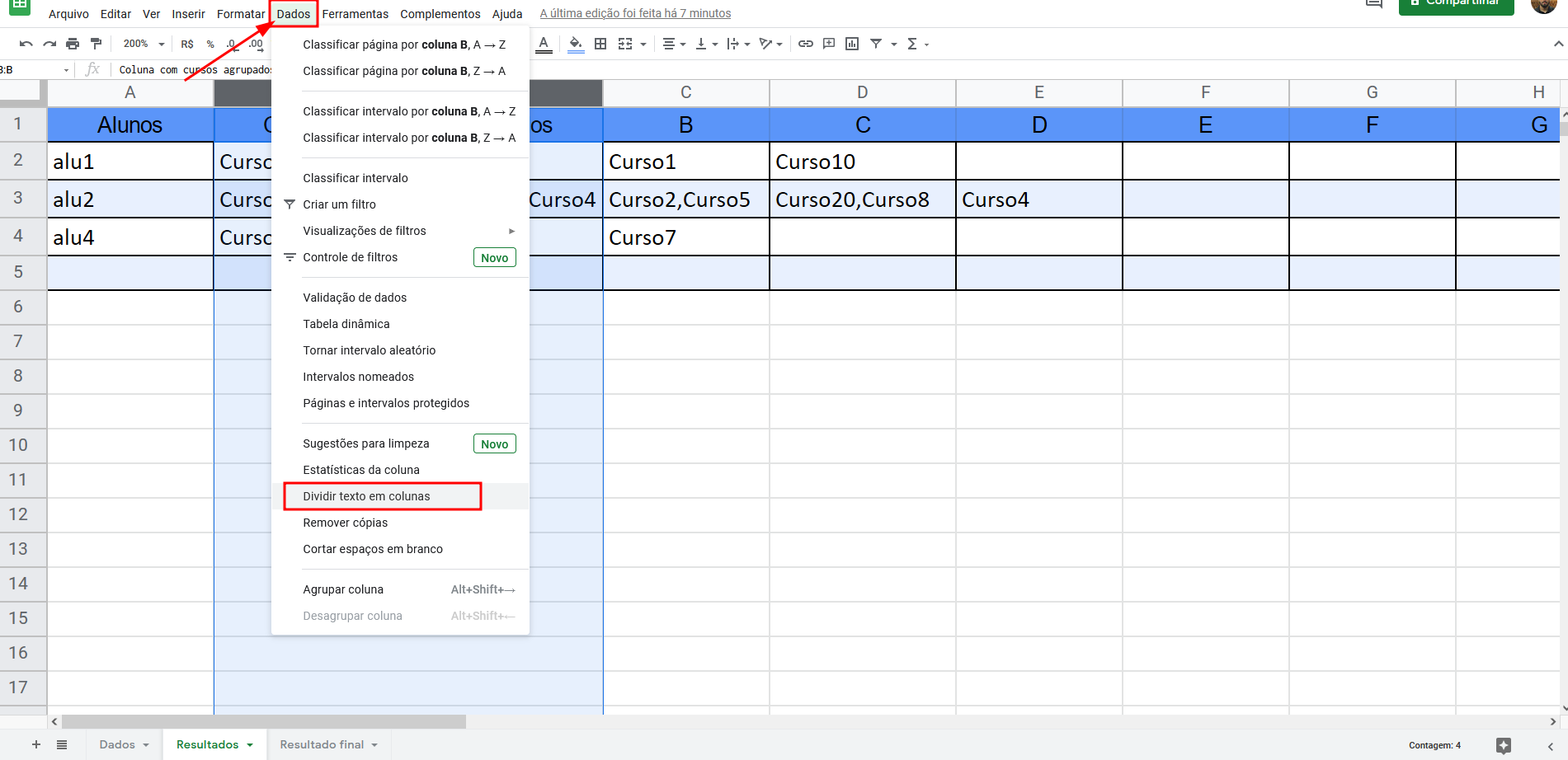
Ao realizar esses passos, você obterá uma tabela com o formato que você estava buscando, com cada curso em uma coluna distinta para cada aluno único.
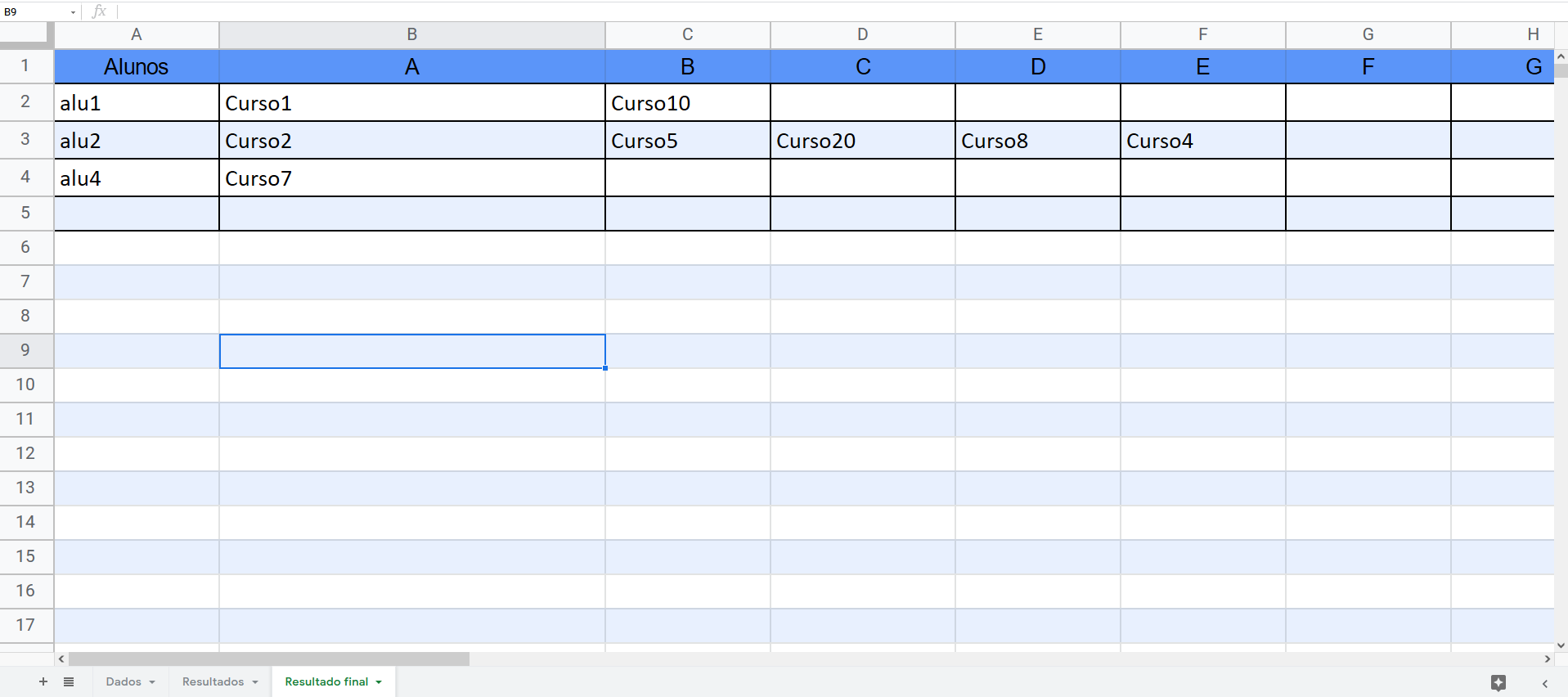
Você pode realizar o download dessa planilha de exemplo através desse link do Drive.
Tentei realizar a classificação por ordem de cursos. Mas como os cursos estão em formato textual, ao realizar a ordenação, não obtive um bom resultado, uma vez que os dígitos numéricos não vão ser entendidos como numéricos, resultando em uma comparação letra por letra, portanto o valor 20 sempre virá antes do 3 por exemplo.
Caso queira realizar no Excel, existe um complemento que você consegue obter o mesmo resultado. Mas esse complemento é pago e sua versão gratuita só pode ser utilizada durante 14 dias.
Exemplo de funcionamento do complemento:

Espero que tenha tirado sua dúvida.
Estou à disposição. Bons estudos!