Boa noite!
é possível importar pastas dentro de uma pasta ?
exemplo: eu tenho uma pasta com o nome Produtividade Anual e dentro dessas pastas eu tenho as pastas dos meses e dentro de cada pasta várias planilhas no formato padrão de cada dia do mês.
Boa noite!
é possível importar pastas dentro de uma pasta ?
exemplo: eu tenho uma pasta com o nome Produtividade Anual e dentro dessas pastas eu tenho as pastas dos meses e dentro de cada pasta várias planilhas no formato padrão de cada dia do mês.
Olá, Enzo. Tudo bem?
É possível, sim!
Para isso, vamos realizar os seguintes passos:
Primeiramente, devemos abrir o Editor do Power Query. Para abri-lo, na barra de opções no topo, na aba de Página Inicial, clique na opção Transformar dados, que está na seção de Consultas mais ao centro:

Em seguida, vamos na aba de Página Inicial, na barra de opções, em que vamos selecionar a opção Nova Fonte, na seção de Nova Consulta.
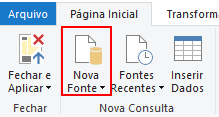
Na janela para Obter Dados, vamos selecionar a opção de Pasta e clicar em Conectar:
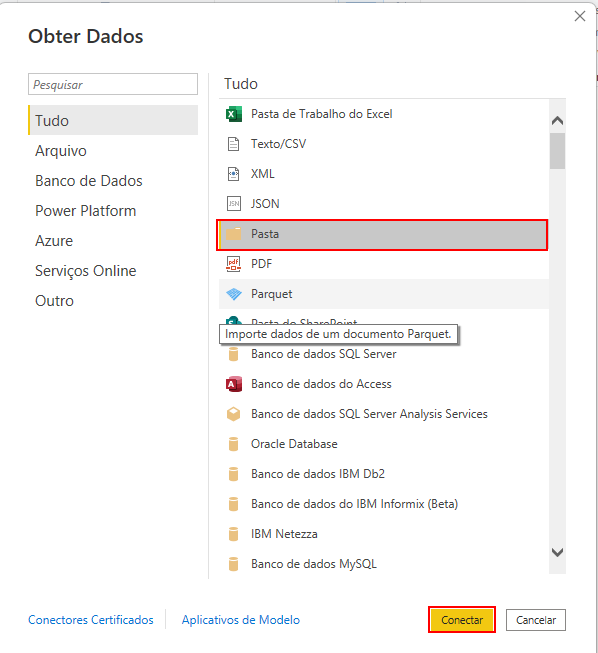
Você verá uma nova janela chamada Pasta, com o local do Caminho da pasta. Você deve clicar em Procurar:
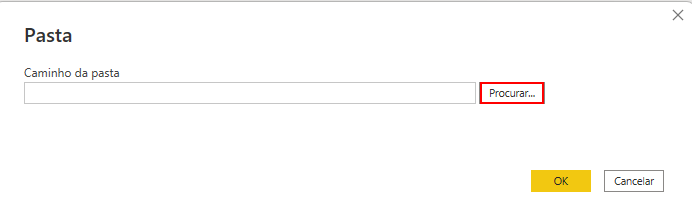
Agora, vamos procurar a pasta com as subpastas que queremos. Nesse caso, fiz uma simulação do que seriam as suas pastas como exemplo. Você deve selecionar a pasta que você deseja, nesse caso seria a Produtividade Anual, e clicar em OK:
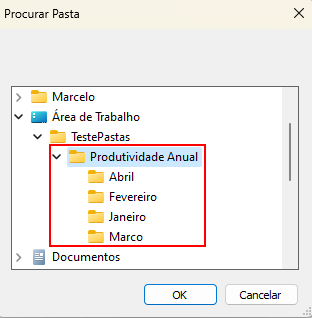
Após clicar em OK, você voltará para a janela chamada Pasta, com o caminho da sua pasta no campo de Caminho da pasta. Agora, você pode clicar em OK:

Em seguida, irá abrir uma janela com a prévia da pasta que selecionamos. Nela, temos as informações sobre a pasta, como os seus conteúdos (Content) - as planilhas dos dias dos meses - e o caminho de cada arquivo (Folder Path), por exemplo. Agora, você deve clicar em Transformar Dados:
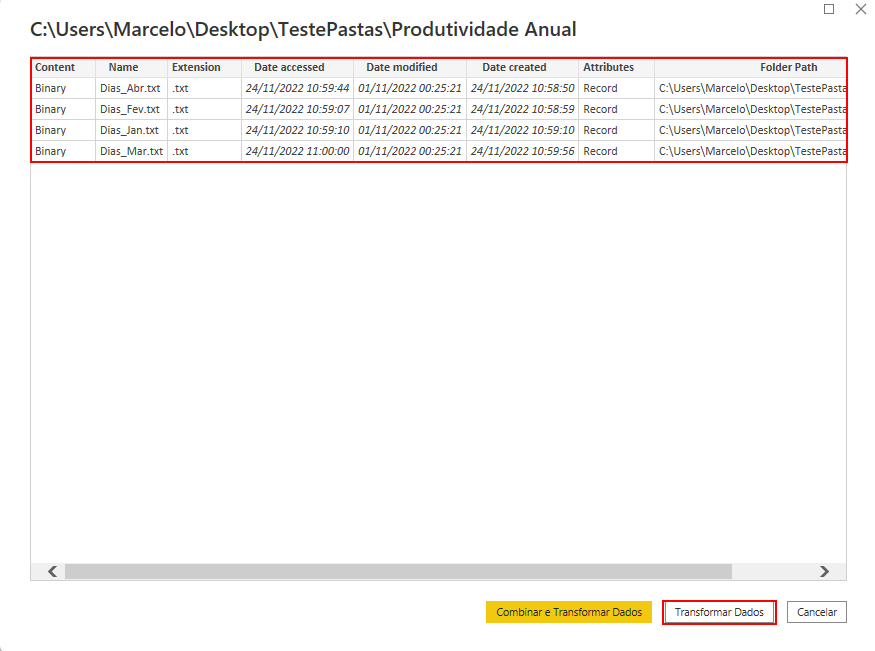
Após clicar em Transforma Dados, essa tabela com as informações sobre a pasta Produtividade Anual será aberta. Agora, você irá até a coluna Folder Path na direita da tabela, que contém o caminho de cada arquivo. Nela, você deve clicar no botãozinho na direita do nome da coluna, que irá abrir as informações sobre essa coluna. Abaixo, veremos as subpastas que estão selecionadas. Aqui, você pode selecionar apenas as subpastas que você deseja e quando você atualizar os dados, apenas os dados das subpastas selecionadas serão selecionados.

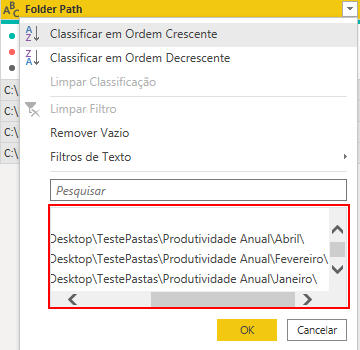
Continua...
Continuando com os passos:
Após selecionar as subpastas que você deseja, você pode clicar em OK. Em seguida, você deve ir até a primeira coluna, chamada Content, e clicar no botãozinho à direita do nome da coluna:
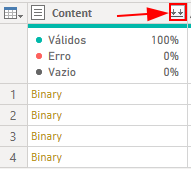
Irá abrir a janela Combinar Arquivos, com as configurações dos arquivos que você está combinando. Você pode clicar em OK:
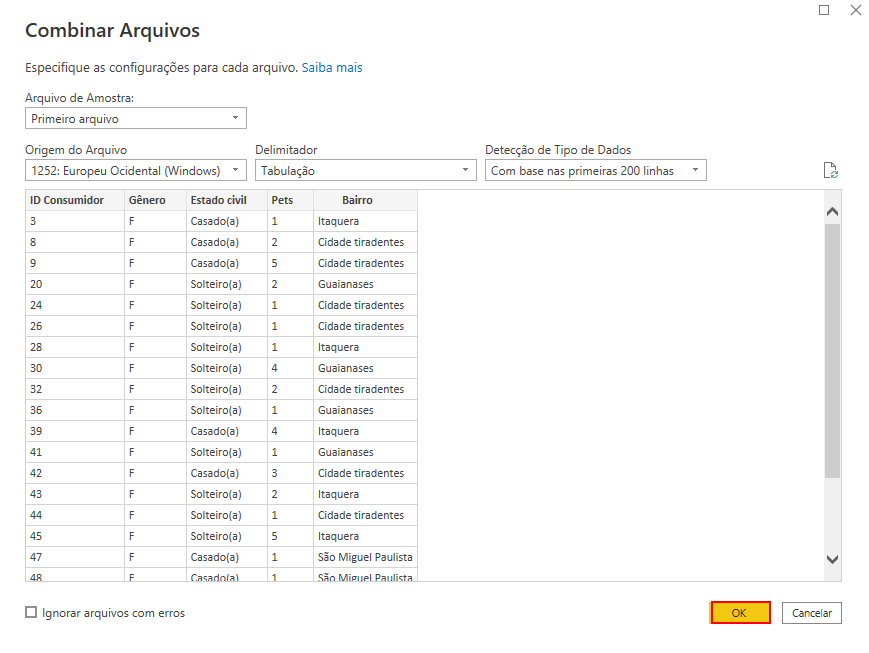
E assim você terá sua tabela com os dados combinados das várias pastas.
Espero ter ajudado, Enzo. Se tiver mais alguma dúvida, estou à disposição. Bons estudos =)