GOSTARIA DO PASSA A PASSO DA AULA 02 . PRA PODER IMPRIMIR
respostas
GOSTARIA DO PASSA A PASSO DA AULA 02 . PRA PODER IMPRIMIR
Olá Anderson, tudo bem?
Peço desculpas pela demora no retorno.
Vou disponibilizar aqui para você, o passo a passo utilizado pelo instrutor para realizar a importação dos arquivos por todos os tipos de fontes.
Importando um arquivo .CSV
1) Acesse o Power BI Desktop:
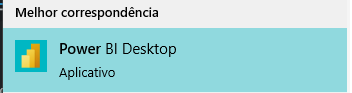
2) Feche esta caixa de diálogo e na página principal, clique em Obter Dados:
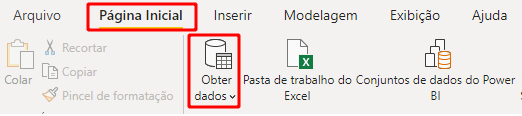
3) Selecione a opção Texto/CSV e selecione o arquivo que você baixou anteriormente:
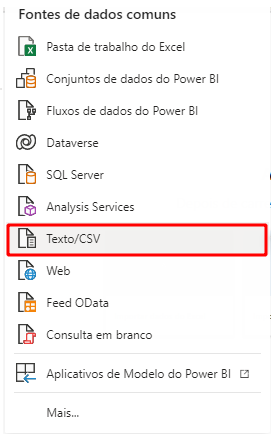
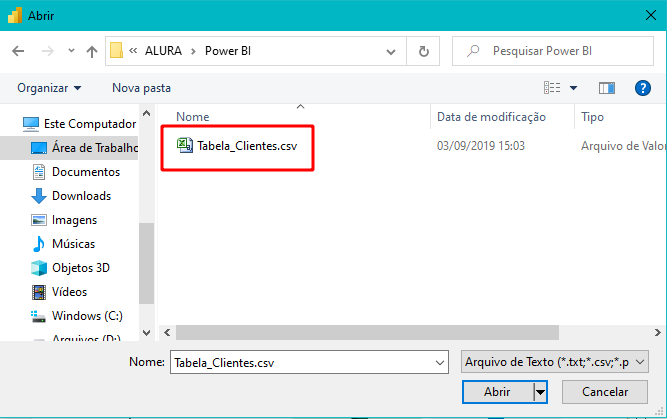
4) Em origem do arquivo, altere o valor para UTF-8 e clique em Carregar:

5) Na página inicial clique em Transformar dados ou Editar Consultas, para abrir uma nova janela:
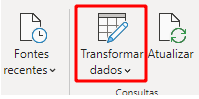
6) Na janela aberta, selecione o campo CPF, clique no formato da coluna e selecione o tipo texto. Depois, na caixa de mensagem que aparecer, clique substituir atual:
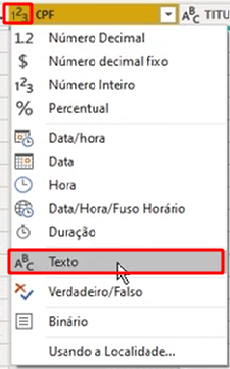
7) Faça o mesmo procedimento com o campo CEP.
8) Em Página inicial, no menu superior, e clique em Fechar e Aplicar:
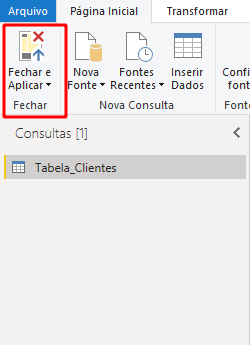
9) No canto superior clique em arquivo, salvar como e salve o arquivo como abaixo:
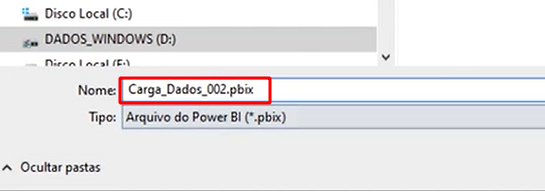
Importando um arquivo em EXCEL
10) Clique em Obter Dados e selecione a opção Excel e selecione a planilha que você baixou anteriormente
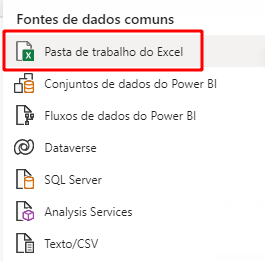
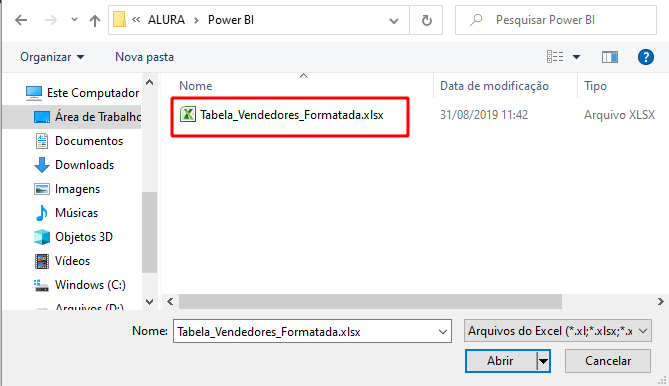
11) Selecione o conjunto de dados e clique em Carregar:
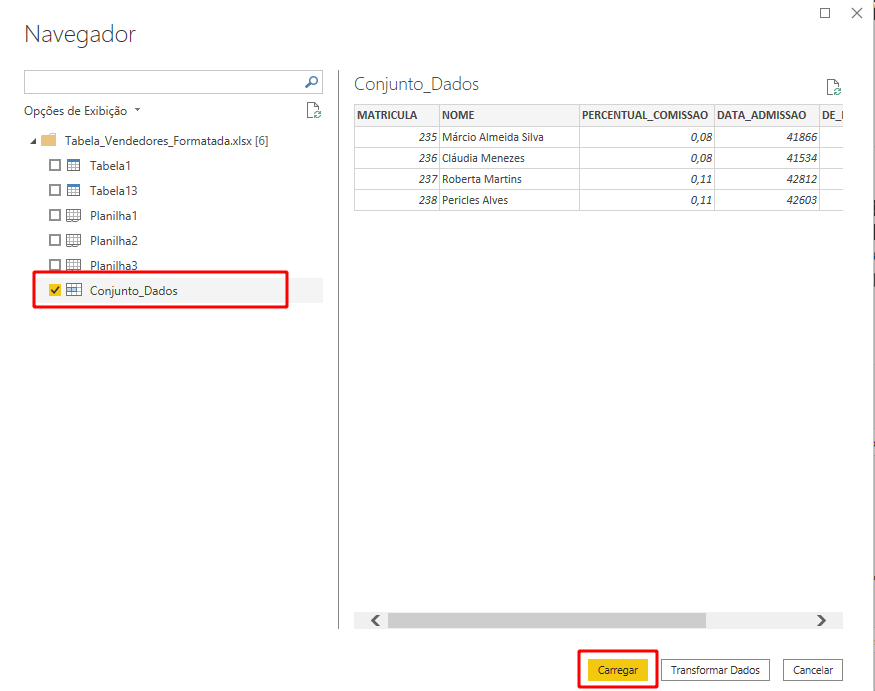
12) Na página inicial clique em Transformar dados ou Editar Consultas, para abrir uma nova janela:
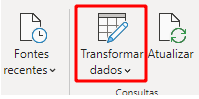
13) Em configurações da consulta, propriedades, altere o nome de Conjunto de dados para Tabela_Vendedores
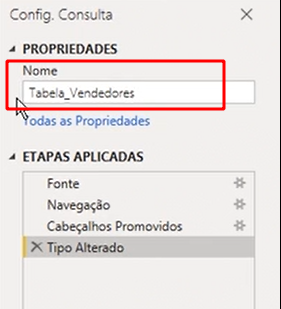
14) Selecione o campo Data_Admissão, clique no formato da coluna e selecione o tipo Data. Depois, na caixa de mensagem que aparecer, clique substituir atual:
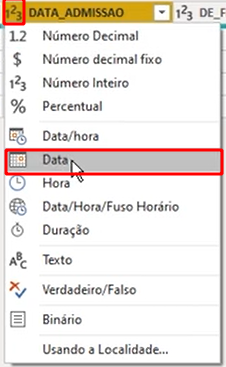
15) Faça o mesmo procedimento com o campo Matrícula, selecionando o tipo texto
16) Em Página inicial, no menu superior, e clique em Fechar e Aplicar:
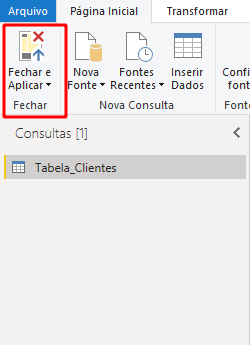
17) No canto superior clique em arquivo, salvar como e salve o arquivo como abaixo:
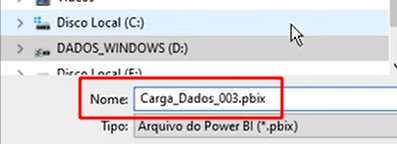
Importando uma PASTA(FOLDER)
18) Clique em Obter Dados e selecione a opção Mais
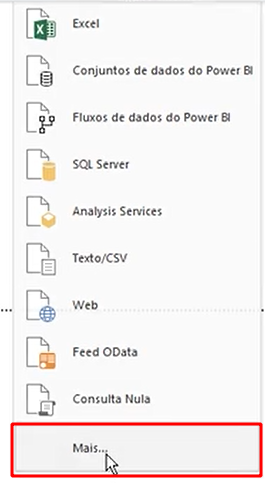
19) Na janela aberta, selecione a opção folder ou pasta e clique em conectar
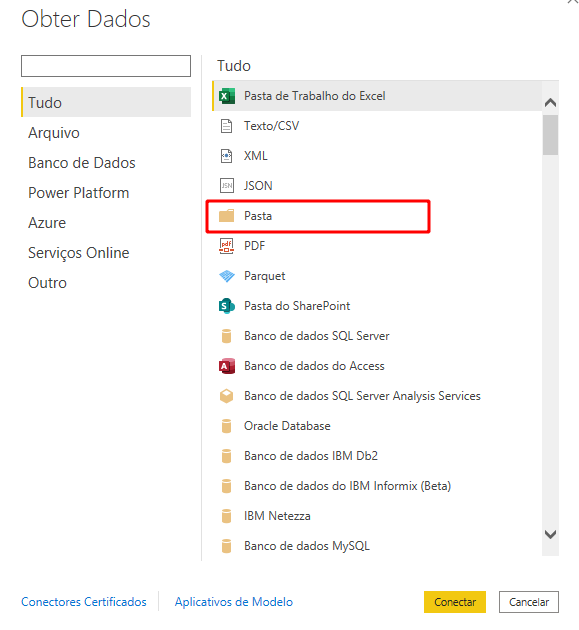
20) Clique em procurar e selecione o diretório da pasta que você baixou anteriormente e clique em OK
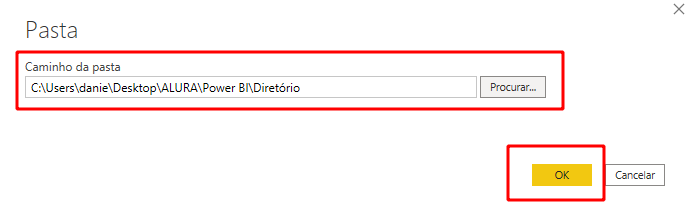
21) Na janela aberta, selecione a opção Combinar e Transformar dados
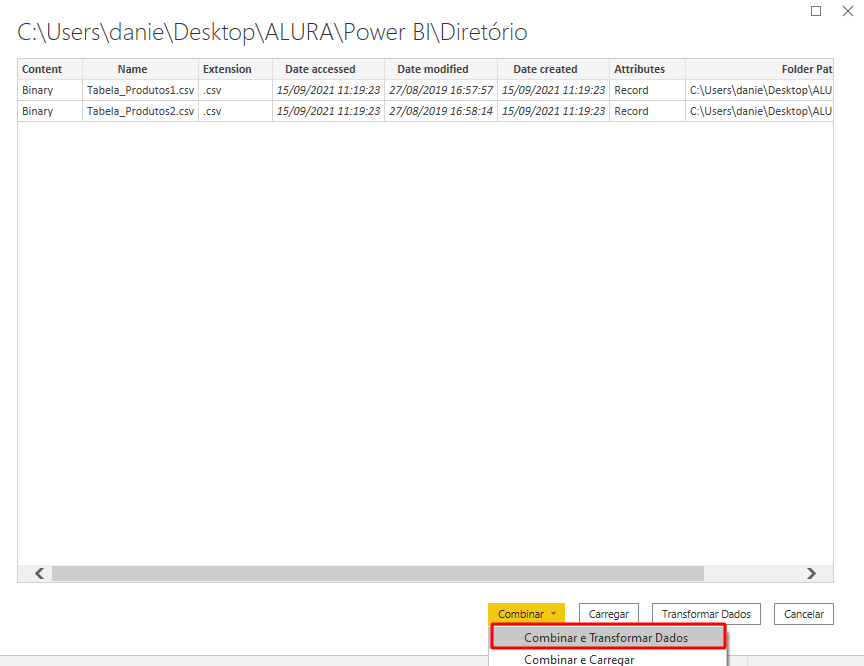
22) Na janela aberta, altere a origem do arquivo, altere o valor para UTF-8 para todos os arquivos e clique em OK:
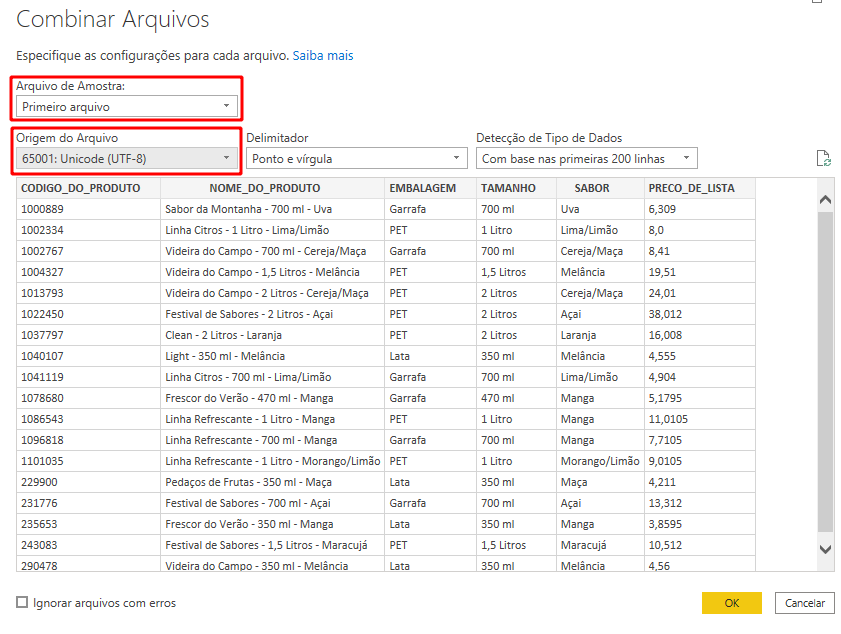
23) Em configurações da consulta, propriedades, altere o nome de Diretório para Tabela_Protudos
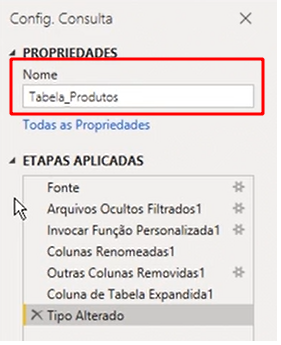
24) Em Página inicial, no menu superior, e clique em Fechar e Aplicar:
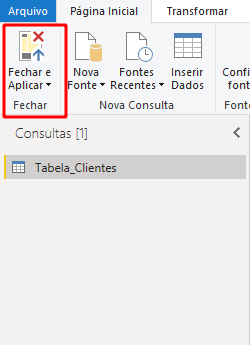
25) No canto superior clique em arquivo, salvar como e salve o arquivo como abaixo:
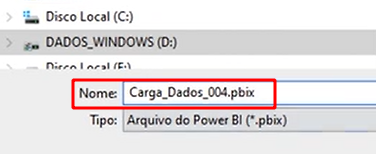
Realizando conexão com o banco de dados SQL Server
26) Clique em Obter Dados e selecione a opção SQL Server
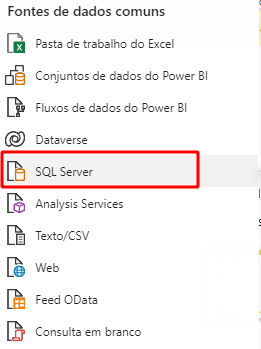
27) Na janela aberta, informe as propriedades da conexão e clique em OK:
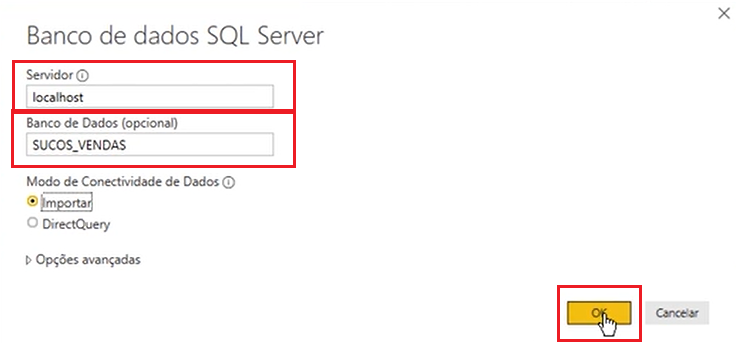
28) Na janela aberta, confirme as informações e clique em conectar:
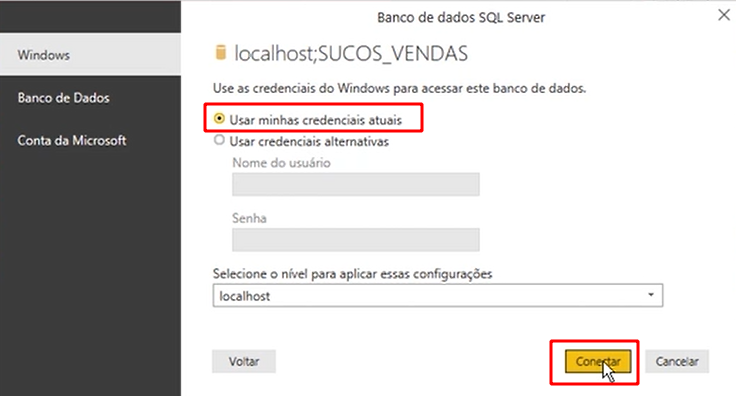
29) Na janela aberta, selecione as tabelas itens notas fiscais e notas fiscais e clique em carregar:
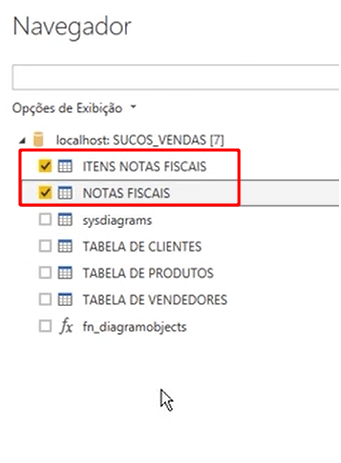
30) Na página inicial clique em Transformar dados ou Editar Consultas, para abrir uma nova janela:
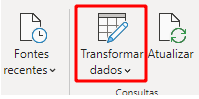
31) Em configurações da consulta, propriedades, altere o nome de Itens Notas Fiscais para Tabela_itens_Notas e Notas fiscais para Tabela_Notas
32) Em Página inicial, no menu superior, e clique em Fechar e Aplicar:
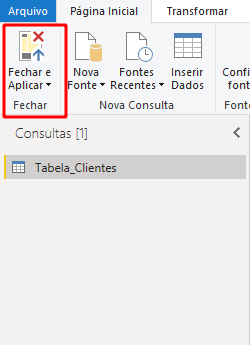
33) No canto superior clique em arquivo, salvar como e salve o arquivo como abaixo:

Realizando conexão com a WEB
34) No Menu superior, clique em Arquivo e selecione a opção Novo
35) Abra o browser e informe o link: “http://www.opendatani.gov.uk”, clique em Datasets e escolha aleatoriamente um deles.
36) Após acessar o arquivo, clique com o botão direito do mouse e selecione Copiar endereço do link.

37) No power BI clique em Obter Dados e selecione a opção WEB
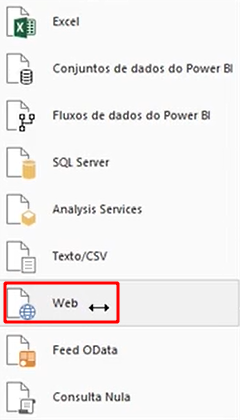
38) Na janela aberta, informe o link que foi copiado e clique em OK
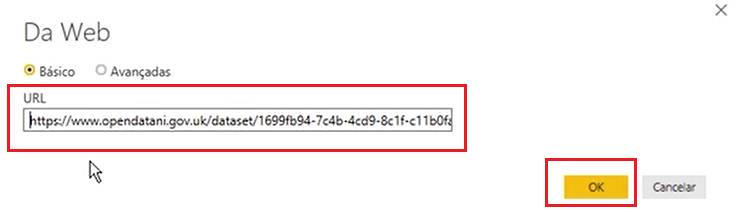
39) Na janela aberta, confirme as informações e clique em conectar:
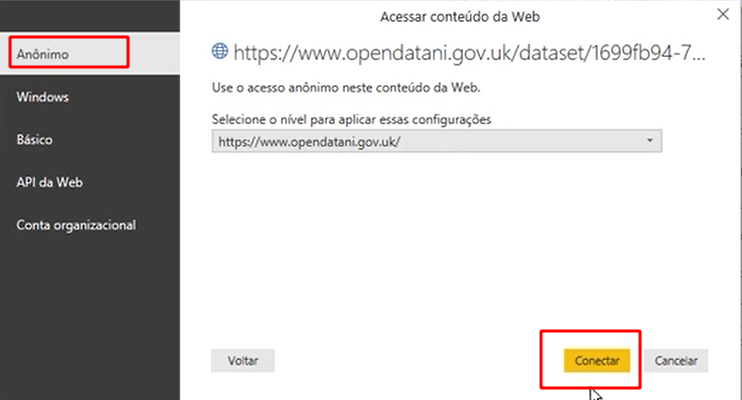
40) Na janela aberta, clique em carregar:
Espero ter ajudado e bons estudos!