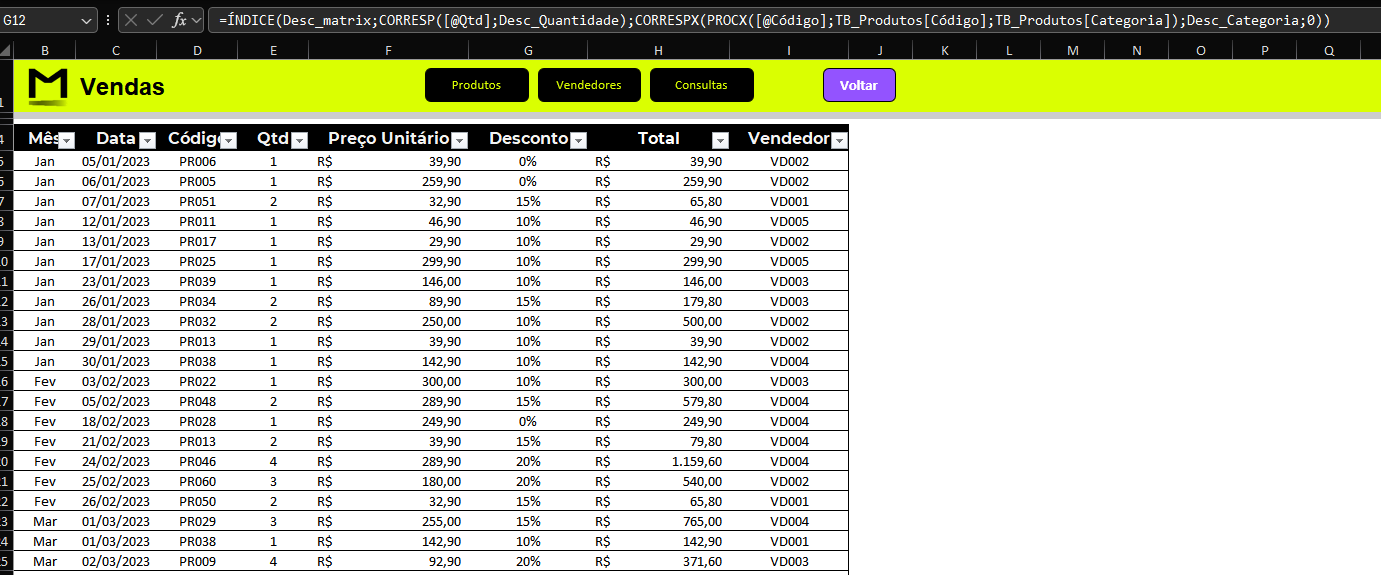Chegou mais um momento de você exercitar o aprendizado e fortalecer suas habilidades.
Por isso, desafie-se a aplicar o que aprendemos em aula para criar as informações de desconto com base na quantidade e categoria. Coloque em prática o seu conhecimento e aproveite para praticar um pouco mais suas habilidades no Excel.
Resolução:
=ÍNDICE(Desc_matrix;CORRESP([@Qtd];Desc_Quantidade);CORRESPX(PROCX([@Código];TB_Produtos[Código];TB_Produtos[Categoria]);Desc_Categoria;0))