Olá,
como não consegui instalar o MySQL, tentei continuar o curso baixando o arquivo da aula anterior, porém, mesmo seguindo os passos, ele acusa que não foi possível localizar um banco de dados
 O que posso fazer para poder continuar?
O que posso fazer para poder continuar?
Olá,
como não consegui instalar o MySQL, tentei continuar o curso baixando o arquivo da aula anterior, porém, mesmo seguindo os passos, ele acusa que não foi possível localizar um banco de dados
 O que posso fazer para poder continuar?
O que posso fazer para poder continuar?
Olá, Luciana! Como vai?
A mensagem de erro sugere que o Power BI não consegue encontrar o driver MySQL necessário para se conectar ao banco de dados. Precisamos garantir que o driver MySQL está instalado corretamente em seu sistema.
1º) O primeiro passo para resolver esse problema é desinstalar todos os componentes relacionados ao MySQL que possam estar presentes em seu computador, para que você possa fazer a instalação do MySQL corretamente. Ao final, deixarei linkada uma resposta que deixei para você falando sobre o passo a passo desse processo.
2º) Depois disso, você vai precisar instalar o Connector/NET, ele permite que o Power BI se conecte diretamente a bancos de dados MySQL. Para isso, você pode clicar no link https://dev.mysql.com/downloads/connector/net/, selecionar o seu sistema operacional (Eu, por exemplo, estou usando o Microsoft Windows), clicar em download, e depois clicar em “No thanks, just start my download”.
3º) Em seus downloads, clique duas vezes no instalador do Connector/NET. Em seguida, uma nova janela será aberta perguntando se você permite que alterações sejam feitas pela ferramenta. Clique em “Sim”.
4º) O próximo passo é verificar a porta do MySQL, geralmente a porta é 3306.
5º) Abra o seu projeto no Power BI, clique em Obter dados, selecione a opção “Mais”, clique na opção Banco de dados MySQL, e clique no botão “Conectar”.
6º) Após clicar no botão “Conectar”, vai aparecer uma janela de diálogo. Você precisará digitar o nome do servidor, no meu caso usei localhost:3306; provavelmente você também irá usar localhost:3306. Você também precisará digitar o nome do seu banco de dados. Após digitar o nome do servidor e o nome do banco de dados, basta clicar no botão “OK”.
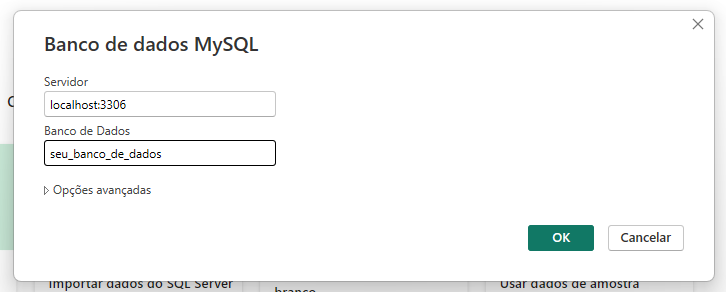
7º) Após clicar no botão “OK”, vai abrir uma janela. Por meio dessa janela, você poderá selecionar a tabela que deseja usar no Power BI. Depois disso, é só clicar em “Transformar Dados” ou em “Carregar”.
Clique aqui para ver a resposta sobre o passo a passo para instalar corretamente o MySQL
Caso você continue com dificuldades, você pode usar o arquivo CSV, como sugerido no início da seção Preparando o ambiente: criação do banco de dados no MySQL do curso "Power BI Desktop: tratamento de dados no Power Query", caso você esteja usando os dados disponibilizados nesse curso.
Espero ter ajudado! Sucesso nos estudos!
Abraço! :)