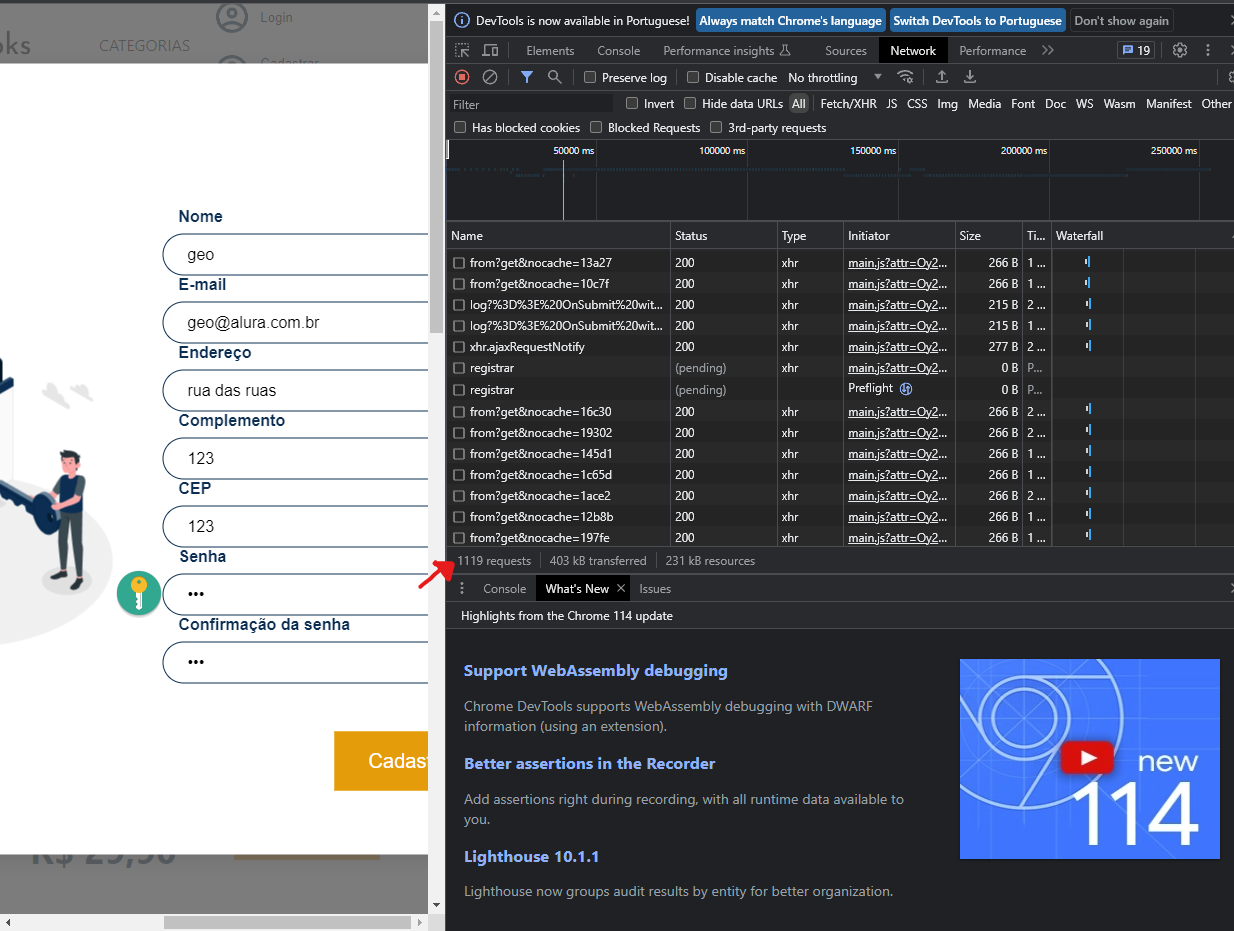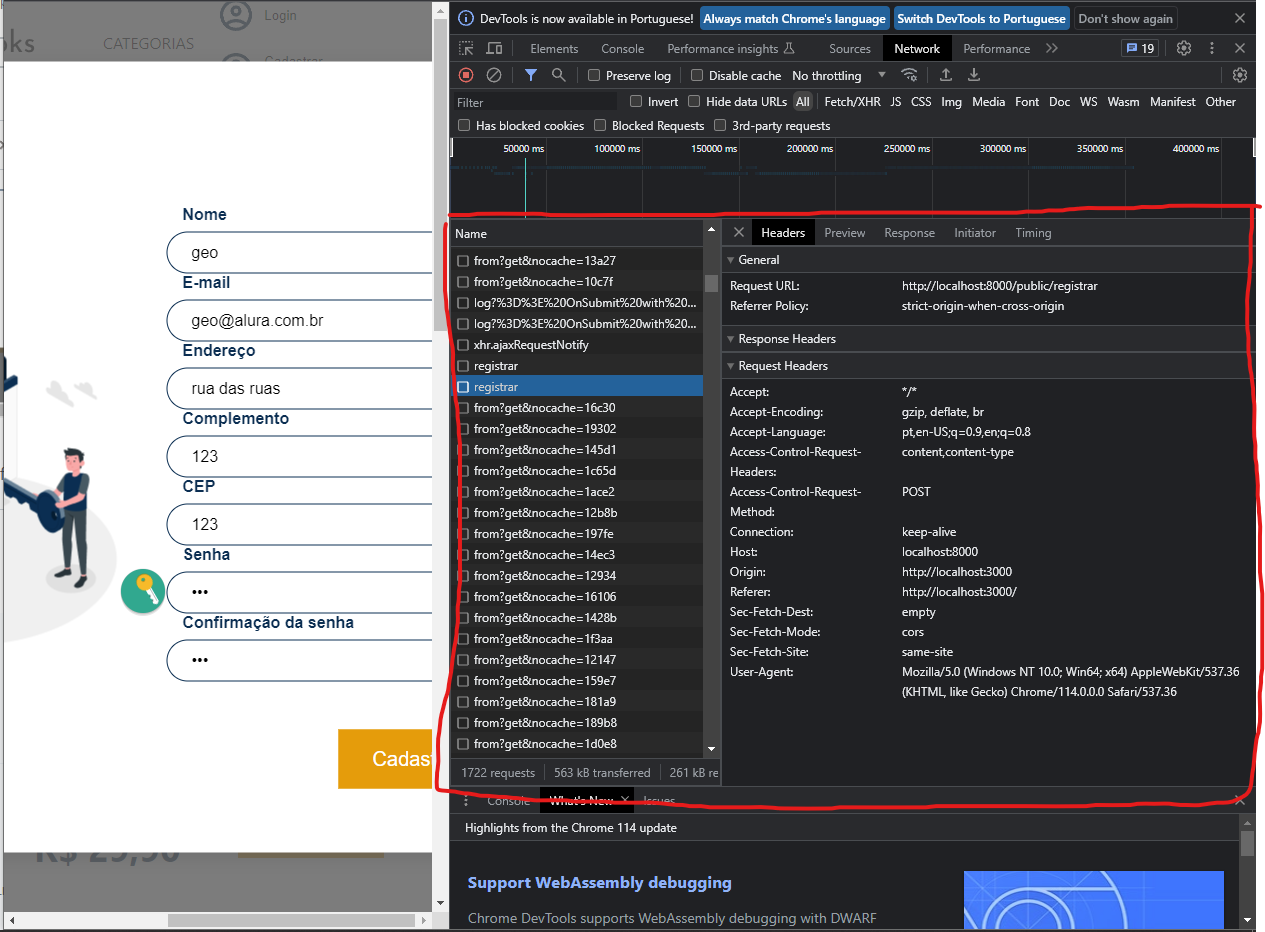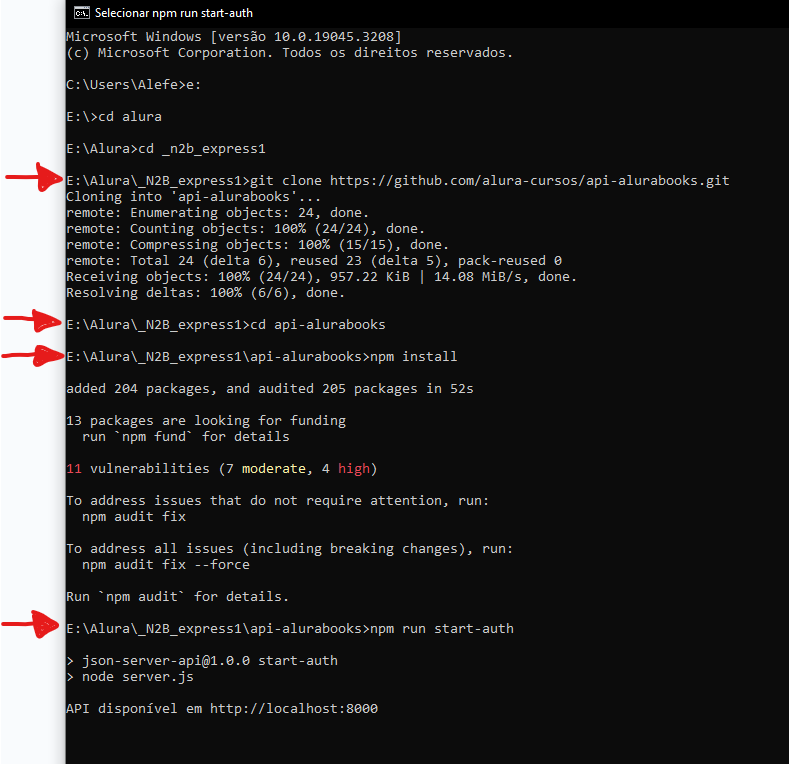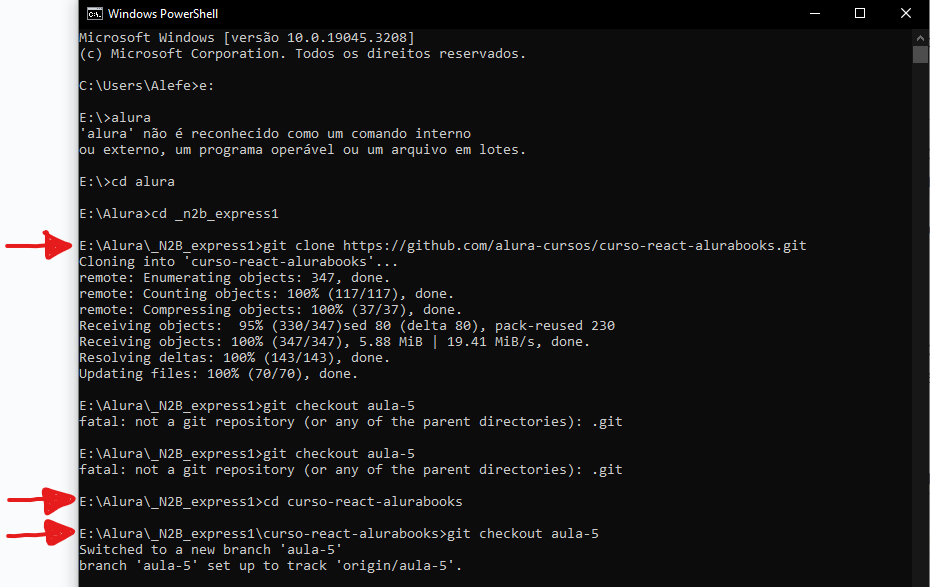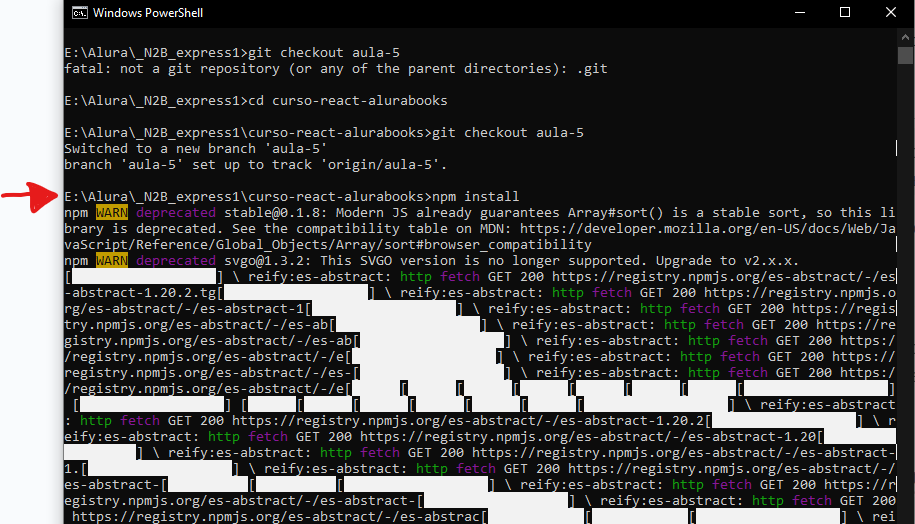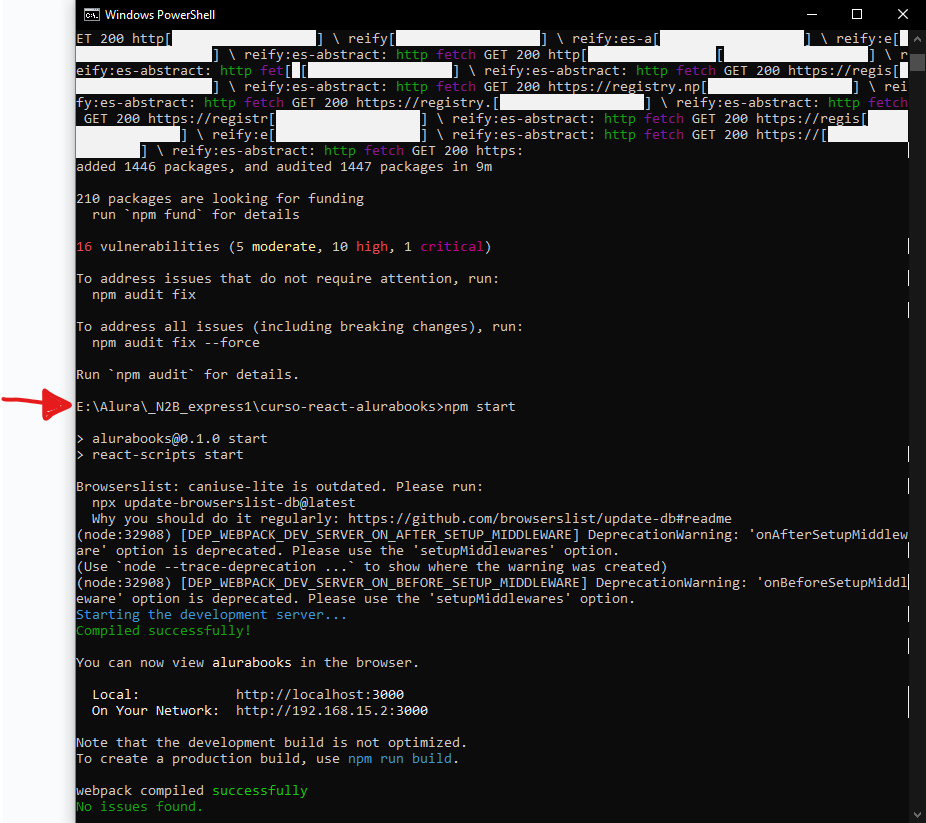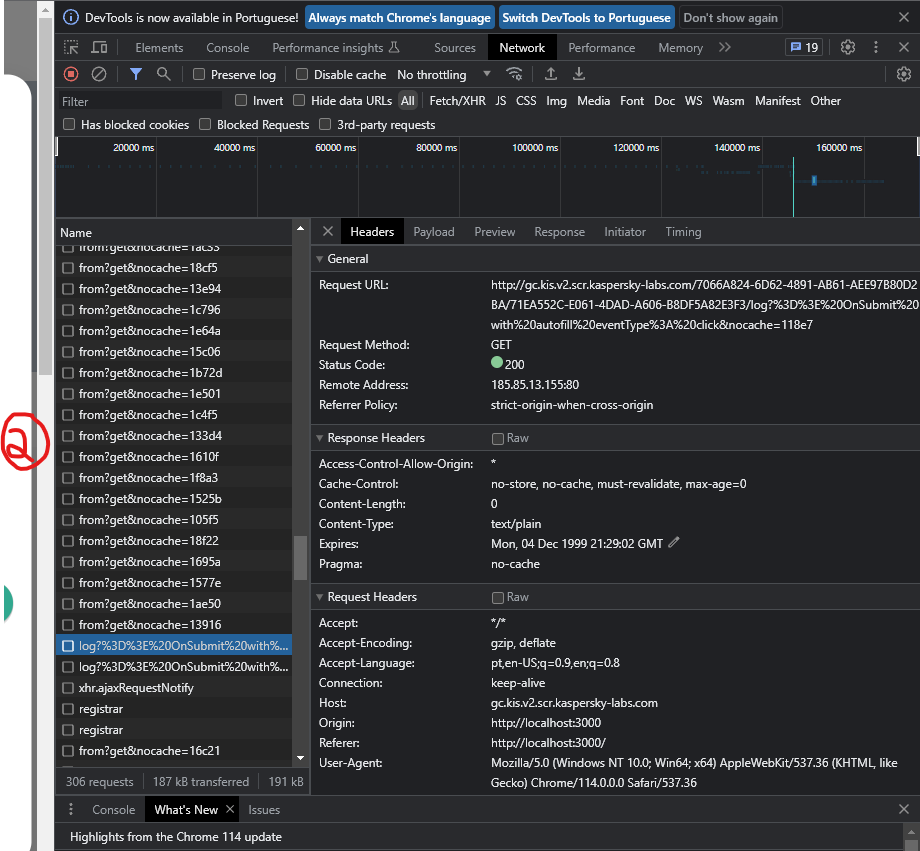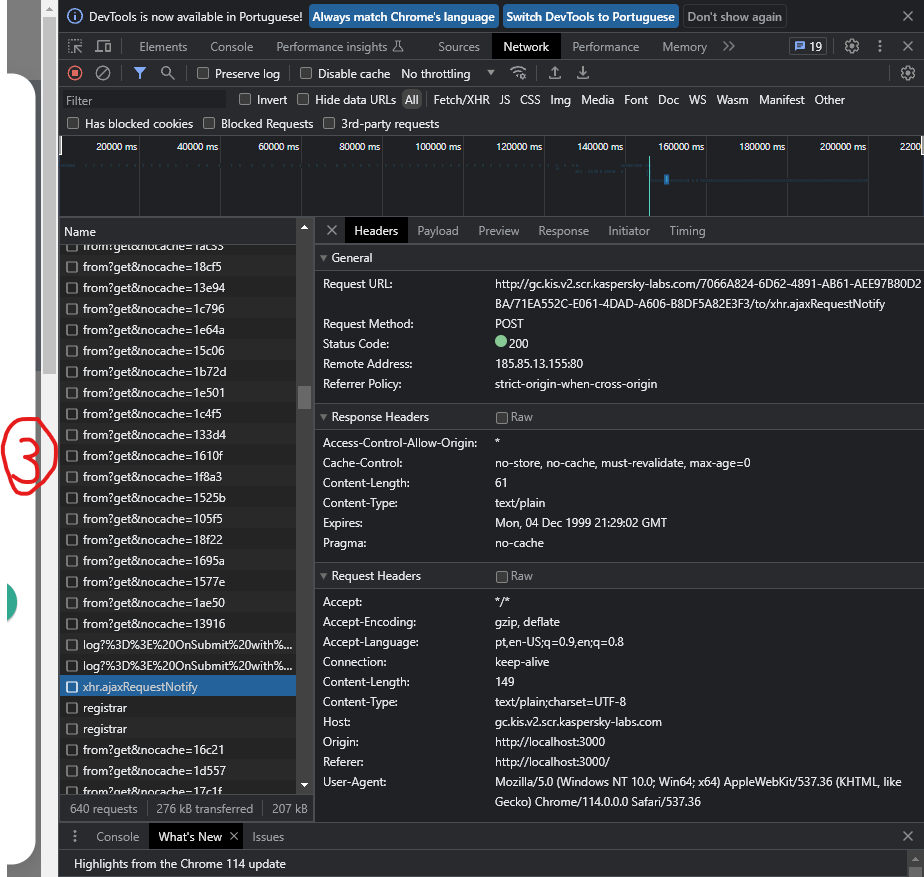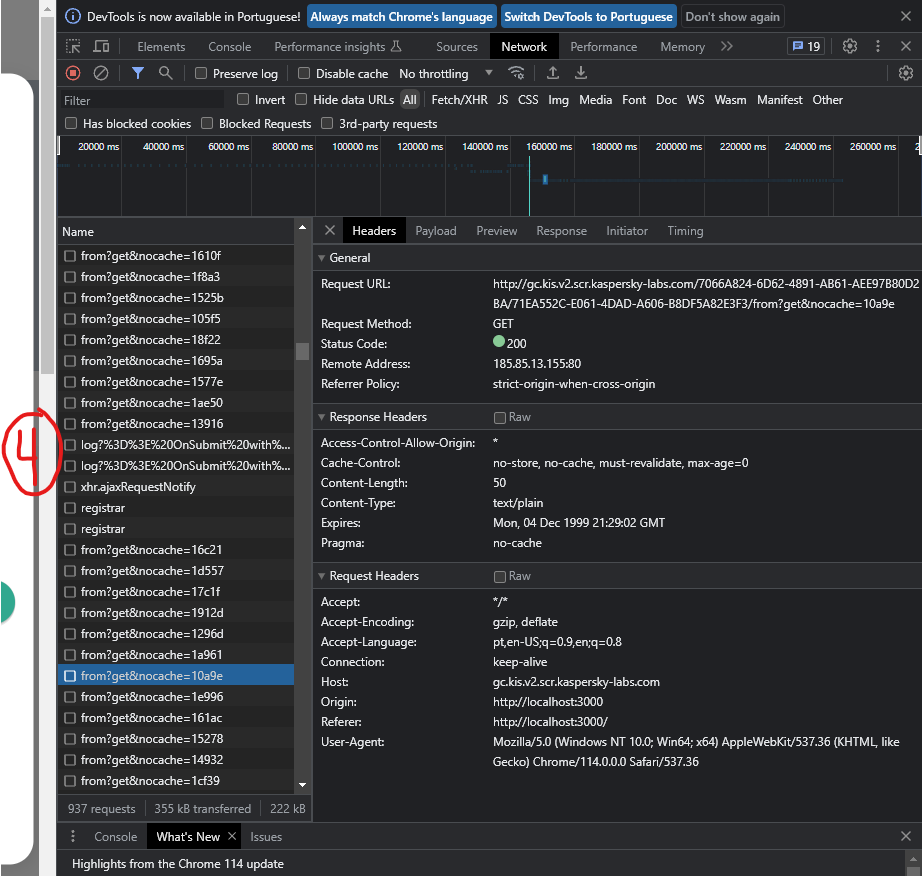Olá, Alefe! Tudo bem?
Em relação ao status de retorno do request ao cadastrar no site, você mencionou que ele não fica com o status 200. O código de status 200 indica que a requisição foi bem-sucedida. Se você está recebendo um status diferente, pode significar que houve algum problema durante o processo de cadastro. Para entender melhor o motivo do status diferente, é necessário analisar o código de retorno específico e/ou o contexto do site em que você está realizando o cadastro. Basicamente o que acontece é que ele não funcionou e para que eu possa lhe ajudar melhor eu precisaria de mais informações.
Agora, em relação ao comportamento contínuo dos requests, é importante entender que, ao clicar na opção "Network" em seu navegador, ele exibirá todas as requisições HTTP que foram feitas pelo site que você está acessando. Portanto, se o site em questão está realizando uma série de requests em segundo plano, é natural que você veja uma lista contínua deles na aba "Network".
Contudo, ao testar aqui eu não tive tantos requests, o que me leva a pensar que isso é algum tipo de erro gerado no momento da instalação e ativação do Front e do Back.
Então se for possível você poderia me fornecer algumas informações-chave para eu tentar identificar o problema?
Se sim vamos lá:
Eu preciso que me mande o diretório da pasta que é baixada quando você executa esse comando no terminal CMD:
git clone https://github.com/alura-cursos/api-alurabooks.git
Se tiver imagens é melhor, o diretório é o mesmo que o caminho do arquivo no computador, você pode encontrar ele buscando por "api-alurabooks" no seu gerenciador de arquivos, e me informando o local que ele está.
Só para você ficar à par, ele deveria ficar em um diretório mais ou menos assim: C:\Users\Renan\api-alurabooks-main.
Depois peço o mesmo do Front, mas no caso o comando que você usa para clonar o repositório do Front é esse aqui né:
git clone https://github.com/alura-cursos/curso-react-alurabooks.git
Aqui eu preciso do diretório também, para encontrar esse você pode só pesquisar por "curso-react-alurabooks" no gerenciador, e o caminho deveria ser algo assim: C:\Users\Renan\curso-react-alurabooks-main.
Vale lembrar que nenhum desses caminhos será igual para você, pois seu PC pode ser diferente e o seu usuário não será o mesmo que o meu óbvio.
E por fim eu gostaria que você me mandasse quais são os comandos que você utilizou para ativar o front e o back.
Ah e detalhe eu preciso saber se você fez isso em consoles separados, pois para funcionar os consoles precisam ser diferentes, e os comandos usados para o Front e o Back precisam ser em consoles específicos para cada, ah e outro detalhe, os consoles precisam ficar abertos durante o projeto, pois se você fechar eles, vai ter que abrir os consoles de novo entrar nas pastas e fazer a ativação deles novamente.
E para finalizar, veja se o Back-End que deveria estar na porta 8000 tem essa aparência:

E o Front-End que era para estar na porta 3000 deve abrir isso aqui:

Com essas informações eu creio que posso lhe ajudar melhor, pois preciso ter uma noção do seu ambiente e o que pode ter gerado o erro, pois acredito que tenha acontecido algum problema na instalação do projeto tá.
E outra coisa que eu peço é que você clique nesses requests que eu marquei na imagem abaixo:

Tire um print deles, mas eu peço isso porque eu gostaria de ter acesso às informações que aparecem quando você clica neles e abre aquela caixa ao lado deles, no caso dessa imagem acima as informações que estão ali são do request com nome "registrar", e esse não é tão necessário no momento, mas os que estão com o numero 1, 2, principalmente o 3 e qualquer um que está na seção 4 ou algum outro "diferentão" que estiver ali que você julgar ncessário, esses sim são úteis, pois eles tem as informações que vão ser úteis e podem me ajudar à entender melhor o seu problema.
A "caixa que abre ao lado deles" à qual eu me referi seria essa aqui:

Ah e tente tirar foto das informações da parte com nome "headers", pois as outras podem não ajudar tanto tá.
Era isso. Caso você precise de mais ajuda, fique à vontade para a compartilhar aqui, porém com mais detalhes.
Aguardo sua resposta para que eu possa te auxiliar da melhor forma possível! Abraços e bons estudos.