Estou buscando justamente aprendera fazer esse tipo de gráfico para demonstrar uma matriz de materialidade, mas não achei a função pelo Google Sheets. Pelo Looker será possível? Estou animada em começar esse curso, espero aprender muito. Mas aceito dicas se alguém já souber como fazer o gráfico!!
(ver solução)
respostas
[Dúvida] Como consigo fazer esse tipo de gráfico com quadrantes pelo Google Sheets?
Oi Joyce, tudo bem?
Infelizmente não há esse visual nativamente nas ferramentas. Portanto, neste caso, o que você pode fazer uma adaptação utilizando um gráfico de dispersão. Abaixo deixo uma sugestão de passos para que você possa iniciar o seu projeto.
Criar os dados
Abra o Google Sheets.
Insira os seguintes dados em duas colunas:
- Coluna A: valores do eixo X.
- Coluna B: valores do eixo Y.
Abaixo deixo um exemplo:

Criar um gráfico de dispersão
Selecione os dados (excluindo os títulos)
Vá até a guia Inserir → Gráfico.
No painel "Editor de gráficos", escolha Gráfico de dispersão.
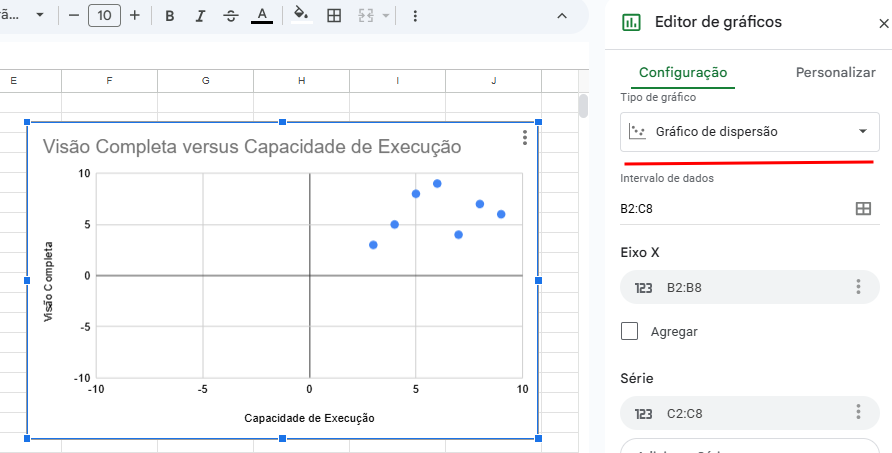
Ajustar o gráfico para quadrantes
Padronizar os eixos:
- Clique duas vezes no eixo X → Vá até "Personalizar" → "Eixo horizontal".
- Defina o limite mínimos e máximos para criar os quatro quadrantes. Utilizei mínimo -10 e o máximo 10.
- Repita o mesmo para o eixo Y.
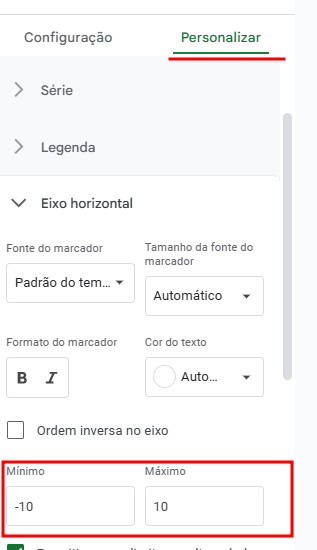
Agora, o gráfico terá quatro quadrantes iguais e cada ponto estará distribuído corretamente.
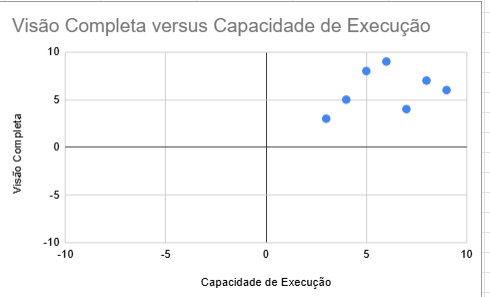
Deixo como sugestão também a leitura do artigo Como criar um gráfico de quadrantes no Planilhas Google. Ele está em inglês, mas você poderá utilizar a tradução automática do navegador.
Destaco que pode ser necessário realizar alguns ajustes para tornar o visual mais semelhante ao quadrante do Gartner. E reforço que esta é apenas uma adaptação.
Espero ter ajudado.
Qualquer dúvida, não hesite em compartilhar no fórum.
Abraços!
Muito obrigada

