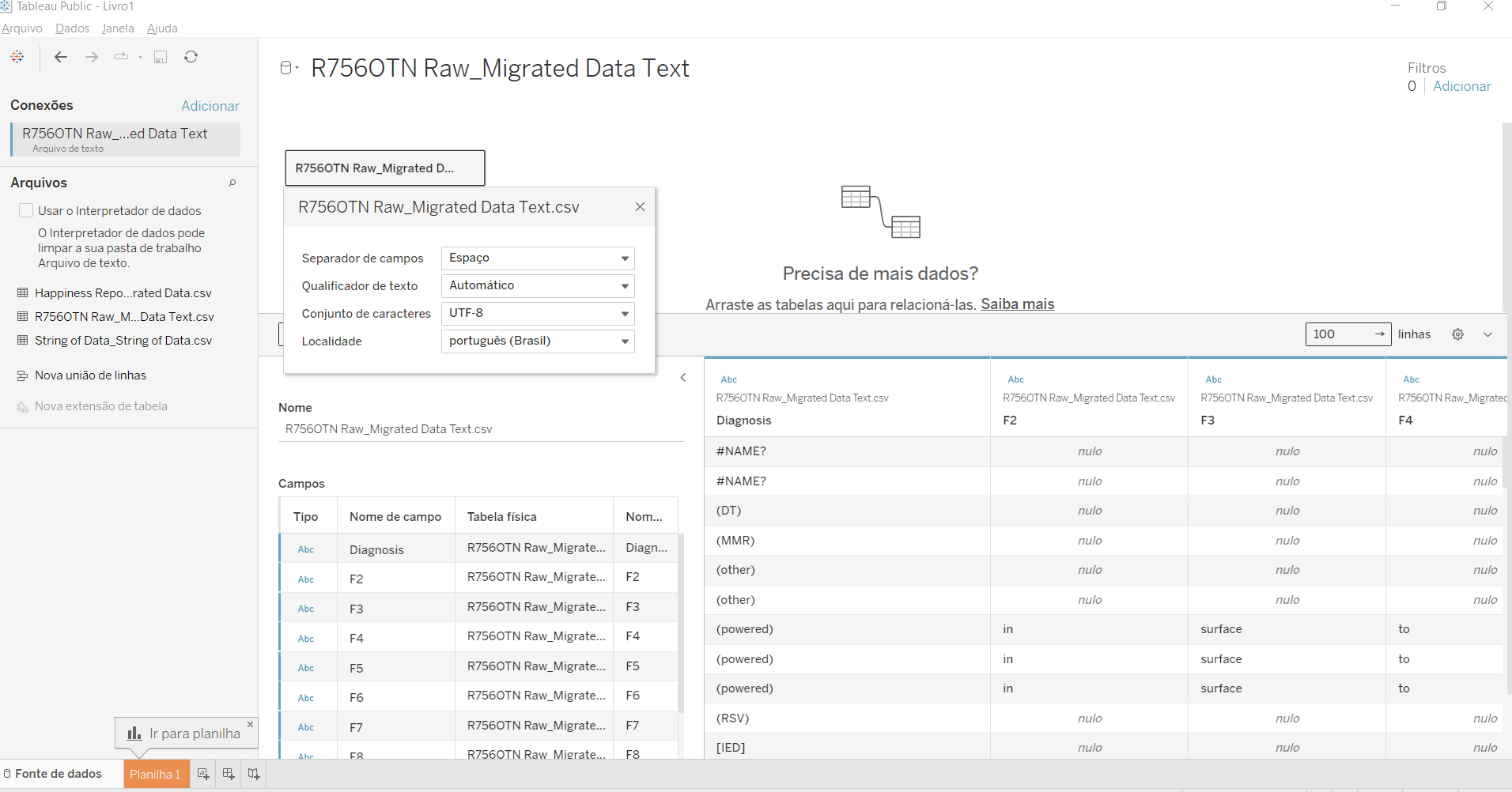Oii, Jéssica! Tudo joia?
Você está no caminho certo! O que acontece é que a ferramenta pode passar por algumas atualizações e os passos podem sofrer alguma alteração.
Ao replicar os passos do Instrutor, o meu arquivo CVS foi importado muito semelhante ao seu para seguir com os passos de criar campo calculado, que é onde aparece uma diferença no layout do Instrutor, você pode fazer o seguinte:
1° opção:
- Vá até a aba Fontes de dados que está no canto superior esquerdo da ferramenta;
- Na seção Campos > Nome de Campos, selecione o Diagnosis;
- Você verá uma setinha para baixo, clique nela e escolha Criar campo calculado.
Ou como 2° opção:
- Vá na aba Planilha 1;
- Selecione o Diagnosis que está na Tabela no lado direito da ferramenta;
- Próximo ao campo de pesquisa, contém uma setinha apontando para baixo, clique nela e escolha a opção Criar campo calculado.
Ah, veja o gif abaixo que ilustra melhor as 2 formas acima, em sequência:

Dessa forma, você pode continuar dando sequência a aula do Instrutor normalmente.
Espero ter ajudado, Jéssica! Qualquer dúvida, compartilhe no fórum para podermos te auxiliar.
Bons estudos e até mais!