Não encontro a opçãp de 7 dias. Criei uma conta gratuíta de 12 meses, porém gostaria de orientação para configurar o serviço Azure de visão computacional.
Obrigado.
Não encontro a opçãp de 7 dias. Criei uma conta gratuíta de 12 meses, porém gostaria de orientação para configurar o serviço Azure de visão computacional.
Obrigado.
Olá, Auro, tudo bem?
Primeiramente, pedimos desculpa pela demora em respondê-lo.
As configurações do serviço Azure de visão computacional realmente alteraram bastante. Por isso, vou apresentar todo o processo para conseguirmos utilizá-lo em sua máquina, ok?
Visto que você já criou a conta gratuita eu vou partir pelo portal, ok?
Primeiro, vamos acessar o site da Azure Cognitive Services e escolher a opção Início gratuito :
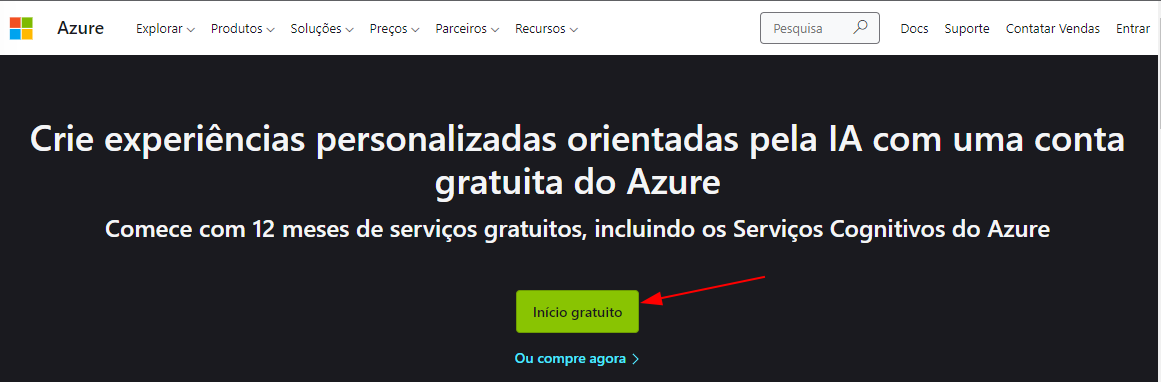
Caso você esteja deslogado na conta que cadastrou, faça o login. Assim que logado, aparecerão duas opções Inscreva-se em uma assinatura Pago conforme o uso. e Usar uma assinatura existente em sua conta. Clique na segunda opção, e assim você será direcionado para o portal Azure.
Dentro do Portal Azure, na barra de Serviços do Azure aperte na opção Computer Vision para ser direcionado para a área do Cognitive Services de visão computacional.
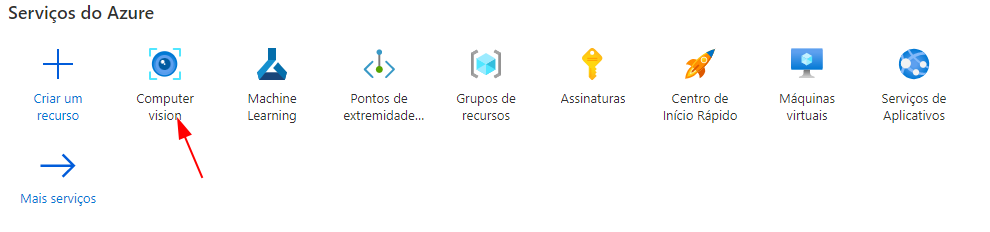
Assim, você será direcionado para a página abaixo de visão computacional e, para criar o seu serviço, escolha a opção Criar.
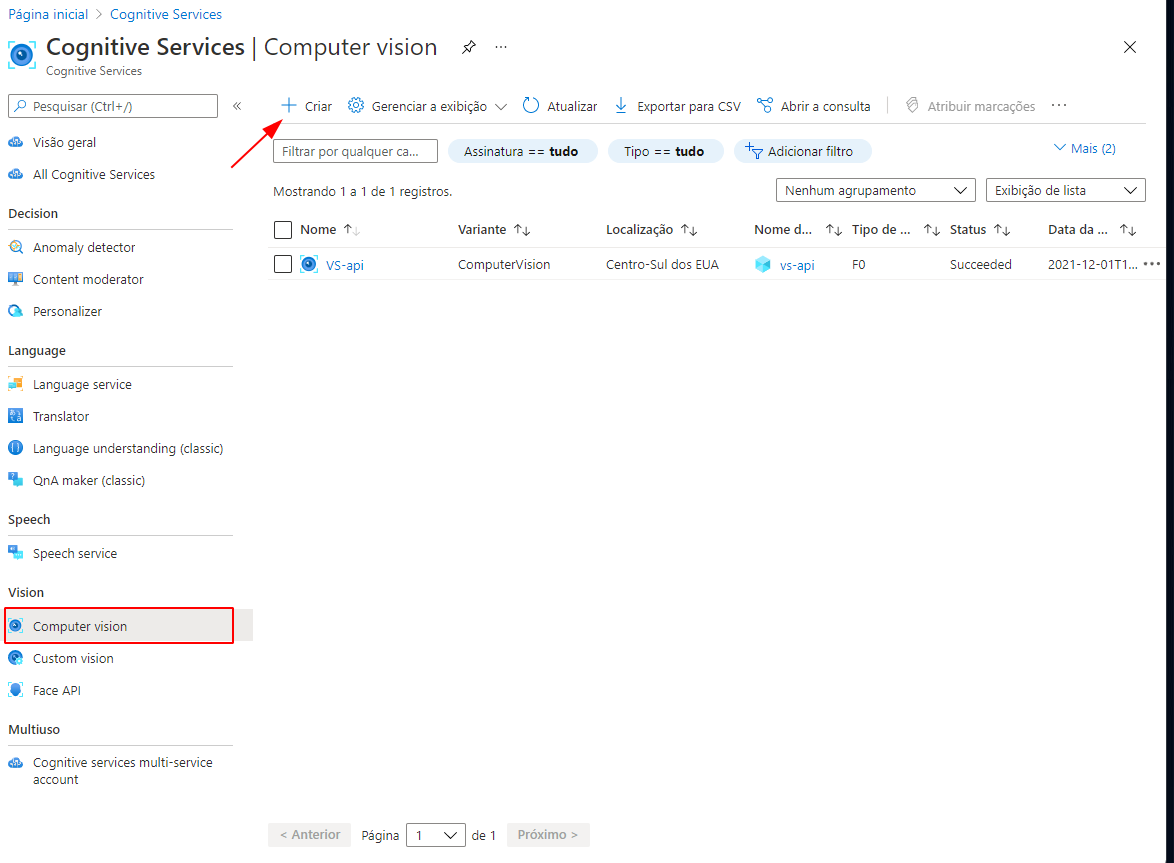
Após selecionada a opção, você será direcionado para uma página com as 5 opções de configuração do seu serviço (Basics, Network, Identity, Tags e Examinar + criar).
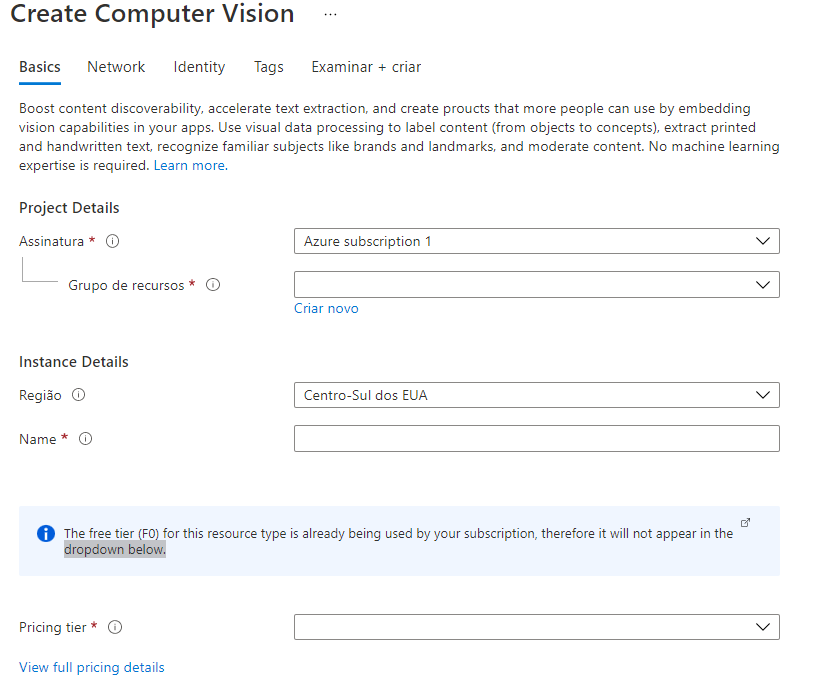
Em Network mantenha a opção All networks, including the internet, can access this resource.
Em Identity mantenha a opção do Status em Desligado.
Em Tags não precisa realizar alterações.
Em Examinar + criar verifique se suas configurações estão corretas. E, por fim, clique em Criar no canto inferior esquerdo da página.
Após realizadas essas configurações volte para a página da Visão computacional. Espere alguns minutos até que seu registro seja criado ele aparecerá na tela semelhante a imagem abaixo:
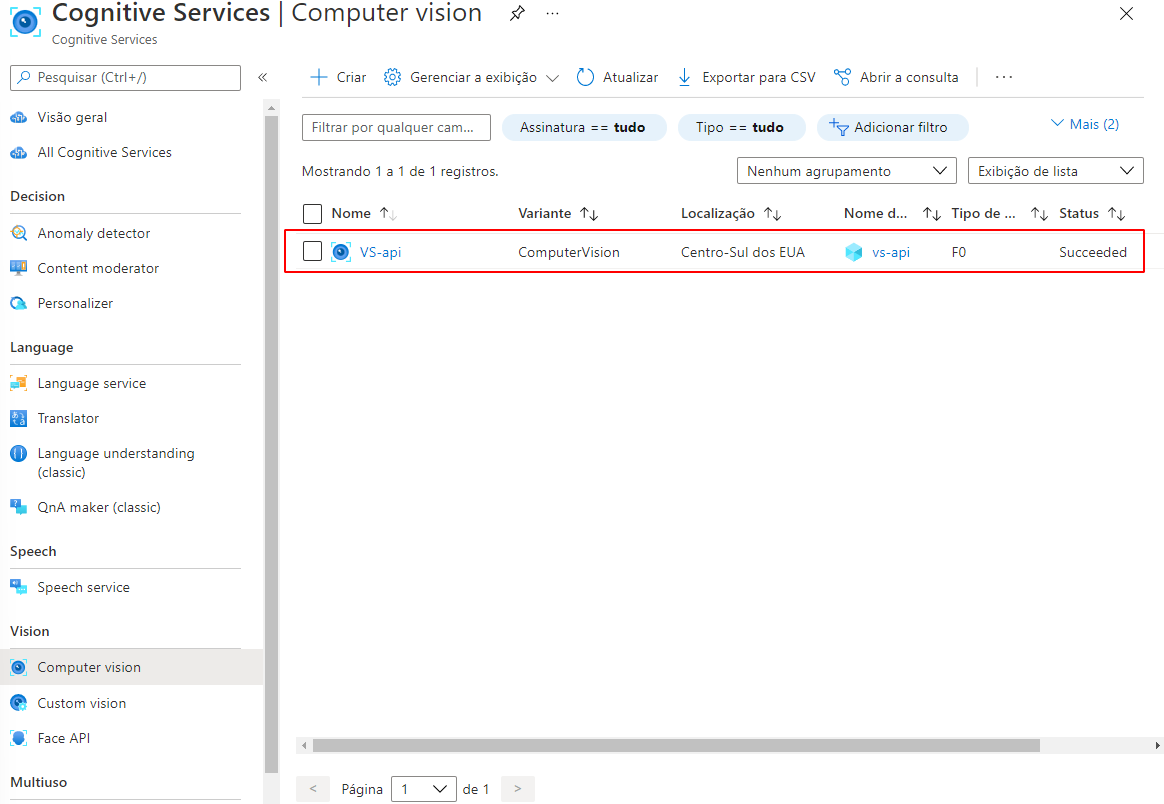
Após a criação do recurso clique-o e você será redirecionado para uma página semelhante a descrita logo abaixo. Acima da opção de Gerenciar chaves você tem o ponto de extremidade (endpoint) de sua aplicação, mas também conseguirá acessá-lo inda na opção de Gerenciar chaves.
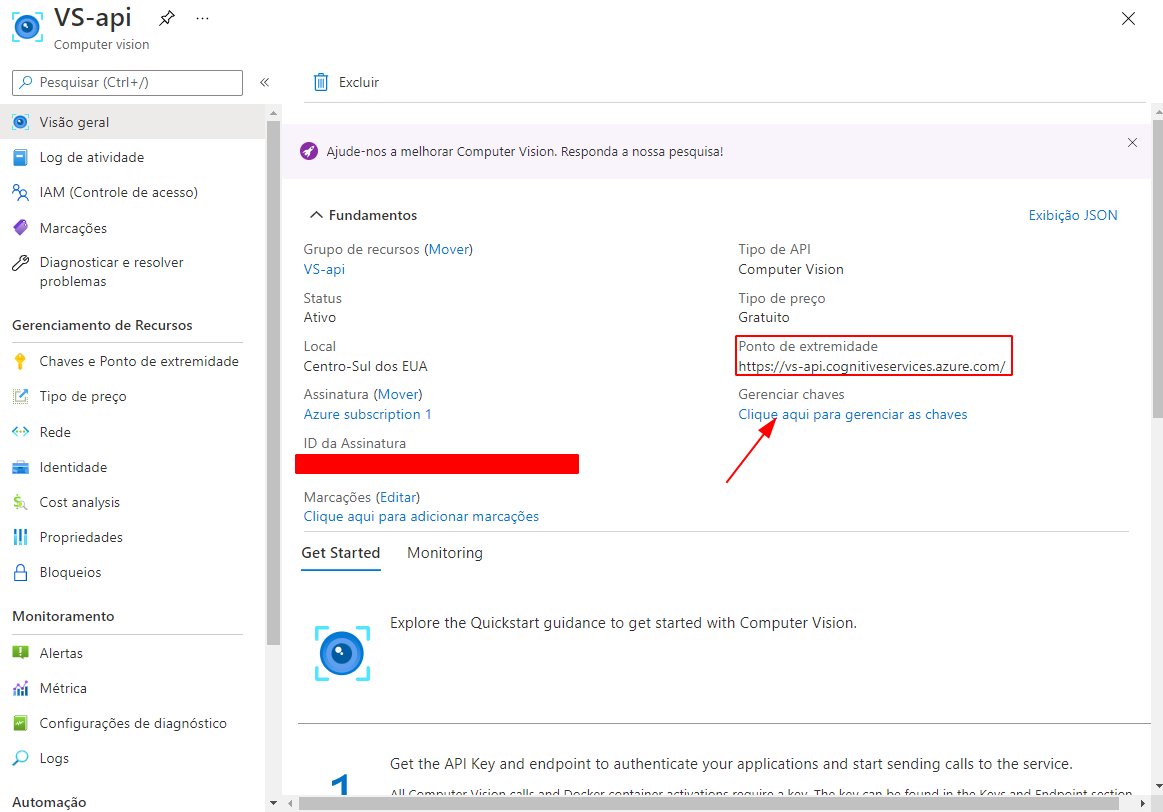
Clicando na Opção Gerenciar chaves você será direcionado para uma página semelhante a descrita logo abaixo. Nela você tem acesso às chaves e o endpoint que serão necessárias para usar o recurso no nosso Jupyter Notebook apresentado nas aulas.
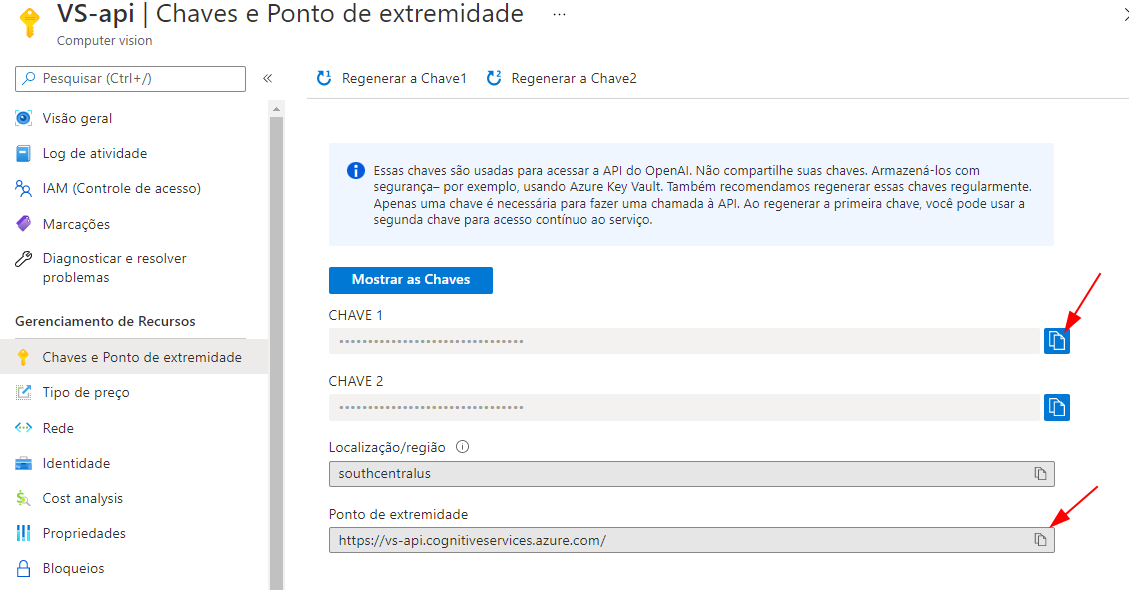
Pronto! Agora pode seguir as orientações do professor e continuar a sua prática.
Espero ter ajudado!
Qualquer dúvida é só chamar!
Forte abraço