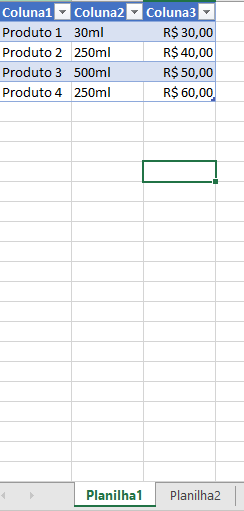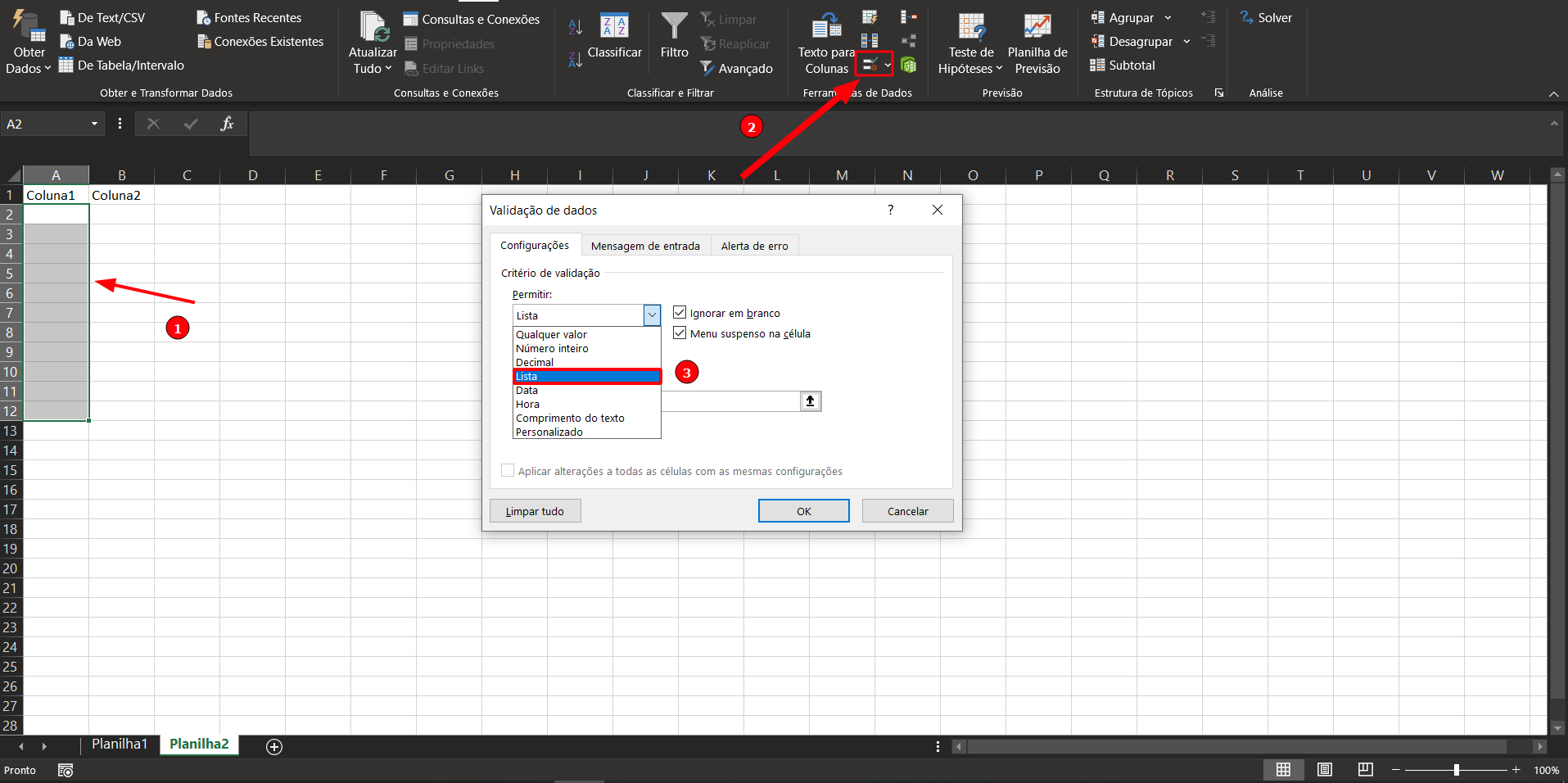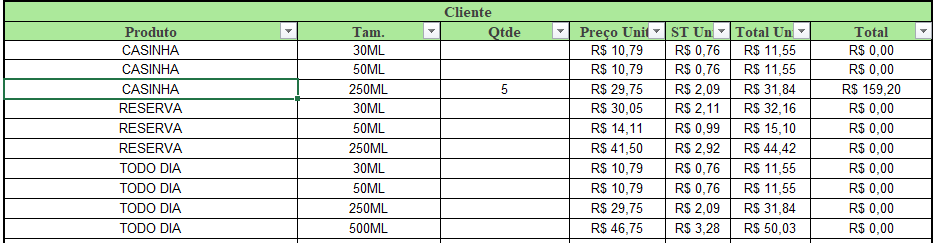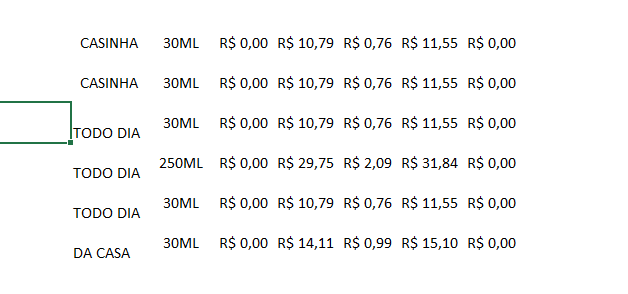Olá Luís,
Entendi agora, você precisa relacionar algo que depende não somente do nome do produto como também de uma segunda informação. Portanto é um problema um pouco mais complexo e precisamos pensar em uma solução um pouco diferente.
O PROCV funciona bem somente com registros únicos, uma vez que ele procura um texto em uma tabela e retorna o valor em uma coluna ao lado daquele texto. Ao possuir nomes repetidos, o PROCV retornará apenas o primeiro valor encontrado na tabela.
Seria interessante dessa forma, criar um código para cada item para que ele se torne único e utilizar esse código para fazer a procura no PROCV. Esse código pode ser um valor numérico, um valor com letras e números e assim por diante, desde que seja único. O problema que isso pode acarretar é que não fique intuitivo no momento de selecionar o produto, então vamos pensar em como criar um código único e intuitivo. Se juntarmos o nome do produto com o seu tamanho, esse registro se tornará diferente de todos os outros e poderemos usar no PROCV.
Novamente, vou apresentar um exemplo e você pode aplicar ao seu contexto. Talvez essa não seja a única solução para o problema e nem a melhor solução, porém foi a solução que pensei em utilizar.
Precisamo criar uma coluna à esquerda da sua tabela original, com o nome código, que contempla o nome do produto em conjunto com o tamanho do produto. Para isso, vamos usar a fórmula CONCAT e passar como primeiro argumento o nome do produto e como segundo argumento o tamanho do produto. Em versões anteriores do Excel existe a fórmula CONCATENAR. Na célula A2 escrevemos a fórmula =CONCAT(B2;C2) e copiamos para as células abaixo.

Na segunda planilha, vamos inserir a validação de dados para o nome do produto e para o tamanho, para que se torne mais simples e não ocorra erro de digitação em nenhum dos casos, que poderia trazer problemas. O passo para realizar a validação de dados para os produtos já está escrito previamente em uma resposta anterior, portanto vou seguir para a validação de dados do tamanho dos produtos. Tenha uma tabela somente com os nomes únicos dos produtos e do tamanho do produto para facilitar a fonte de dados da validação de dados.
Selecione a coluna do tamanho dos itens e selecione a opção de validação de dados, colocando como fonte os dados únicos de tamanho.

Feito isso, você pode utilizar a fórmula PROCV em conjunto com a fórmula CONCAT, não se esquecendo da fórmula SEERRO para não apresentar nenhum erro quando houver valores vazios. A fórmula =PROCV(CONCAT(A2;B2);Planilha1!$A$1:$E$11;5;0) escrita na célula C3 vai buscar o valor do preço de um produto, você pode adaptar ela conforme o seu desejo. O primeiro parâmetro da fórmula será o código do produto que consiste na concatenação (junção) do nome do produto e seu tamanho: CONCAT(A2;B2), o segundo parâmetro consiste na tabela da Planilha 1, não esqueça de colocar o símbolo de $ para travar a tabela quando for copiar a fórmula para as demais células da mesma coluna. O terceiro parâmetro é a coluna que desejamos retornar, que no caso foi a coluna 5, do preço. Por último temos o parâmetro 0 para que a correspondência seja exata.
A fórmula final com o SEERRO é =SEERRO(PROCV(CONCAT(A2;B2);Planilha1!$A$1:$E$11;5;0);"")

Espero que tenha ajudado.