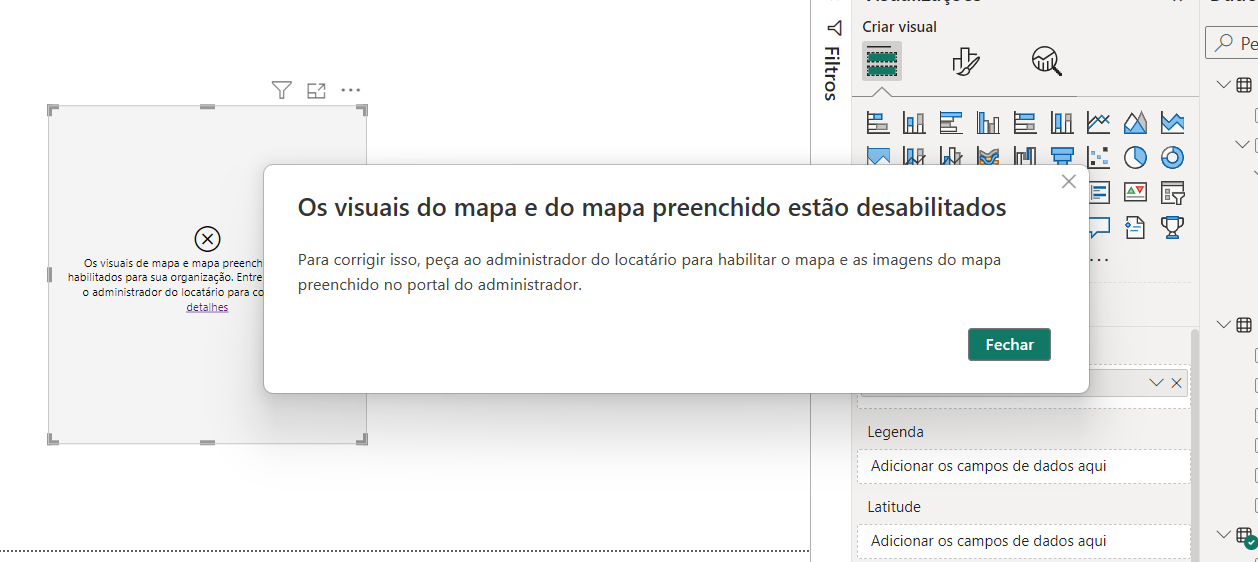
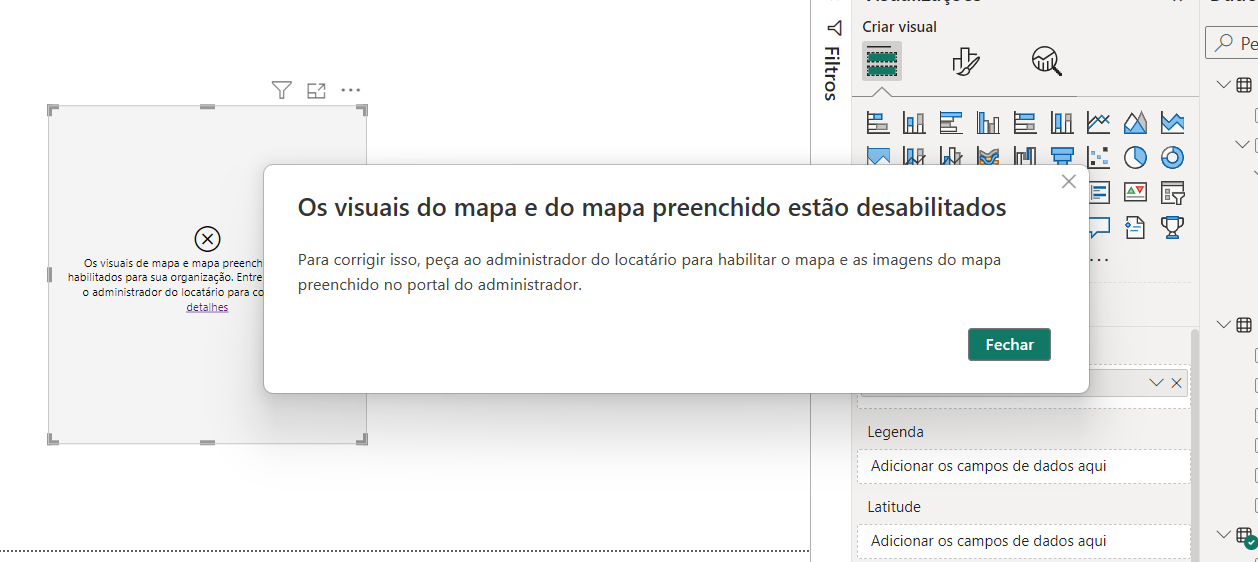
Oii, Malena! Tudo bem?
Esse problema pode ocorrer quando os visuais não estão habilitados, tanto no Power BI desktop quanto no Power BI Service (online). Então vamos garantir que em ambos a funcionalidade está habilitada, certo?!
Habilitando no Power BI Desktop
1- Abra o Power BI Desktop e clique na guia Arquivos;
2- Clique em Opções e Configurações e, em seguida, em Opções;
3- Abrirá uma janela com um menu escrito Global, procure por Segurança;
4- A seção de Mapas e visuais de Mapa Preenchido precisa estar com a caixinha marcada;
5- Clique em OK para aplicar as alterações.

Habilitando no Power BI Service:
Para habilitar, basta seguir as seguintes etapas:


Habilitando o Usar visual do Azure Mapas, faça o mesmo com Mapa e visuais de mapa preenchidos, depois clique em Aplicar:

Prontinho, tudo habilitado! Após realizar as configurações, feche e abra o Power BI para garantir que todas as alterações foram atualizadas.
Espero que dê certinho por aí. Qualquer dúvida, conte conosco.
Abraço, Malena!