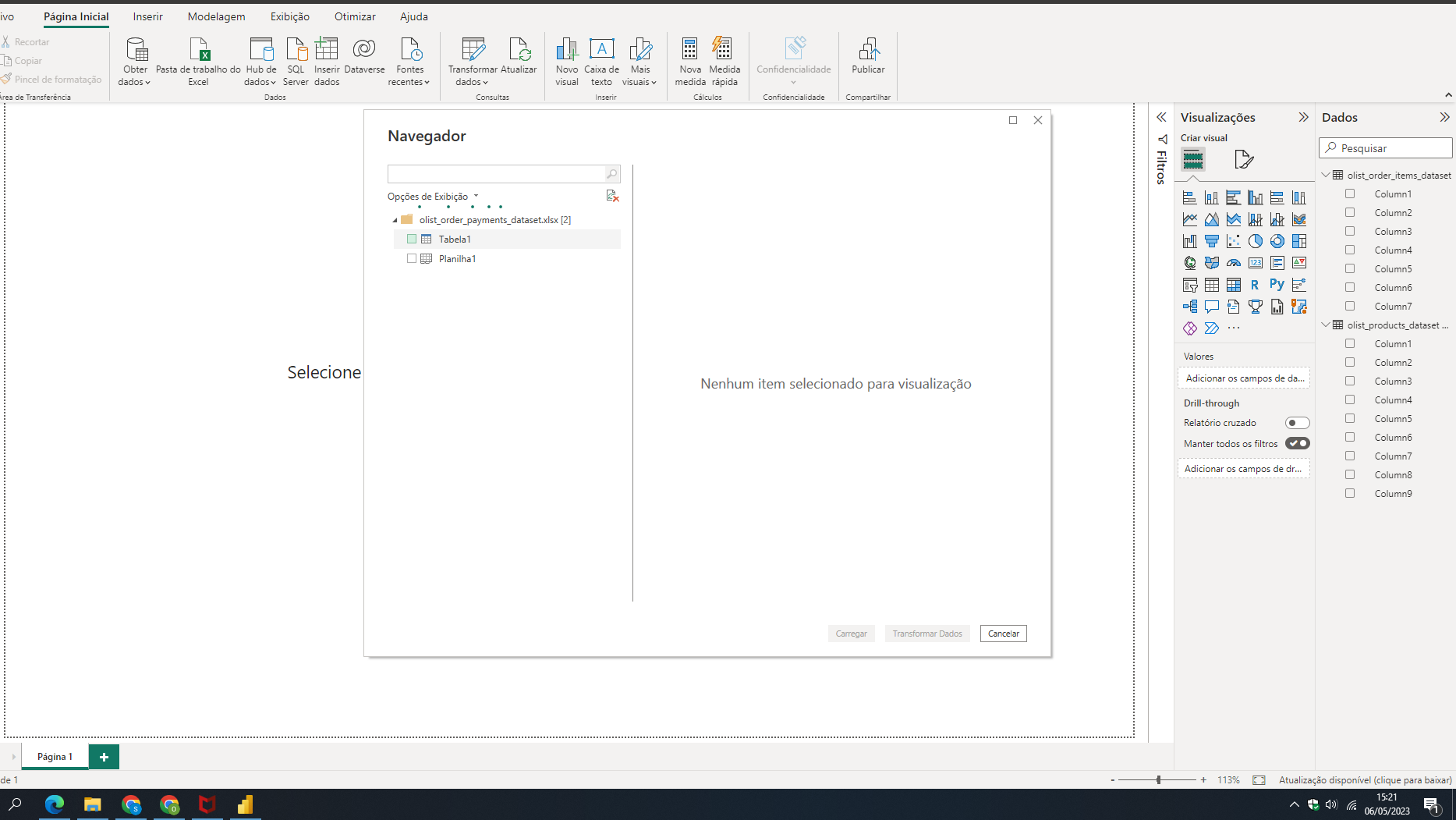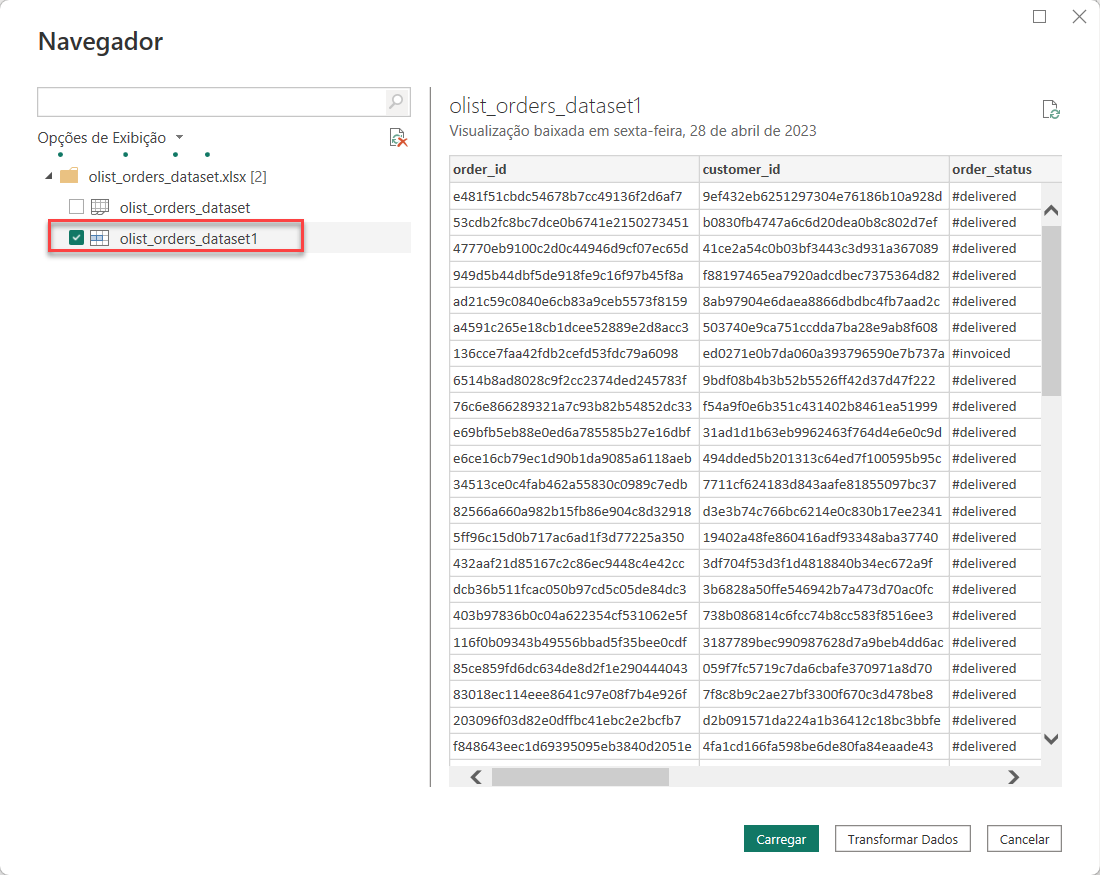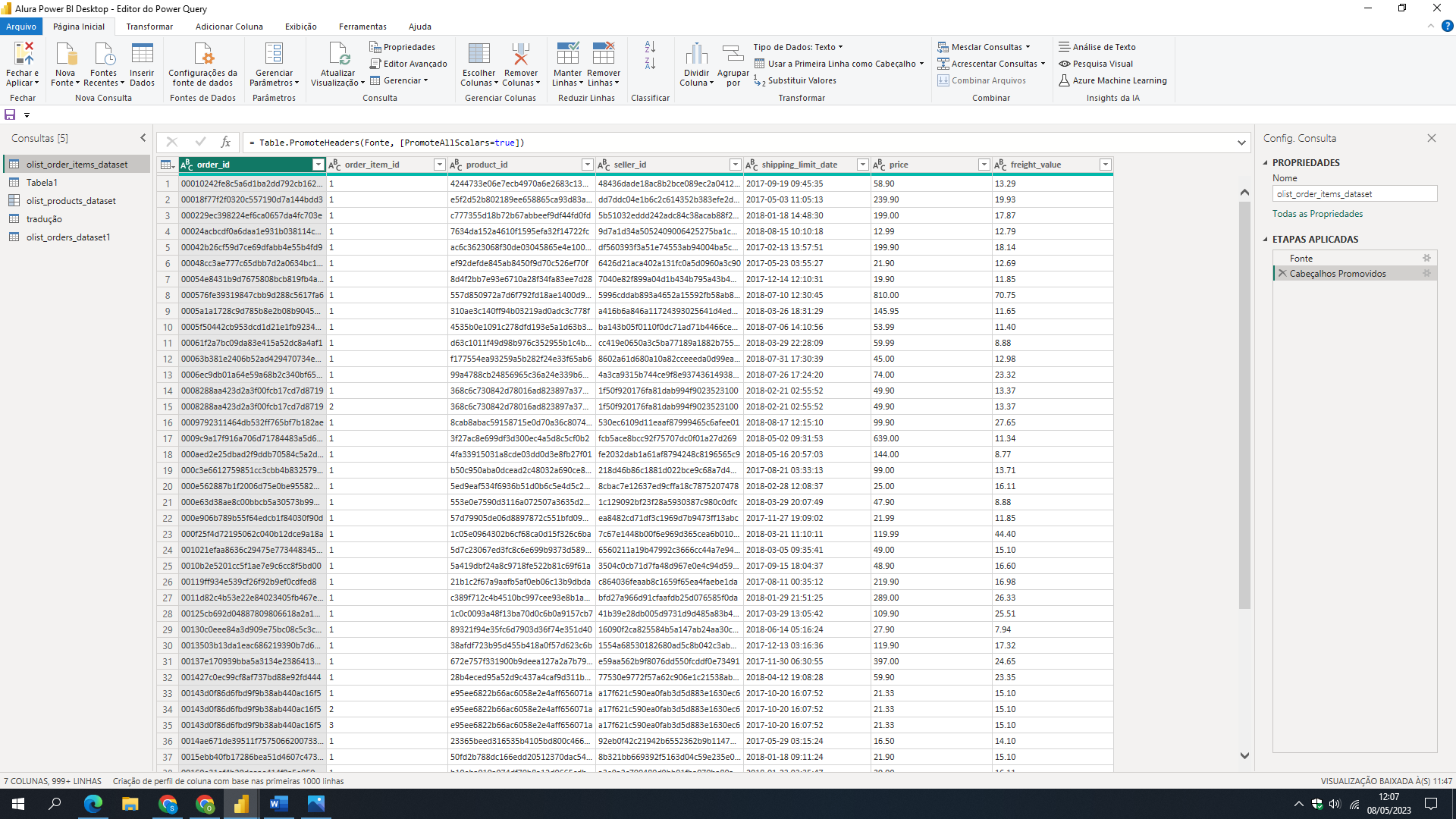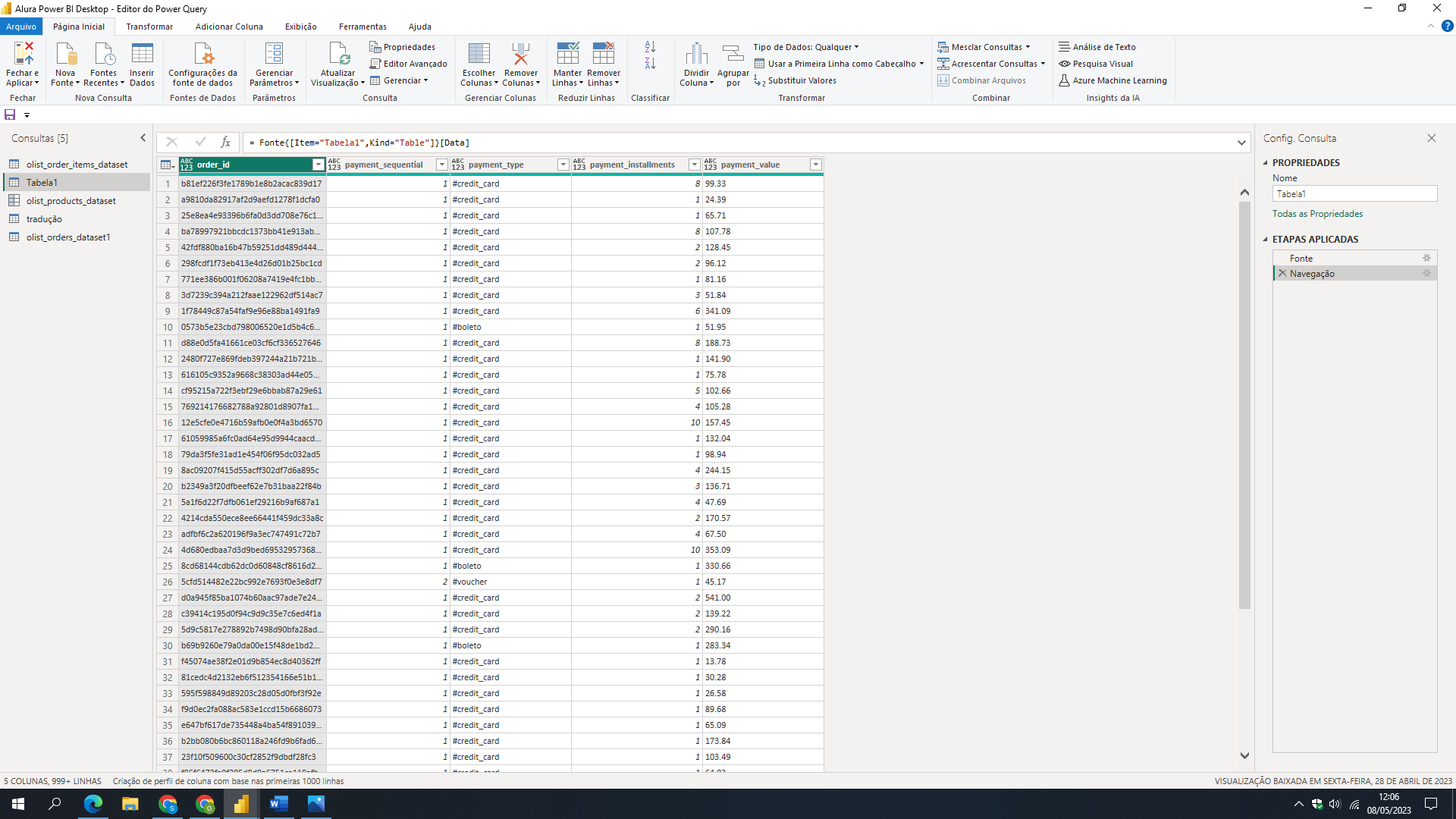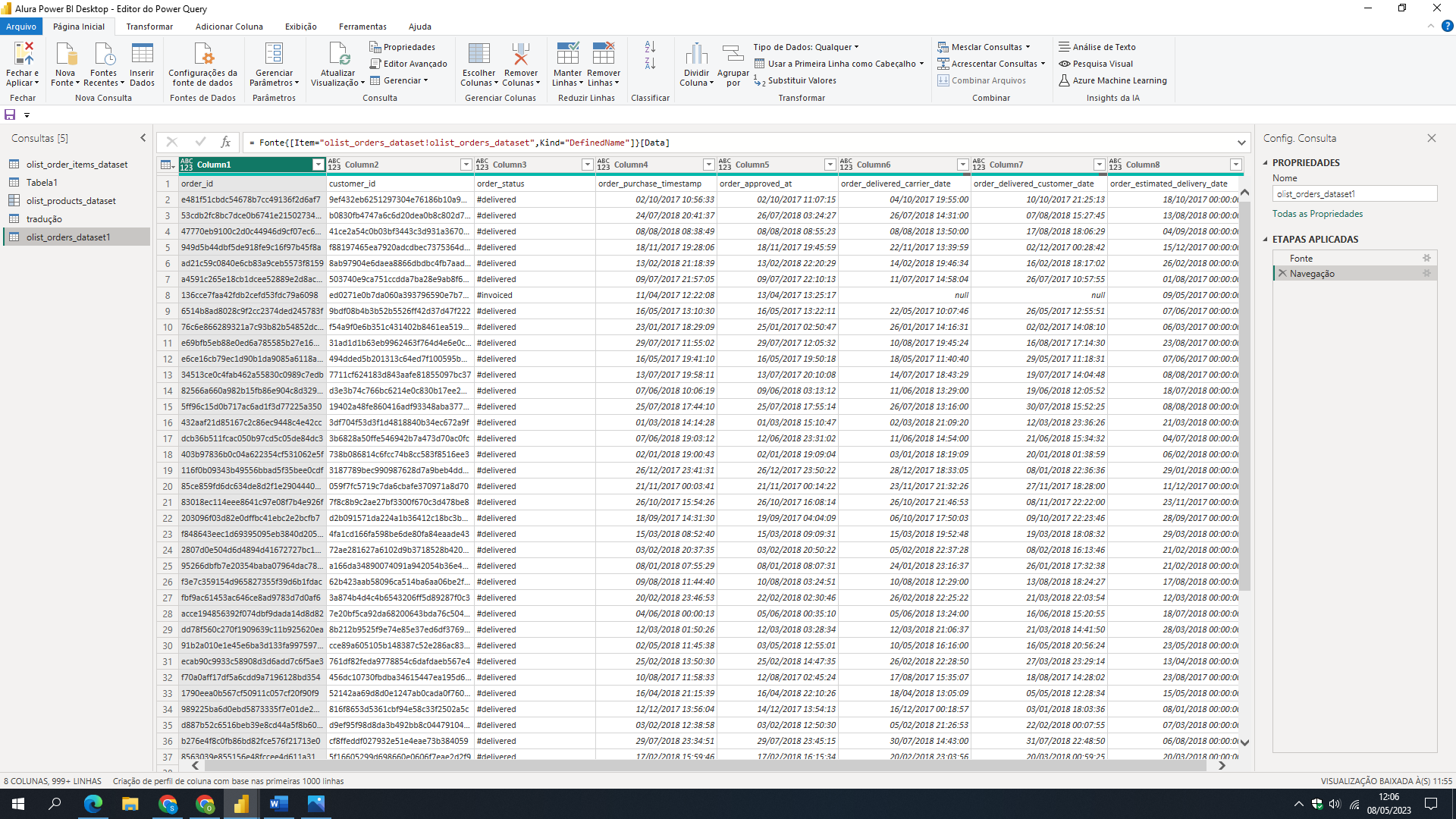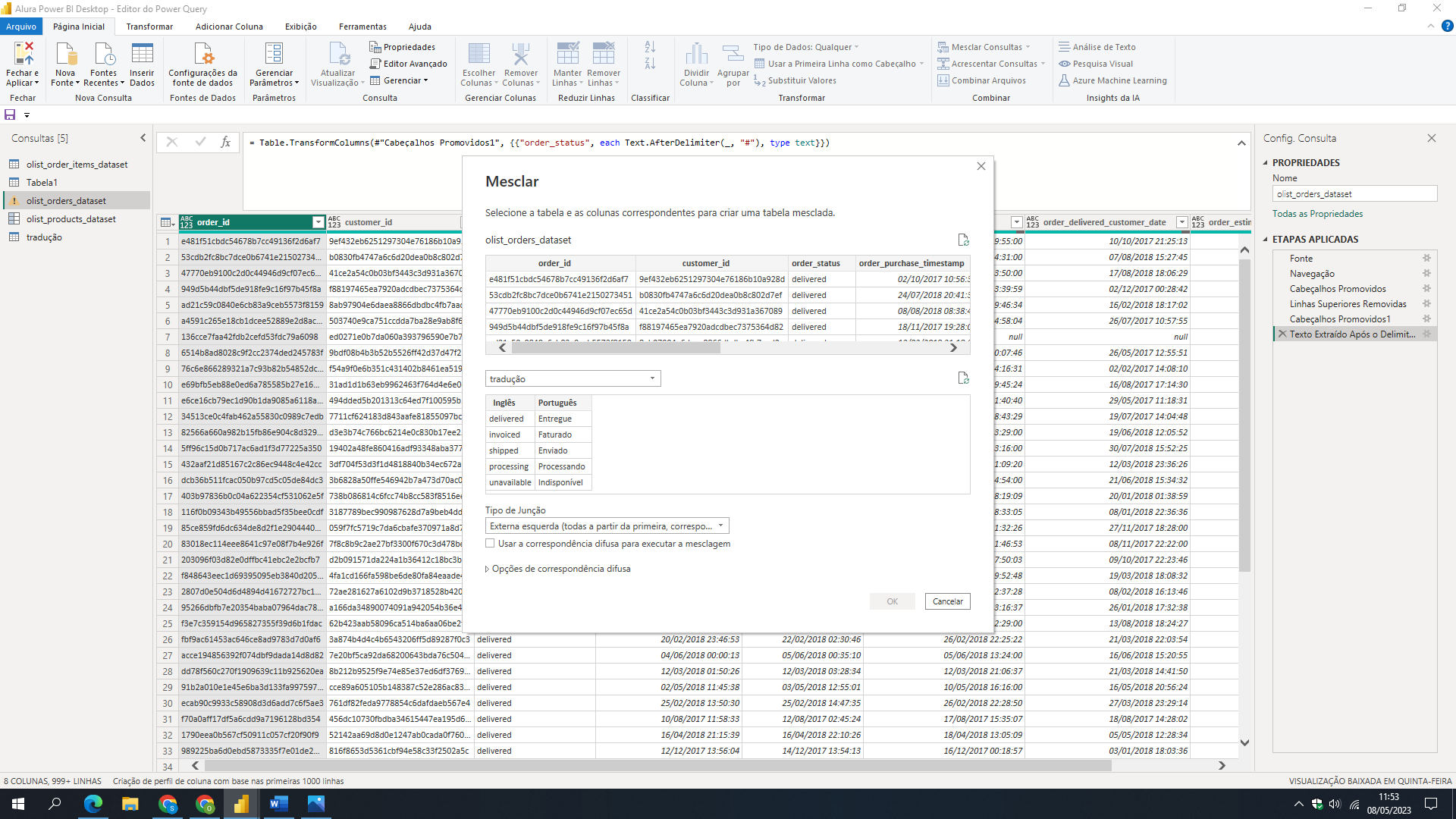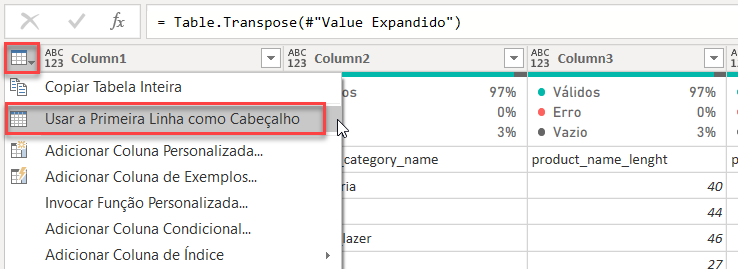No primeiro print, da tabela olist_order_items_dataset, não encontrei nenhum problema. Aparentemente, ficou faltando apenas os tratamentos de tipo de dados e traduzir os nomes das colunas.
Para as tabelas que estão sem nome nas colunas, você pode clicar no botão à esquerda da primeira coluna, e depois clicar na opção Usar a primeira linha como cabeçalho, como você pode conferir abaixo:
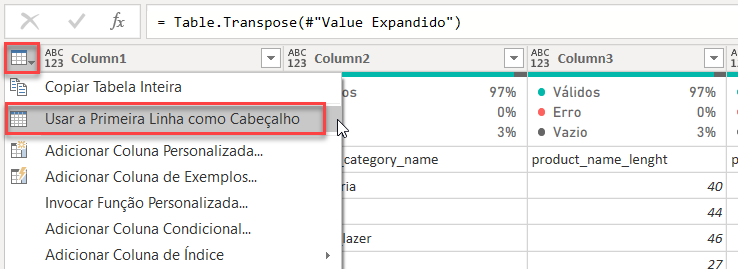
Mas não se esqueça de realizar os outros tratamentos, que começaram na atividade 04 - Transformações, na aula 2, como colocar o espaço entre as palavras, colocar as primeiras letras das palavras em maiúsculo, entre outras que foram feitas no vídeo, para que sua tabela fique igual a do curso.
Em relação à mesclagem, você precisa clicar na coluna de order_status da tabela de olis_orders_dataset e clicar na coluna de Inglês na tabela de tradução. Após selecionar essas duas colunas, o botão de OK irá aparecer. Caso queira, você pode acompanhar esse processo na atividade 04 - Transformações, na aula 2, por volta do minuto 09:00.
Espero ter ajudado. Qualquer dúvida que restar, fique à vontade para perguntar.