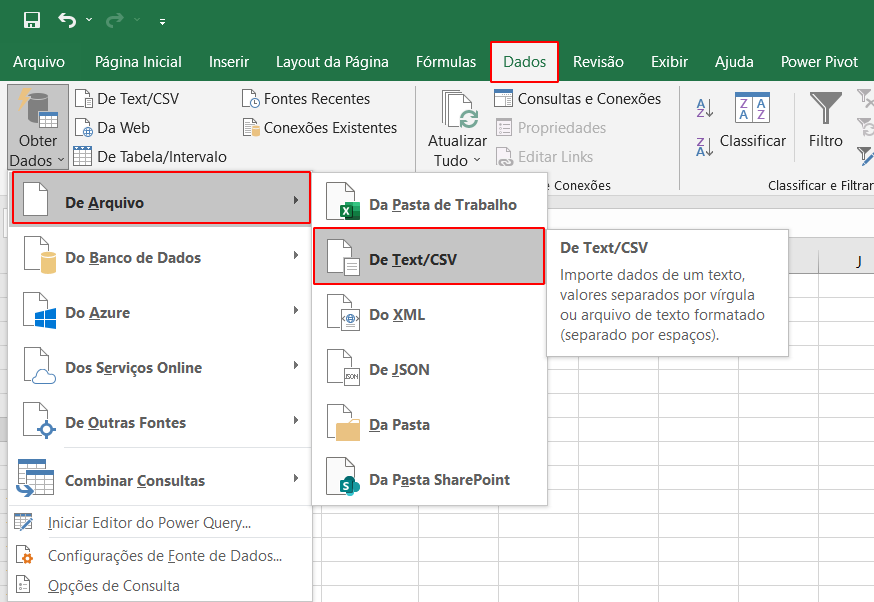Oii Mazoir, como você está?
Peço desculpas pela demora em obter um retorno.
Uma forma de contornar essa situação é criar um novo arquivo Excel e importar os dados csv no formato UTF-8. Deixo abaixo ilustradamente um exemplo:
Passo 1 - Supondo que temos o seguinte arquivo csv:

Observe que a codificação original do nosso arquivo CSV está no formato Windows 1252, caso estivesse no formato UTF-8, o Excel não conseguiria transformar os dados, pois os mesmos já estariam na codificação UTF-8. Estar em codificação diferente é importante para obter sucesso na transformação.
Passo 2 - Crie um novo arquivo Excel e vá em Dados e em seguida em Obter Dados de Arquivo e selecione De Texto/CSV:
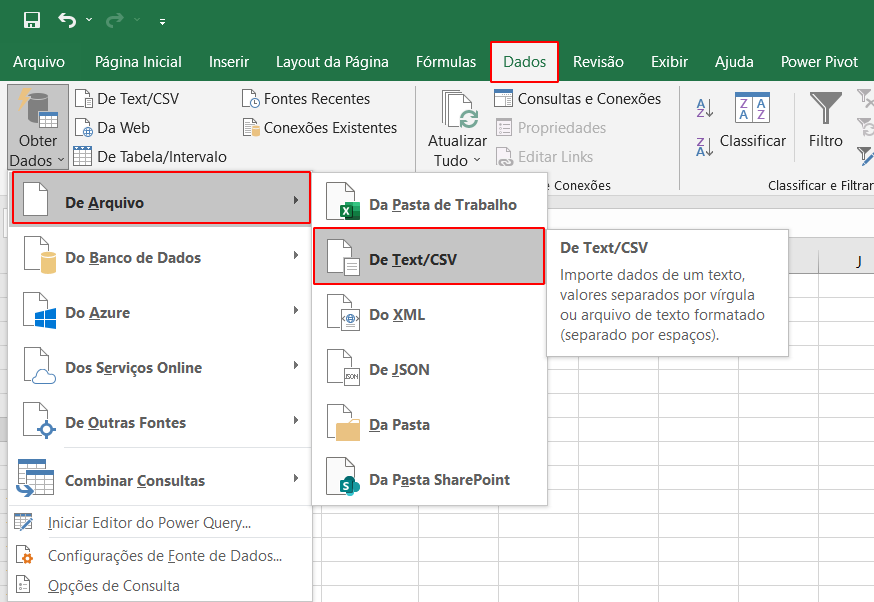
Passo 3 - Na tela que se abrir, em Origem do Arquivo selecione a codificação 65001: Unicode (UTF-8) e em Delimitador selecione a Vírgula. Logo após isso, clique em carregar:

Passo 4 - Como resultado, você verá o conteúdo acentuado da forma correta, como mostro abaixo:

Mas, observe que o cabeçalho da tabela está escrito Column1, Column2..., caso queira alterar para a primeira linha do arquivo ser o cabeçalho, ao invés de clicar no passo 3 diretamente em Carregar, clique em Transformar Dados. Na tela que se abrir, na barra superior vá em Transformar e clique para Usar a primeira linha como cabeçalho, como mostro abaixo:

Para finalizar o procedimento, ainda na barra superior, vá em página inicial e clique em Fechar e Carregar. Como resultado você verá uma tabela com a primeira linha como cabeçalho:

Quanto à estilização, essa cor verde é padrão do próprio excel quando fazemos a importação, mas é possível alterá-la. Para esse exemplo utilizei a versão 2019 do Excel.
Espero ter ajudado. Qualquer dúvida fico à disposição.
Grande abraço!