Não tenho acesso a trabalhar o arquivo no Power BI por conta disso.
Abaixo print do que aparece ao inserir a URL da planillha no Power BI.
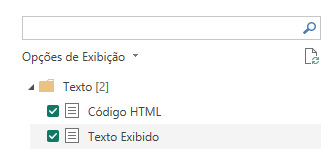
Não tenho acesso a trabalhar o arquivo no Power BI por conta disso.
Abaixo print do que aparece ao inserir a URL da planillha no Power BI.
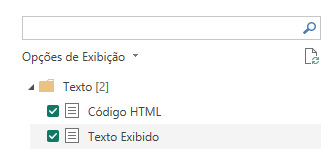
Oii, Julia! Tudo bem?
Isso pode ocorrer por alguns motivos como, por exemplo, url inválida, dificuldade do Power BI identificar as estruturas das tabelas, etc. Mas, não se preocupe, vou te auxiliar.
Verifique se a URL está certinha sem nenhum erro de digitação. E, às vezes é preciso transformar os dados para poder deixá-los no formato correto. Após essa etapa de selecionar as tabelas ( do seu print) clique em transformar dados que está no final da janela.

Aguarde uns minutos para que o Power BI atualize as informações.
Outra alternativa é salvar o arquivo em .xlsx e fazer upload diretamente no Power BI. Para isso siga as etapas:


A opção pode também ser encontrado no lado externo, conforme a seta nos mostra no print acima, então fica à sua escolha o modo de importar o arquivo. Feito isso, aguarde um segundos para aparecer a janela que você selecionará as tabelas.

Pronto, os seus dados estarão prontos na ferramenta do PowerBI.
Espero ter ajudado. Qualquer dúvida, conte conosco.
Bons estudos, Julia!