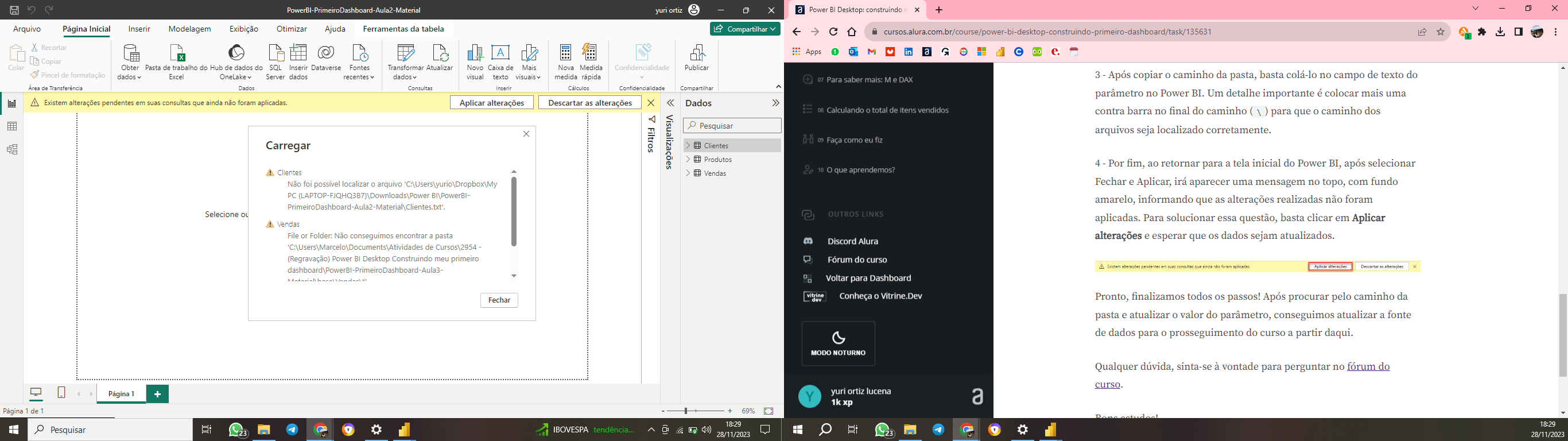
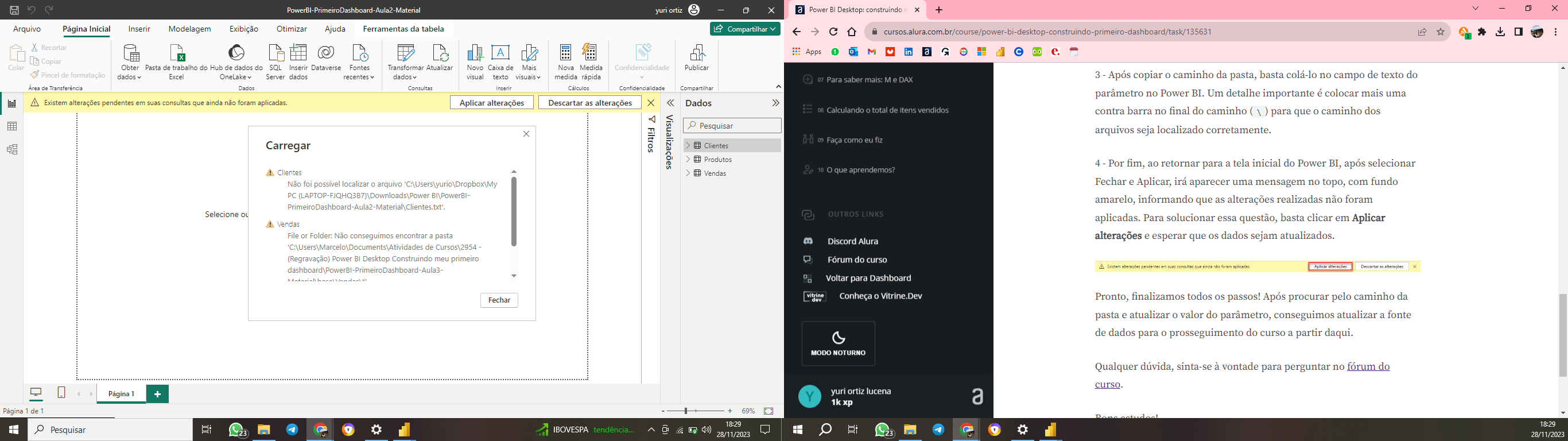
Olá, Yuri, tudo bem?
A mensagem "Não foi possível localizar o arquivo" ocorre normalmente quando excluímos ou alteramos o local do arquivo importado no Power BI. Então peço que verifique se os arquivo continua neste diretório que você mencionou, caso ele esteja em outro diretório, altere está informação no Power BI.
Notei também que a tabela Vendas continua apontando para o caminho do usuário "Marcelo". Ressalto que, você deverá alterar o caminho para cada tabela, seguindo o passo a passo da atividade.
Caso o problema persista, fico à disposição.
Abraços e bons estudos!
Boa tarde, acredito que seja falha no entendimento mesmo, ainda não consegui alterar segundo a norma da aula, poderia me ajudar?
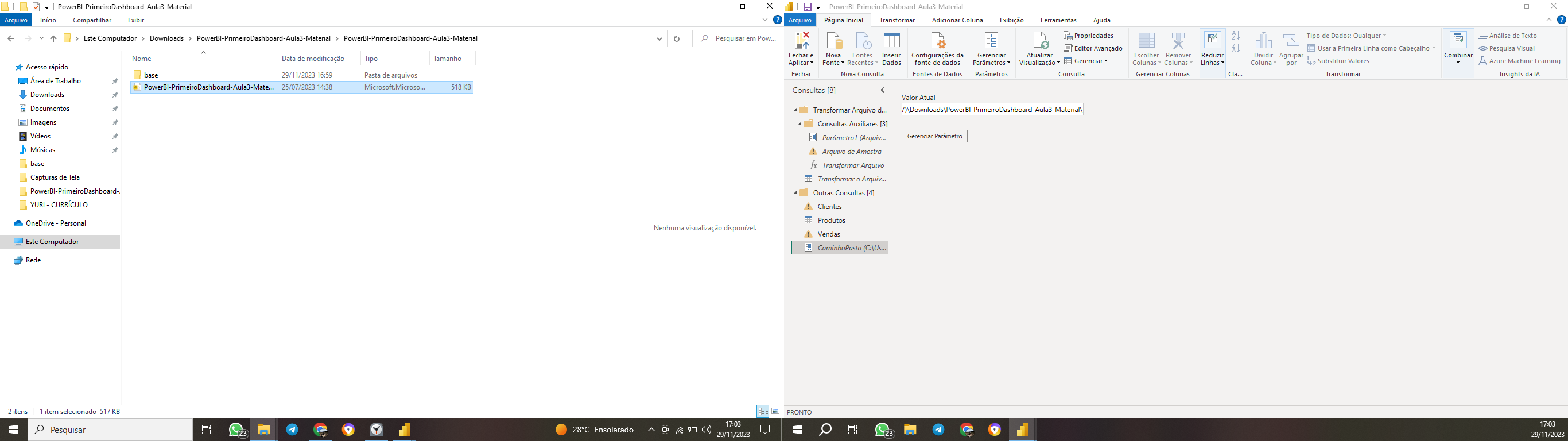 De acordo com esse print, meu link que devo anexar no item do Power Query "CaminhosPasta(C:Us....." é C:\Users\yurio\Dropbox\My PC (LAPTOP-FJQHQ3B7)\Downloads\PowerBI-PrimeiroDashboard-Aula3-Material , de acordo com o print que enviei, ou estou agindo da maneira errada?
De acordo com esse print, meu link que devo anexar no item do Power Query "CaminhosPasta(C:Us....." é C:\Users\yurio\Dropbox\My PC (LAPTOP-FJQHQ3B7)\Downloads\PowerBI-PrimeiroDashboard-Aula3-Material , de acordo com o print que enviei, ou estou agindo da maneira errada?
Oi, tudo bem?
Também estou enfrentando o mesmo problema, você conseguiu alterar as informações?
Olá Yuri e Estela, tudo bem?
Desde já, peço desculpas pela demora em obter um retorno.
Segue abaixo o passo a passo para resolver o problema:
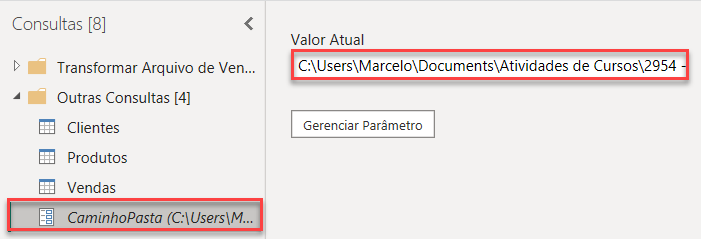
Abaixo deixo um exemplo, do caminho do arquivo no meu computador.
C:\Users\Monalisa\Downloads\PowerBI-PrimeiroDashboard-Aula2-Material (5)\PowerBI-PrimeiroDashboard-Aula2-Material\base
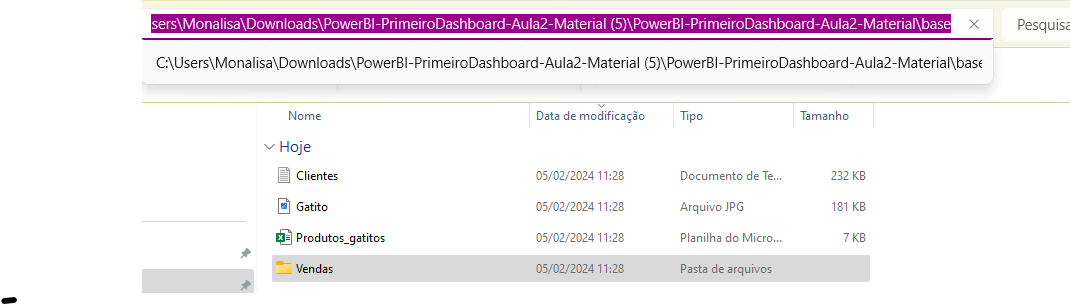
Certifique-se de substituir pelo local onde seu arquivo está armazenado. Lembre-se de incluir uma barra \ no final do caminho para garantir que os arquivos sejam localizados corretamente.
Ainda no Power Query, vá para a aba Consultas Auxiliares.
Clique em Arquivo de amostra
Em seguida na aba "Etapas Aplicadas", selecione Fonte.
Altere o parâmetro do Folder.Files, substituindo pelo caminho onde a pasta "Vendas" está localizada em seu computador.

Abaixo deixo um exemplo do caminho da pasta no meu computador.
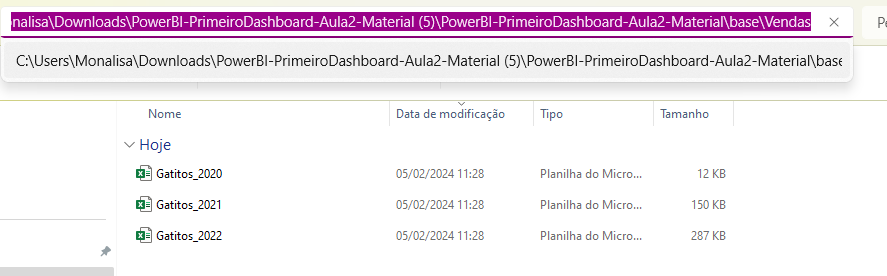
Por fim, clique em "Fechar e Aplicar".
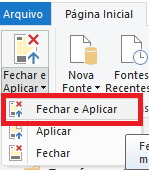
Com esses passos concluídos, as tabelas devem ser carregadas normalmente.
Espero ter ajudado.
Caso surja alguma dúvida, fico à disposição.
Abraços e até mais!