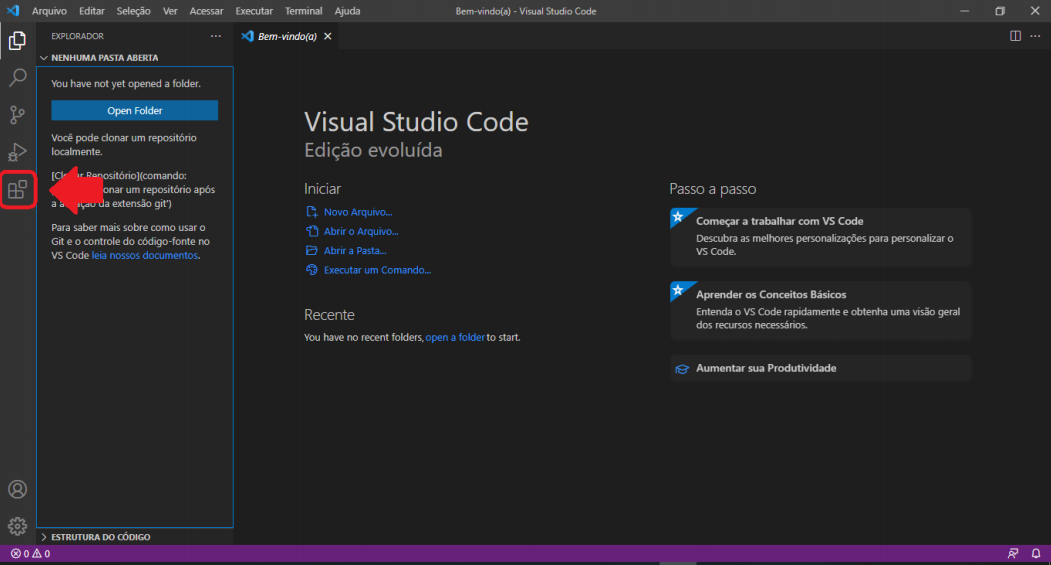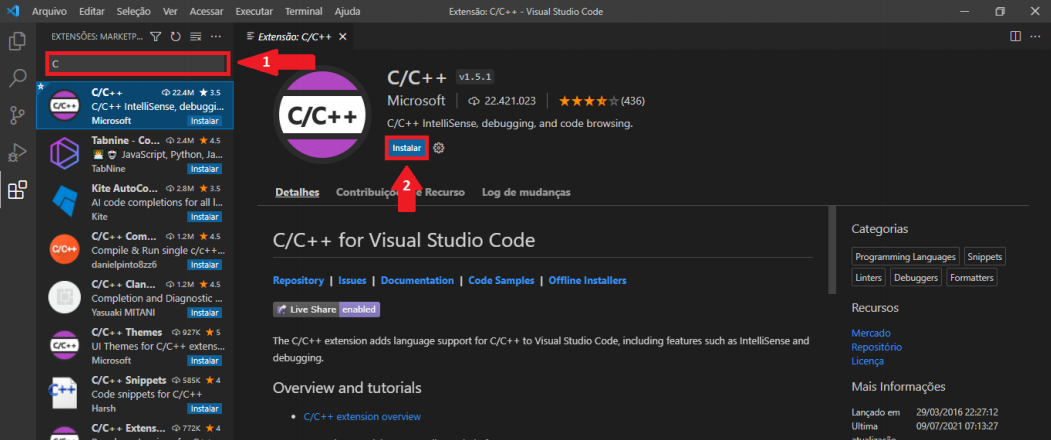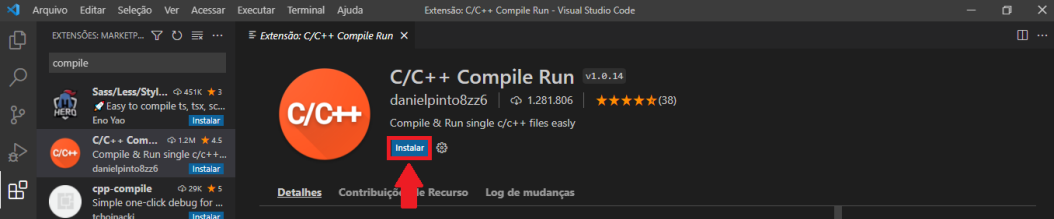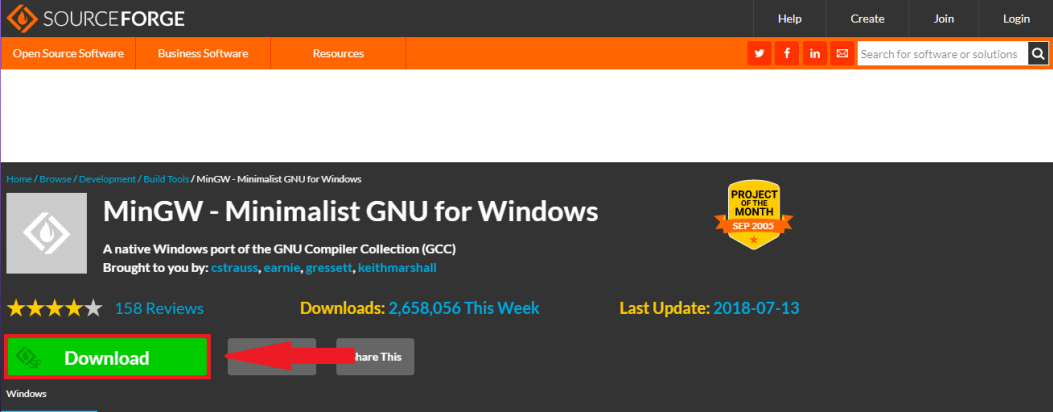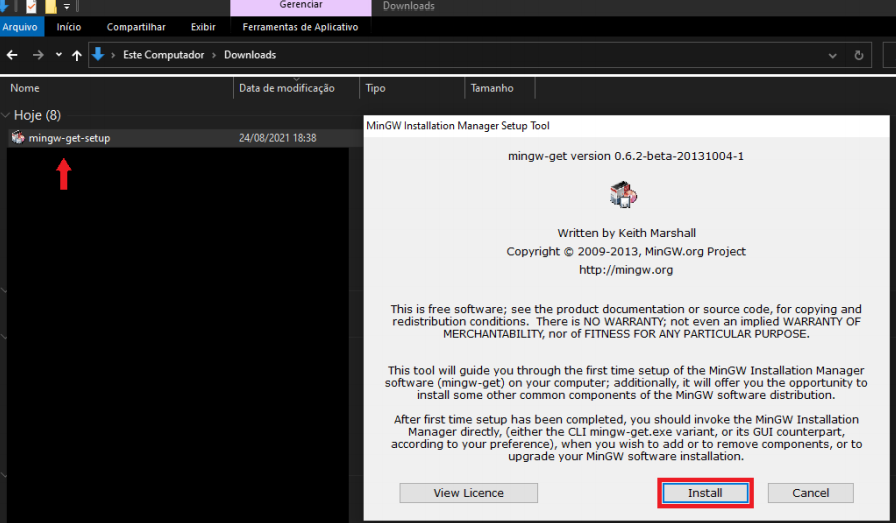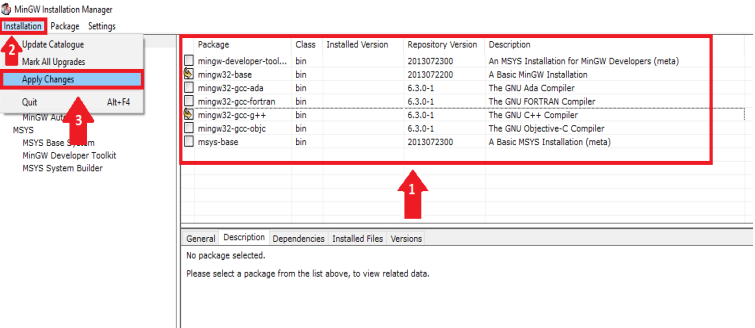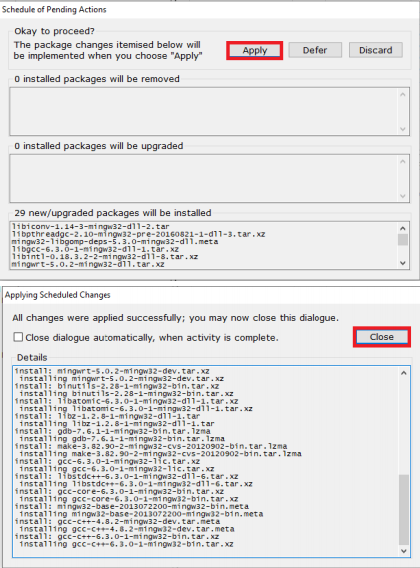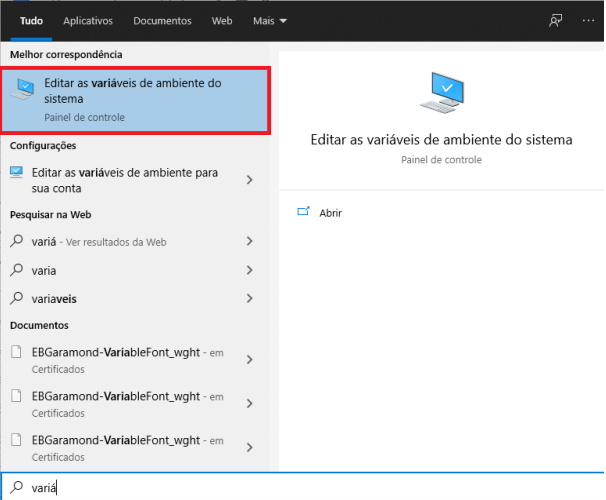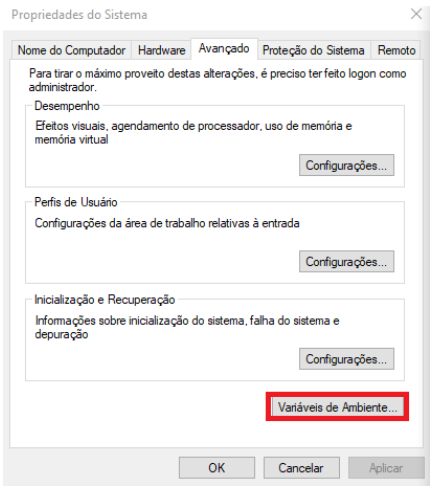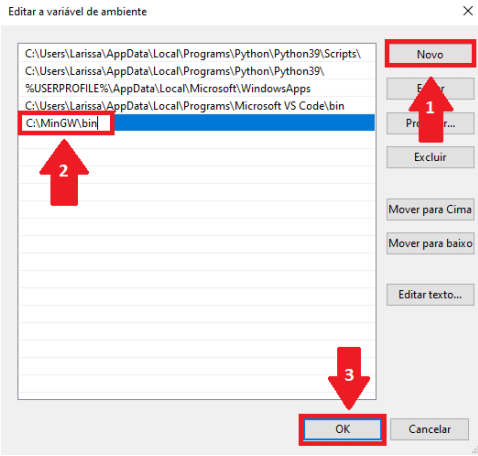Dentro do terminal no VS Code quando dou ./jogodaadivinhacao.out ele abre no proprio VS Code e diz "The file is not displayed in the editor because it is either binary or uses an unsupported text encoding."
E quando tento usar o Powershell fora do VS Code simplesmente nada acontece, tem momento que até o comando ./ nao funciona fica dando
"./jogodaadivinhacao.out : O termo './jogodaadivinhacao.out' não é reconhecido como nome de cmdlet, função, arquivo de script ou programa operável caminho está correto e tente novamente. No linha:1 caractere:1
- ./jogodaadivinhacao.out
~- CategoryInfo : ObjectNotFound: (./jogodaadivinhacao.out:String) [], CommandNotFoundException
- FullyQualifiedErrorId : CommandNotFoundException"
Até o momento unica experiencia de programação que tive foi Java então compilar e executar era muito mais facil, aqui fiquei muito confuso, alguem consegue me ajudar ?