Toda vez que aparece um link para iniciar dali com o novo arquivo atualizado, eu nunca consigo utilizar esse arquivo, pois precisa carregar todas as pastas do arquivo do power BI. Esse link deveria conter além da versão atualizada do .pbix que está sendo construído na aula, também os arquivos venda (excel), produtos (excel) e clientes (txt) para que consigamos transformar os dados com o novo caminho. Outra situação é a dificuldade em encontrar resposta as dúvidas no Fórum, mesmo favoritando, não consigo encontrar os favoritos no meu login do site. Ou seja, não sei o local que é enviado as respostas. Como tem mais de 32 páginas no fórum, deveria ter uma jeito mais fácil de pesquisar para encontrar as dúvidas individuais.
resposta
[Sugestão] Abrir link da aula
Olá, Kelly. Tudo bem?
Sinto muito por ter tido essa experiência, não é o que buscamos oferecer aos alunos e alunas.
Sobre a atualização das fontes de dados do projeto que você baixa, você pode realizar os seguintes passos:
PS: Como exemplo, estou modificando o caminho do arquivo de Clientes, mas o mesmo vale para o seu.
Primeiramente, devemos abrir o Editor do Power Query. Para abri-lo, na barra de opções no topo, na aba de Página Inicial, clique na opção Transformar dados, que está na seção de Consultas mais ao centro:

No Editor do Power Query, vá na barra de opções no topo, na seção de Página Inicial, e clique na opção Configurações da fonte de dados em Fontes de Dados:
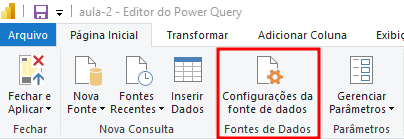
Em seguida, abrirá uma janela para gerenciar as configurações para fontes de dados. Nesta janela, você encontrará todos os caminhos dos dados:
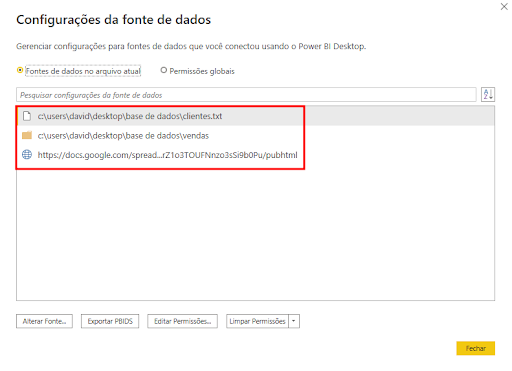
Agora, você irá realizar um procedimento para as três fontes de dados. Você deve clicar no caminho da fonte que você deseja. Em seguida, você irá clicar no botão Alterar Fonte, logo abaixo da área das fontes de dados, mais à esquerda:
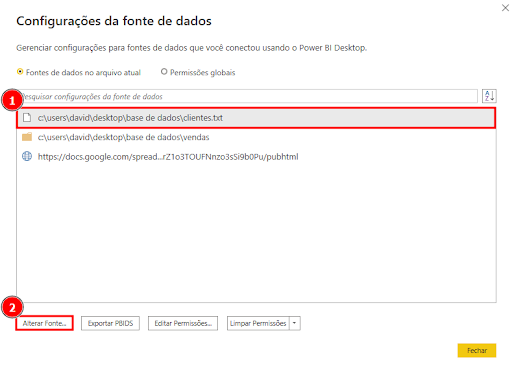
Abrirá uma nova janela chamada Valores Separados por Vírgula. Nesta tela, você verá na primeira opção o Caminho do Arquivo, em que consta o caminho que está causando o erro. À direita desta opção, terá o botão Procurar, em que você deve clicar agora para procurar pelo arquivo no seu computador:

Após clicar no botão Procurar, você deve buscar pelo arquivo no seu computador:
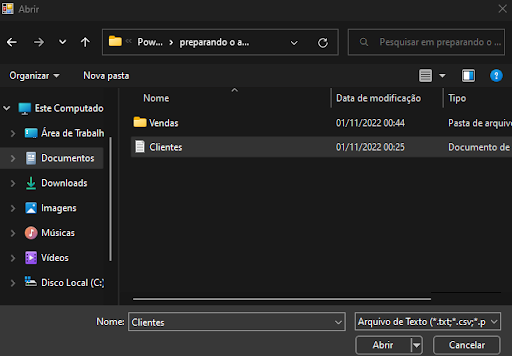
O mesmo vale para a pasta.
Sobre a questão do fórum, você diz para encontrar as dúvidas que você já fez ou todas no geral?
