Segui o passo a passo, mas não consigo chegar no mesmo ponto orientado na instrução do curso.
Não me permite acessar a aba de novo projeto, as númeração também não bate com a da imagem do curso na parte do console R.
Pode me ajudar?
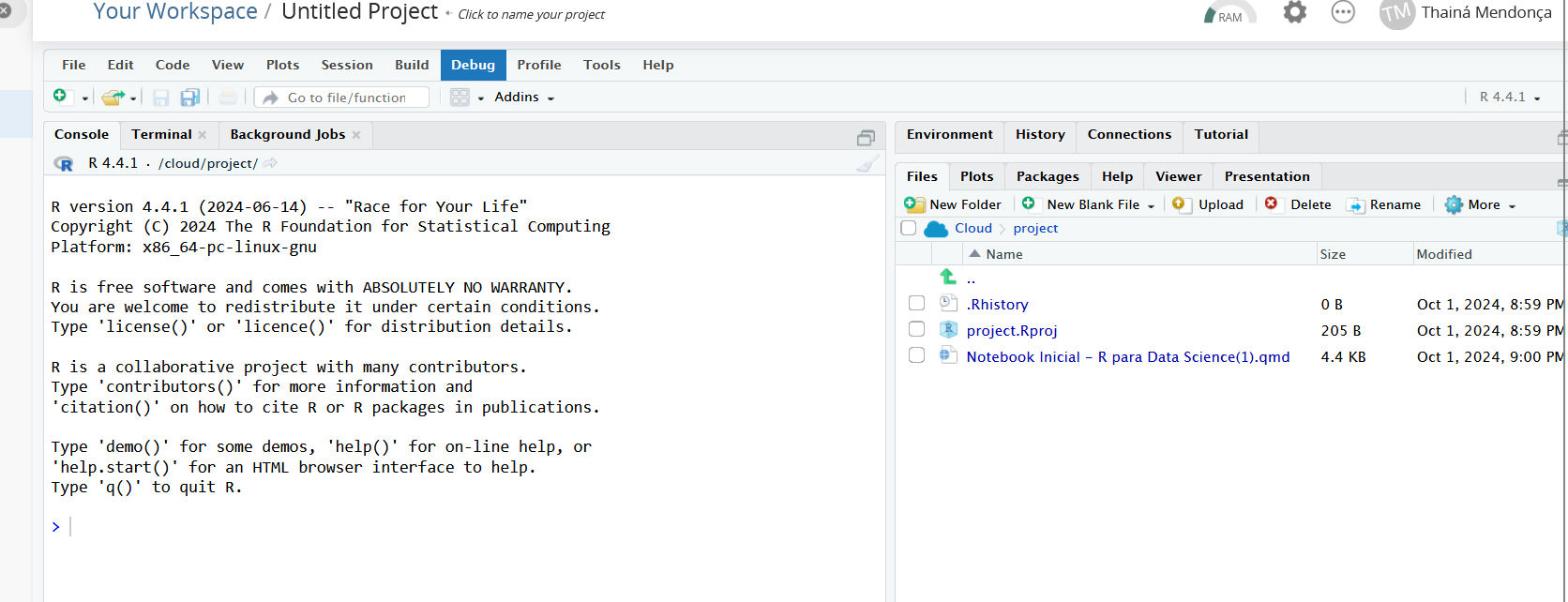
Segui o passo a passo, mas não consigo chegar no mesmo ponto orientado na instrução do curso.
Não me permite acessar a aba de novo projeto, as númeração também não bate com a da imagem do curso na parte do console R.
Pode me ajudar?
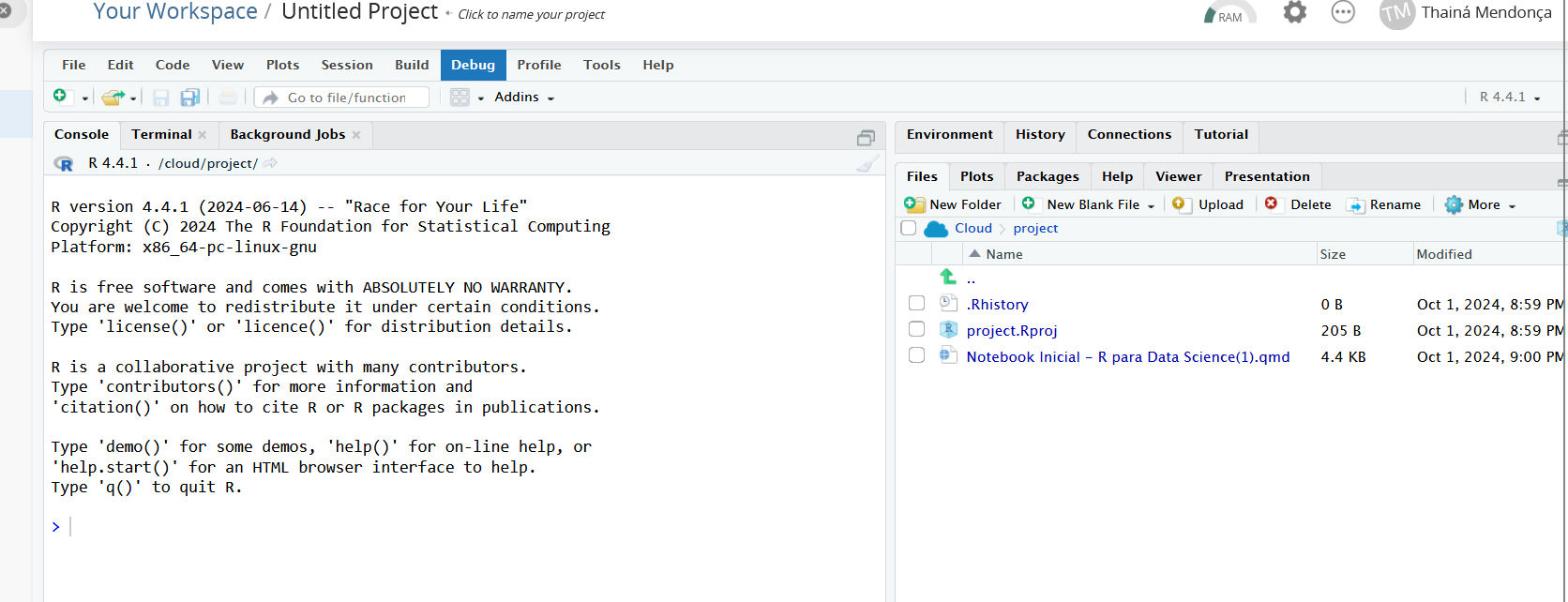
Oi Jean, tudo bem?
Acredito que esteja se referindo a atividade Preparando o ambiente: acessando o Posit Cloud, certo?
Abaixo deixo o passo a passo de como utilizar a ferramenta Posit Cloud:
Faça login na sua conta do Posit Cloud,link aqui
Faça o download do link do notebook, link aqui
Em sua tela inicial na ferramenta, esteja na seção Seu espaço de trabalho para clicar em Novo projeto, que está na parte superior direta da tela.

Expandirá algumas opções, clicarmos em Novo projeto RStudio:

Espere alguns segundos para a sua tela de desenvolvimento carregar.
Após o carregamento, edite o nome do seu projeto. Aqui colocarei como teste.
No canto inferior direito da interface, temos uma janela com o menu File, Plots, Packages, Help, Viewer e Presentation. Selecionamos o File.
Expandirá algumas opções, dentre elas a que precisamos, o Upload, selecione ele:

Aparecerá uma janela, clicarmos em Escolher arquivo, para realizar o upload do notebook que baixamos no segundo passo e finalizamos clicando em Ok:

Aguarde uns segundos para realizar o carregamento. O projeto será carregado na janela no canto inferior direito da tela.

Em seguida, você clicará nesse arquivo e selecione a opção visual.
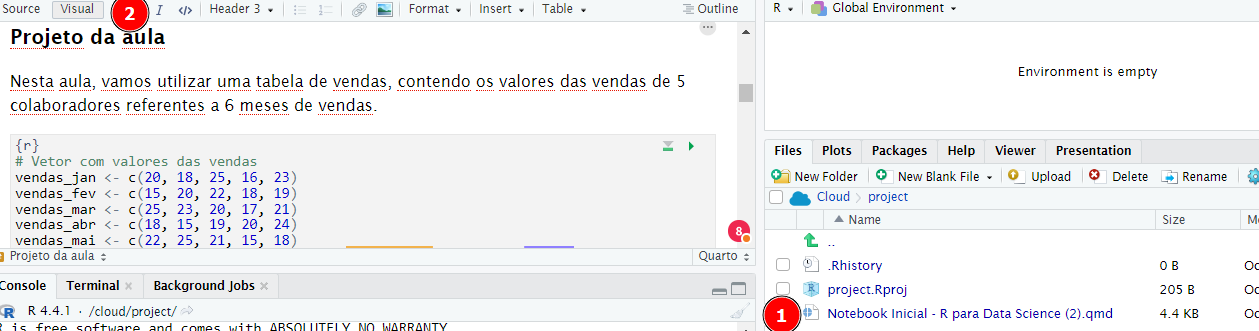
Caso, apareça a mensagem "package rmarkdown required but is not installed", clique em install.
Para inserir uma célula, basta clicar no botão abaixo:
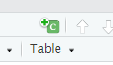
Feito isso, você poderá continuar os seus estudos.
Espero ter ajudado.
Qualquer dúvida, não hesite em compartilhar no fórum.
Abraços e bons estudos!