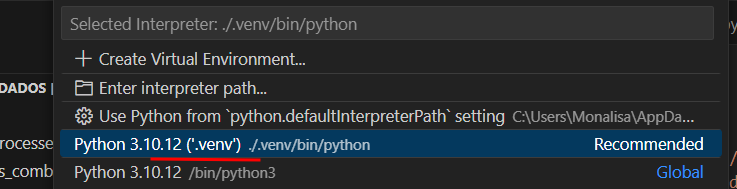Olá, Estou enfrentando um problema técnico que gostaria de resolver. Na primeira aula, consegui seguir todos os passos corretamente e o código funcionou perfeitamente no Visual Studio Code. No entanto, ao voltar para as aulas subsequentes, não consigo mais rodar o código.
Já instalei o Python e o Jupyter, conforme as instruções do curso, e organizei as pastas corretamente dentro do Ubuntu no Windows PowerShell, o que estava funcionando antes. Porém, agora, quando tento executar o código, nada acontece.
Além disso, ao acessar o material fornecido para continuar o curso, aparece a seguinte mensagem:
"Você confia nos autores dos arquivos neste espaço de trabalho? A execução de uma célula do bloco de anotações executará o código deste espaço de trabalho. Se você não confiar nos autores desses arquivos, recomendamos que não continue, porque os arquivos podem ser mal-intencionados. Confira nossos documentos para saber mais."
Eu apertei em "CONFIAR NO ESPAÇO DE TRABALHO E CONTINUAR", mas após isso apareceu a opção "Selecione Kernel" na parte superior, com as opções "Ambiente do Python" e "Servidor Jupyter Existente". Já tentei selecionar todas as opções, mas o código ainda não roda. Procurei por soluções, mas não consegui encontrar uma forma de continuar com o curso.
Essa mensagem apareceu após tentar rodar o código, o que me deixou em dúvida sobre como proceder. Poderia me orientar sobre o que fazer para resolver esse problema e retomar o curso?
Seria possivel alguém do time alura fazer uma video chamada que seja por 15 minutos para me explicar esse erro? Eu daria acesso a minha maquina.