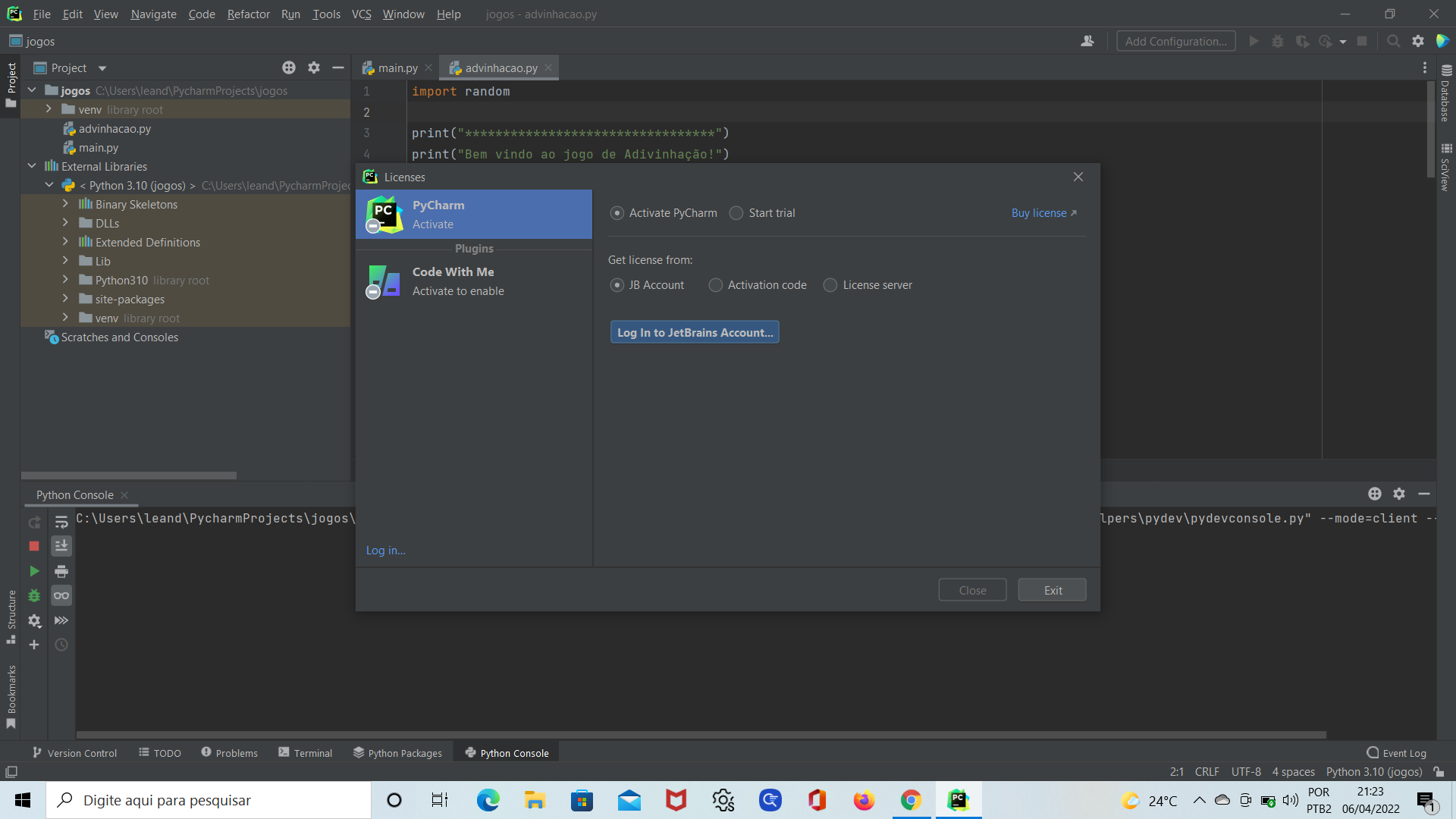
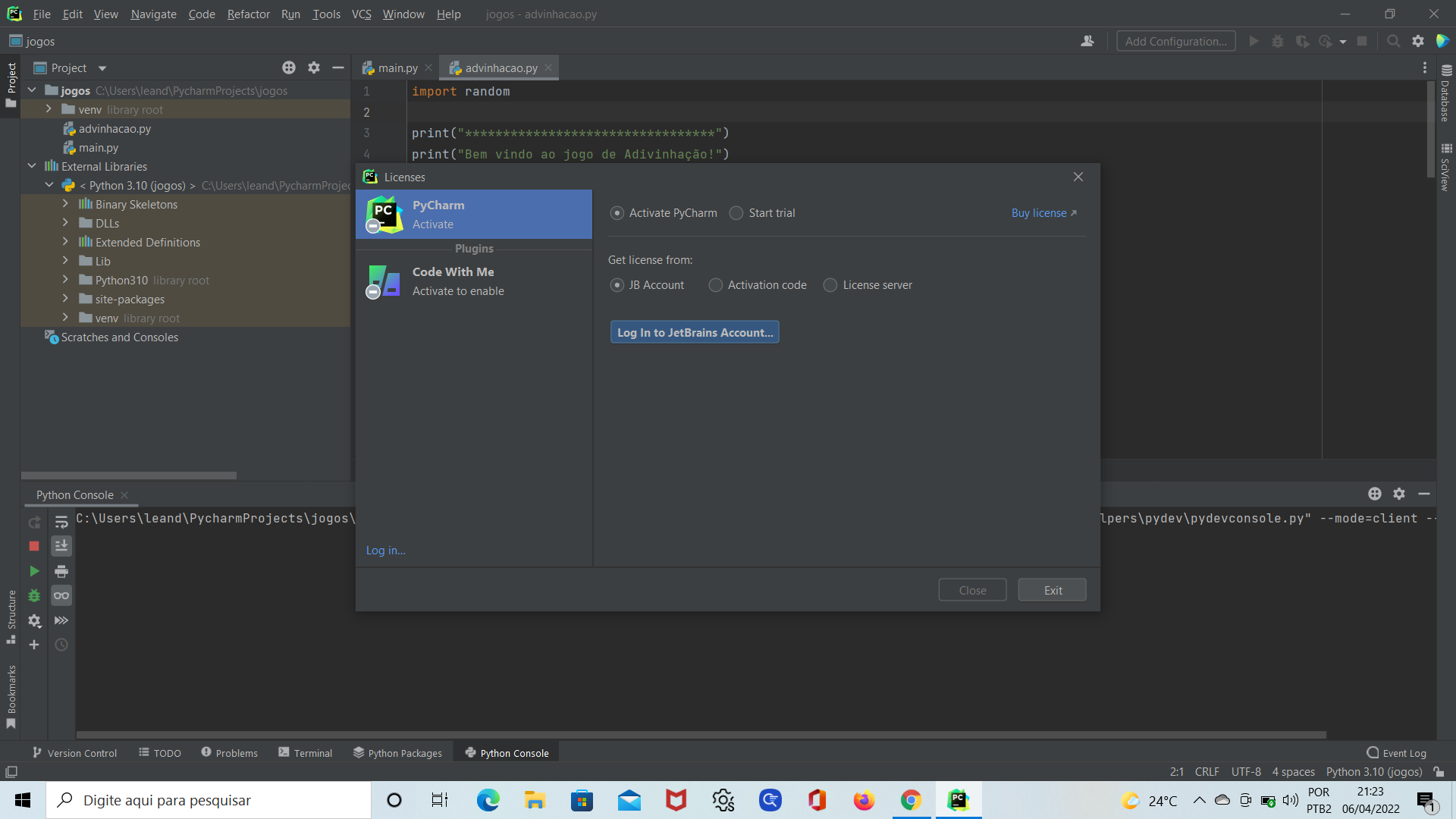
Olá Leandro, tudo bem com você?
Essa mensagem aparece quando instalamos a versão “Professional” do Pycharm.
O Pycharm possui duas versões: a “Professional” e a “Community”. No curso usamos a versão Community que é uma versão gratuita do software. Você pode baixar nesse link, basta clicar para baixar a versão community que aparece mais a direita no centro da tela.

Em caso de mais dúvidas me coloco à disposição.
Olá, Fellipe tudo bem e você ?
Eu clico em instalar mesmo assim ?
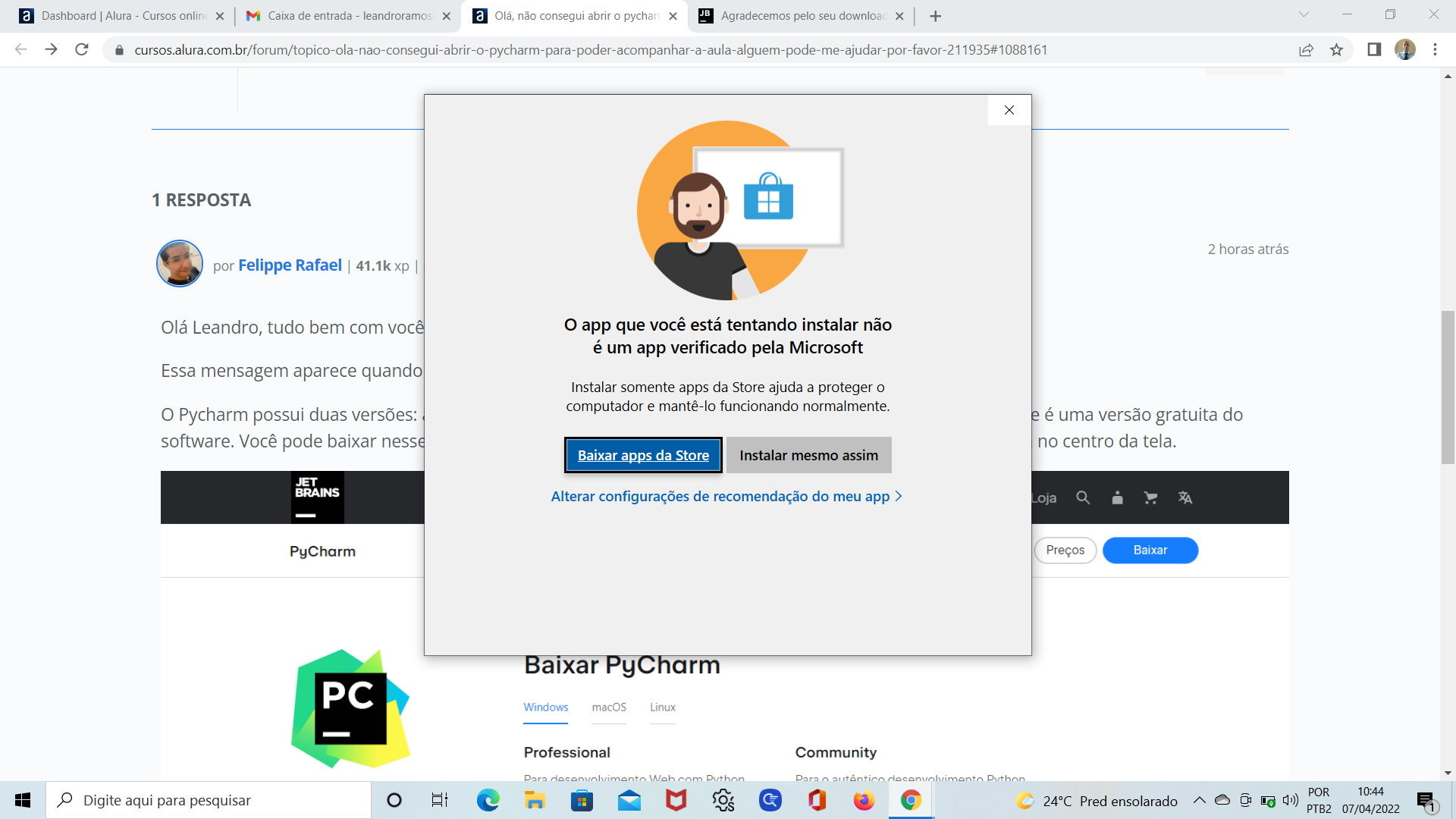
Olá Leandro,
Isso, pode clicar em instalar mesmo assim.
Durante a instalação basta ir clicando em Next.
Em caso de mais dúvidas me coloco à disposição.
Essas caixas clica em todas ?
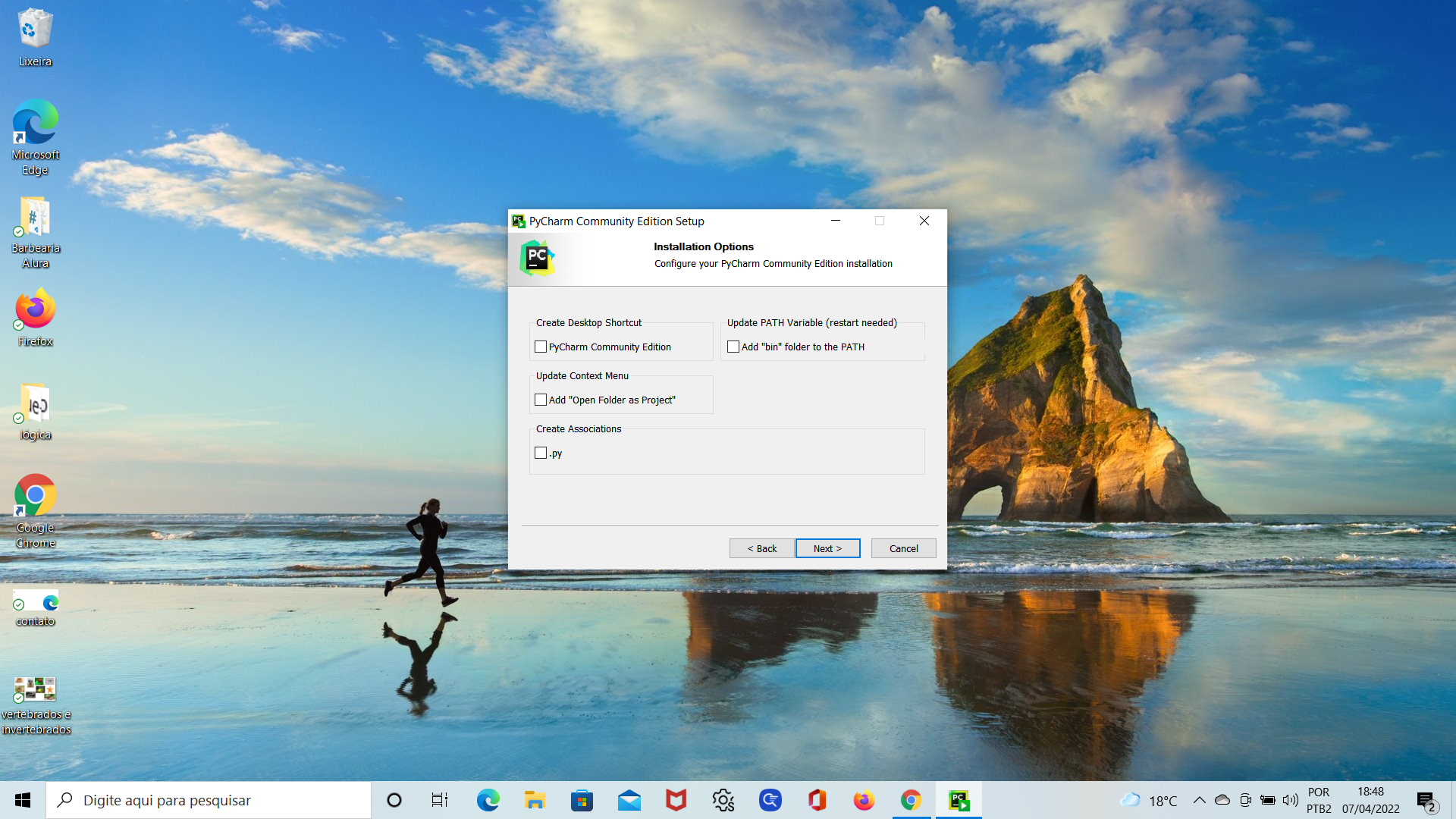 se colocar next aparece para escolher jetbrains ou outros abaixos
se colocar next aparece para escolher jetbrains ou outros abaixos
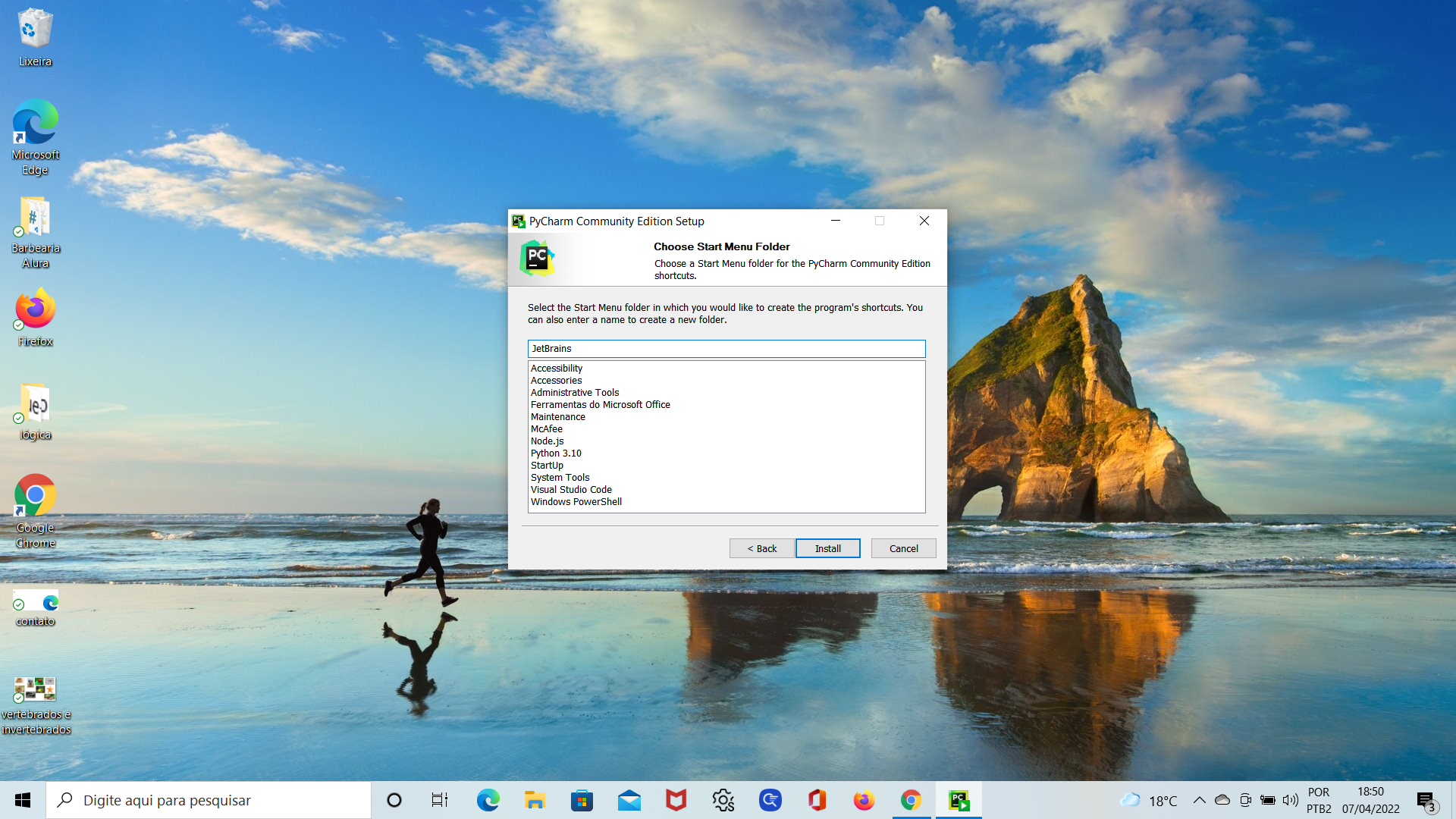
Olá Leandro, tudo bem?
Pode marcar todas as caixas sim.
Na tela que aparece para escolher Jetbrains, pode manter Jetbrains e clicar em “install”.
Em caso de mais dúvidas me coloco à disposição.
Olá e nessa tela ?
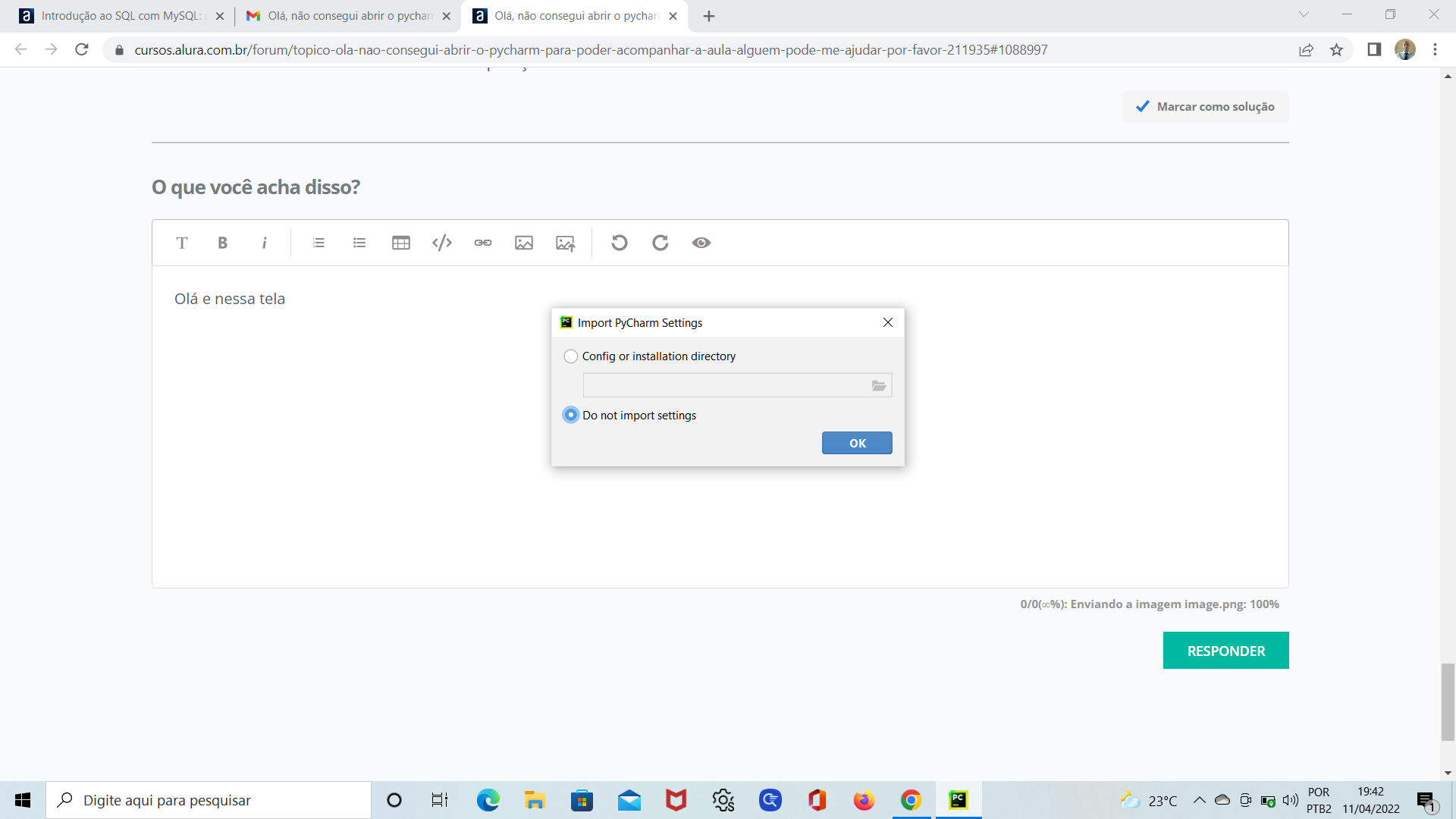
Olá Leandro, tudo bem?
Pode manter marcado a opção Do not import settings e clicar em OK.
Após o término da instalação, siga os passos abaixo para iniciar um novo projeto.
Novo projeto

Na próxima tela, escolha o local onde você iniciará o novo projeto, escolha no campo Location.
Marque a opção Previously configured interpreter e selecione o interpretador Python instalado em sua máquina.
Clique em Create para criar um novo projeto.

Agora, clique com o botão direito na parte em branco da janela de projetos à esquerda.
Clique em New.
Clique em Python File.


Em caso de mais dúvidas me coloco à disposição.
Olá tudo bem e você ?
Apareceu essa mensagem
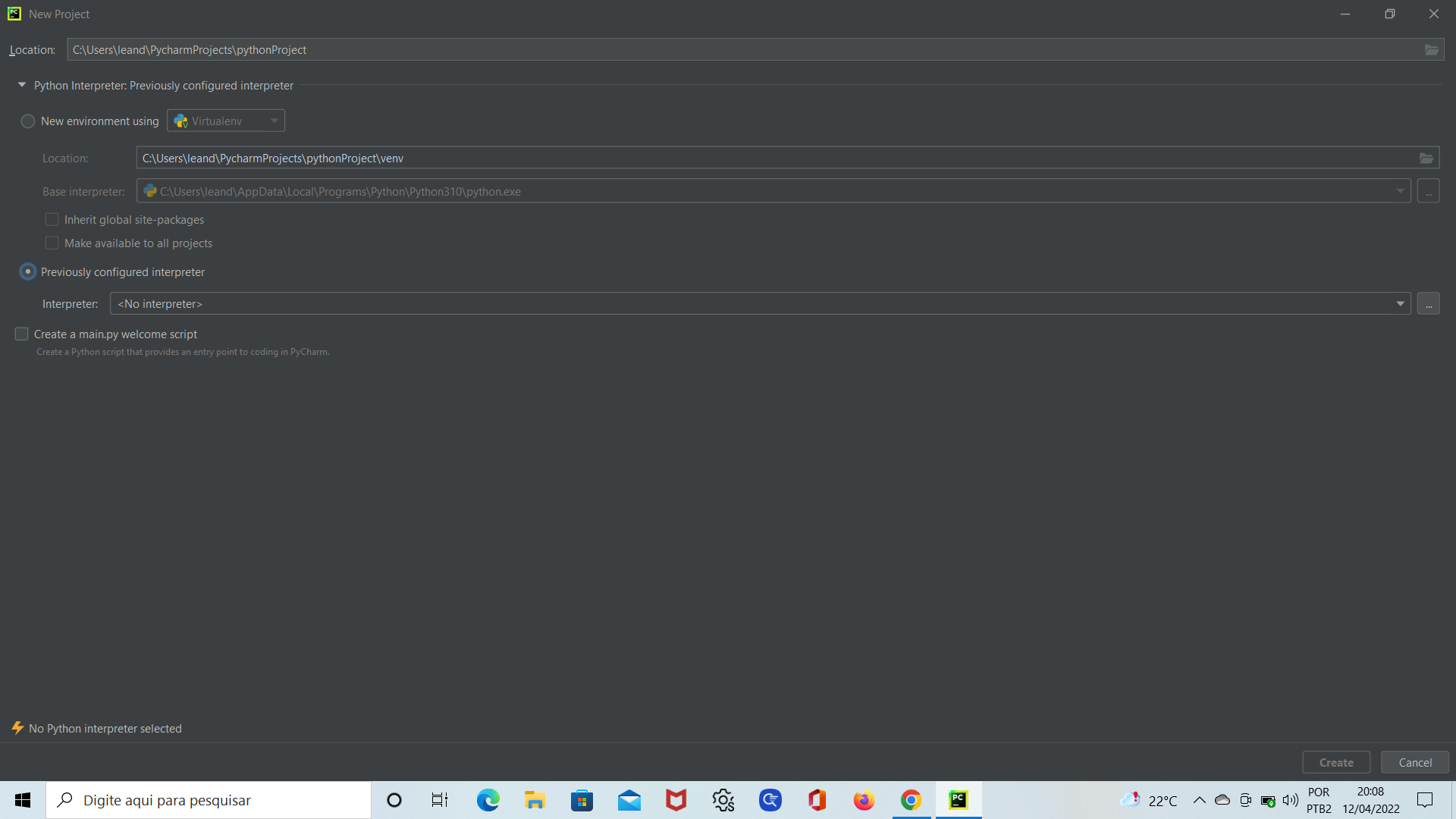
Olá Leandro, estou bem sim, e você?
Pode marcar a opção New environment using e logo após clicar em Create

Em caso de mais dúvidas me coloco à disposição.