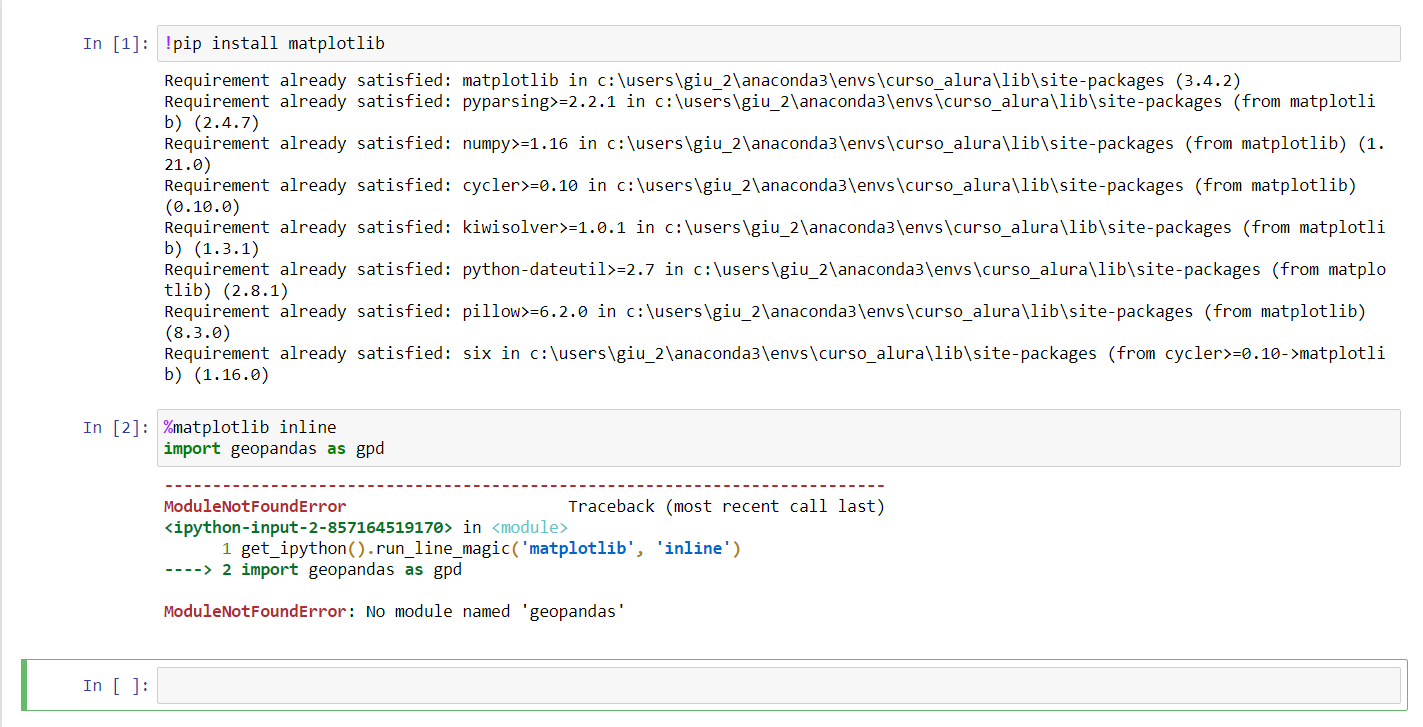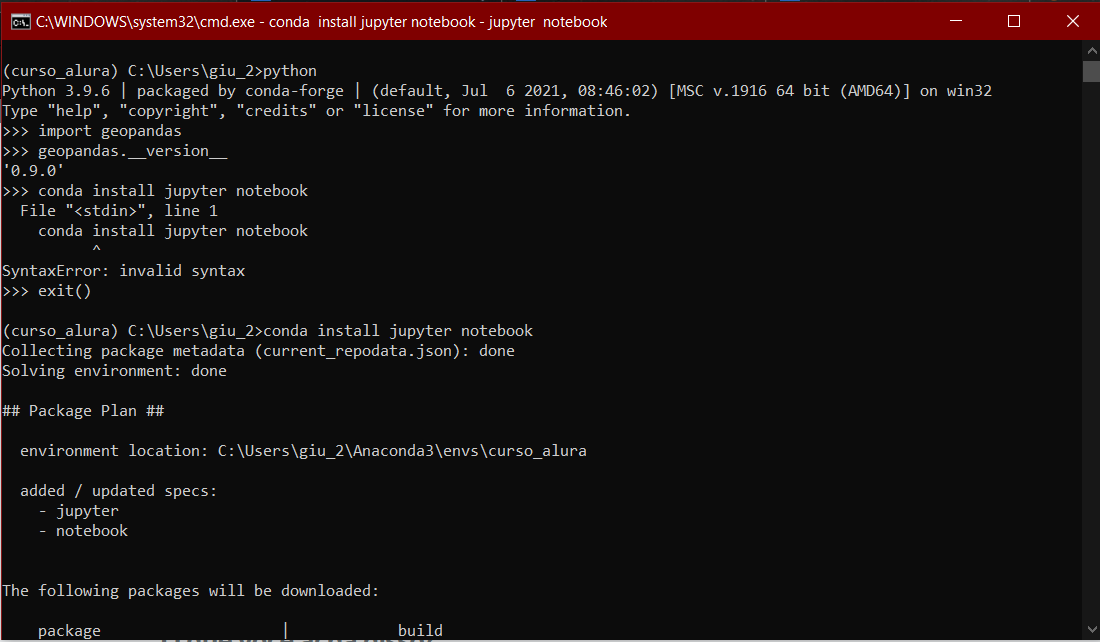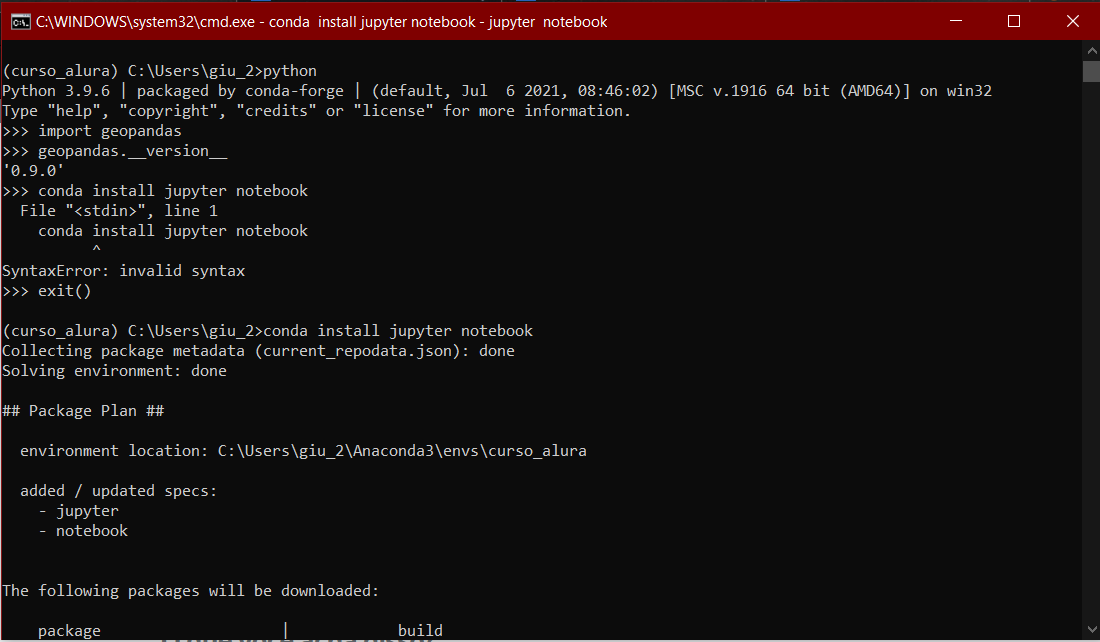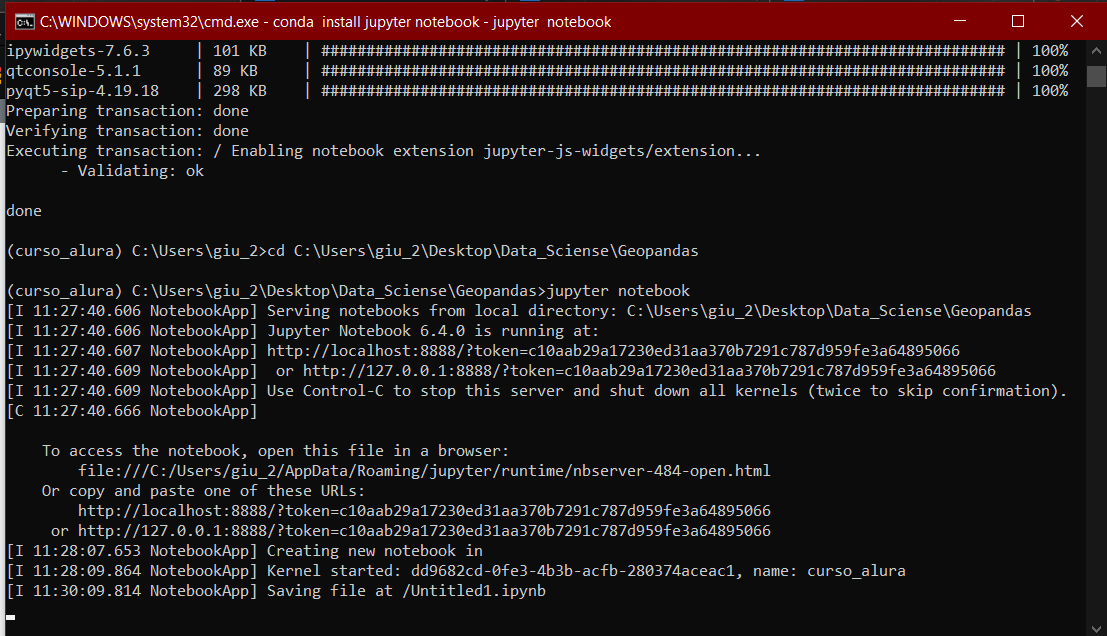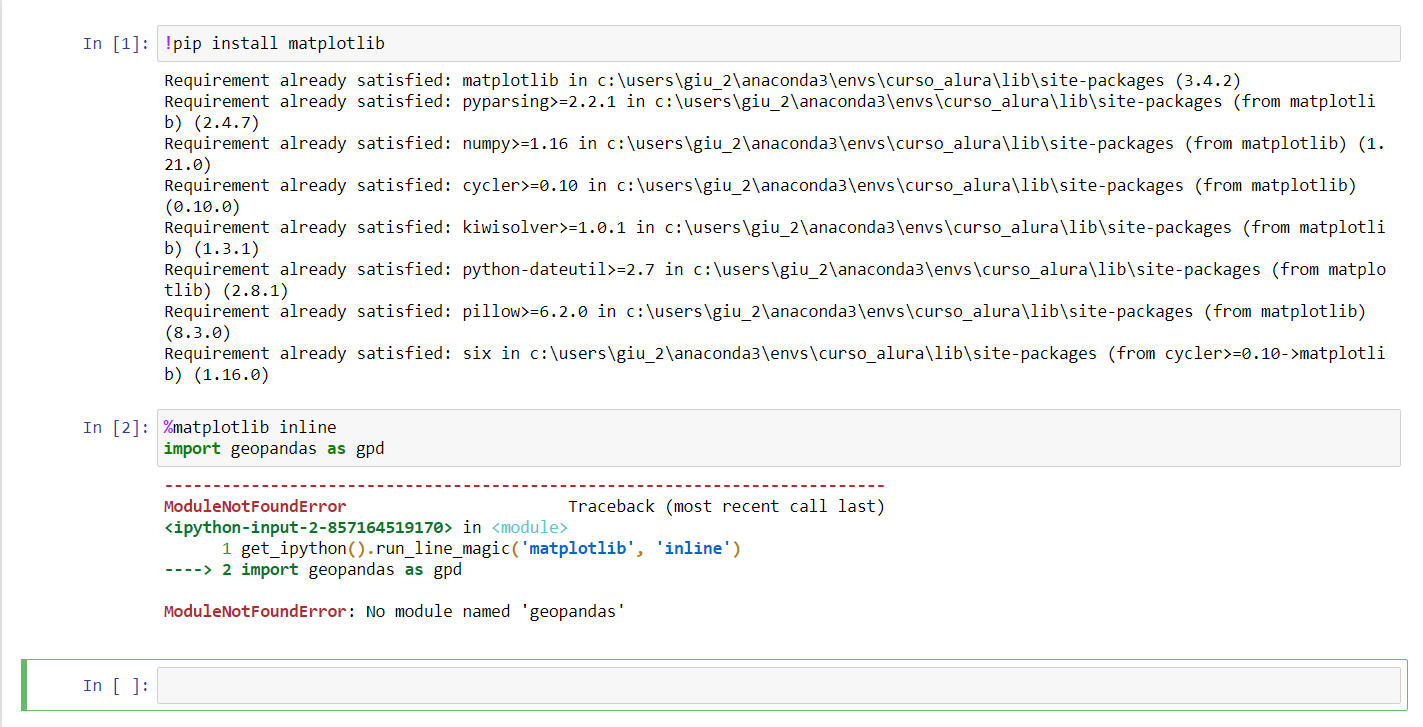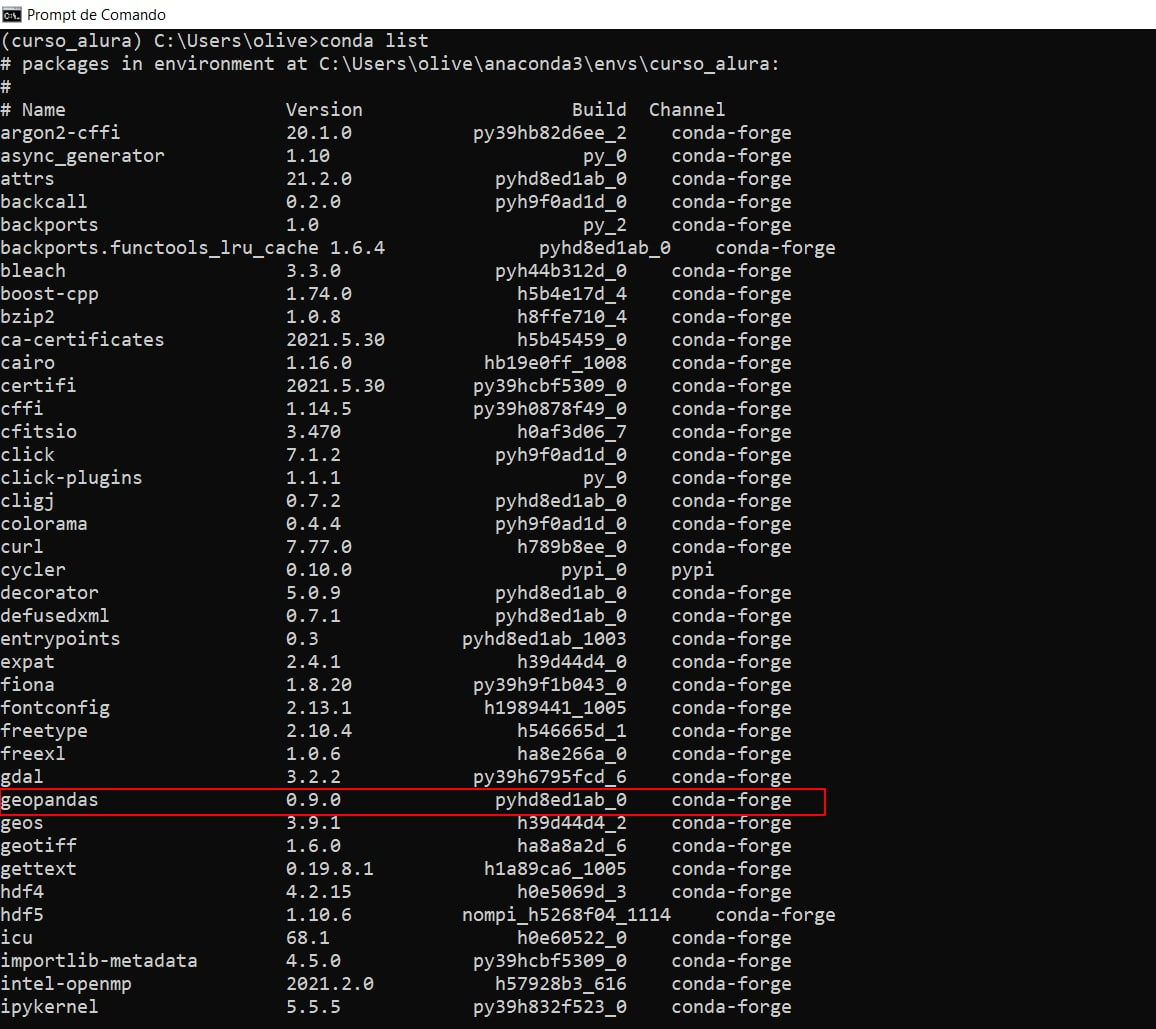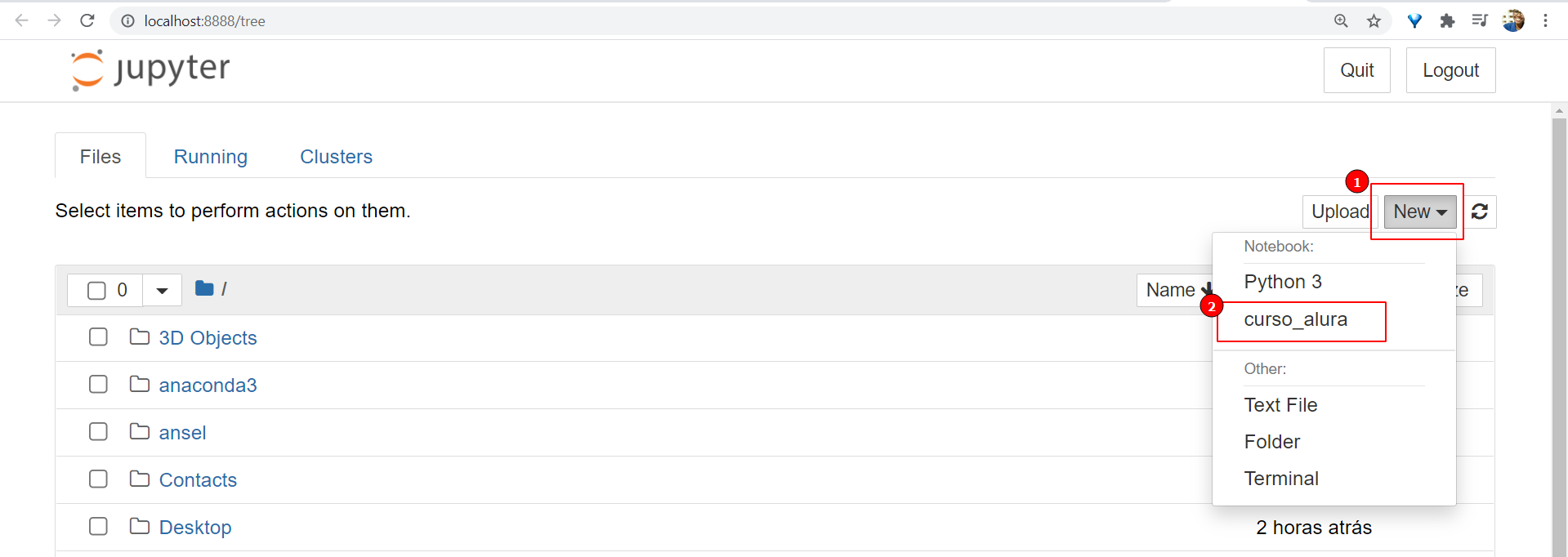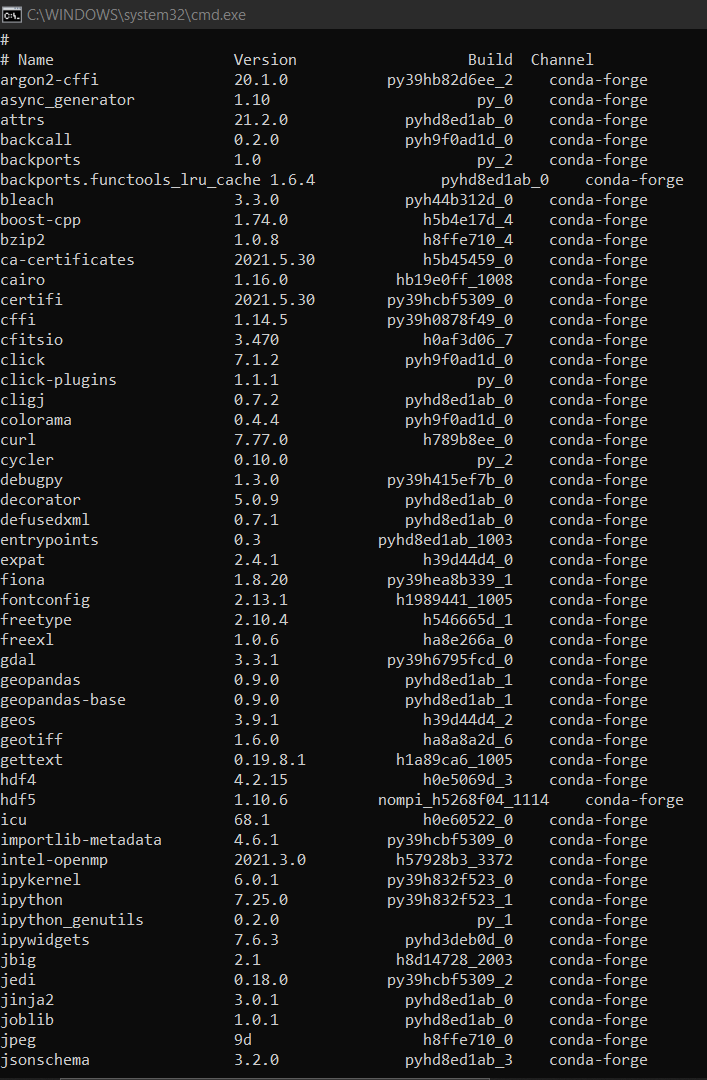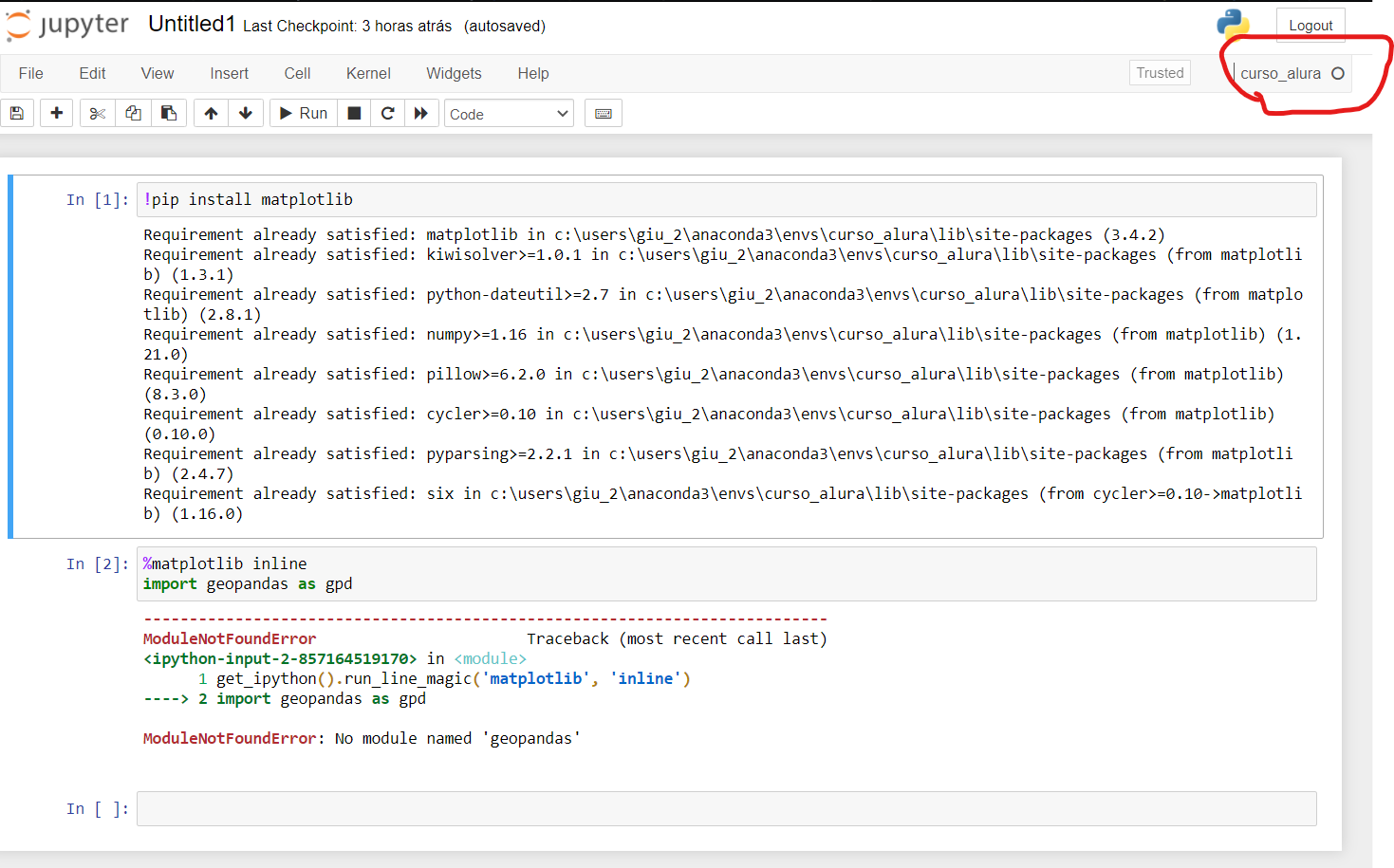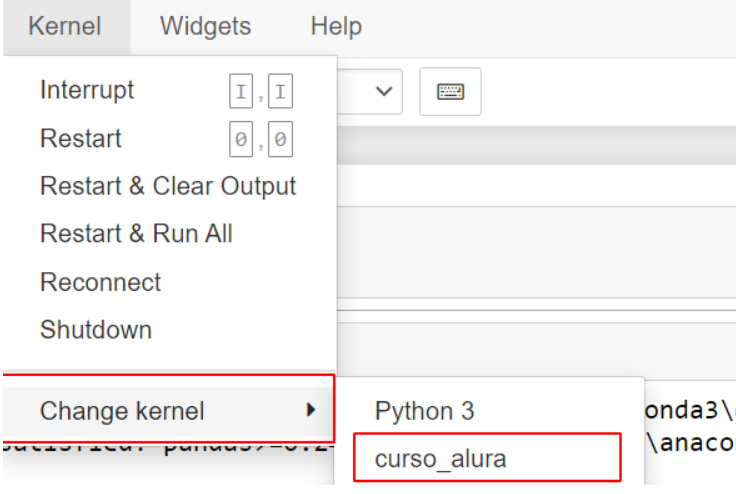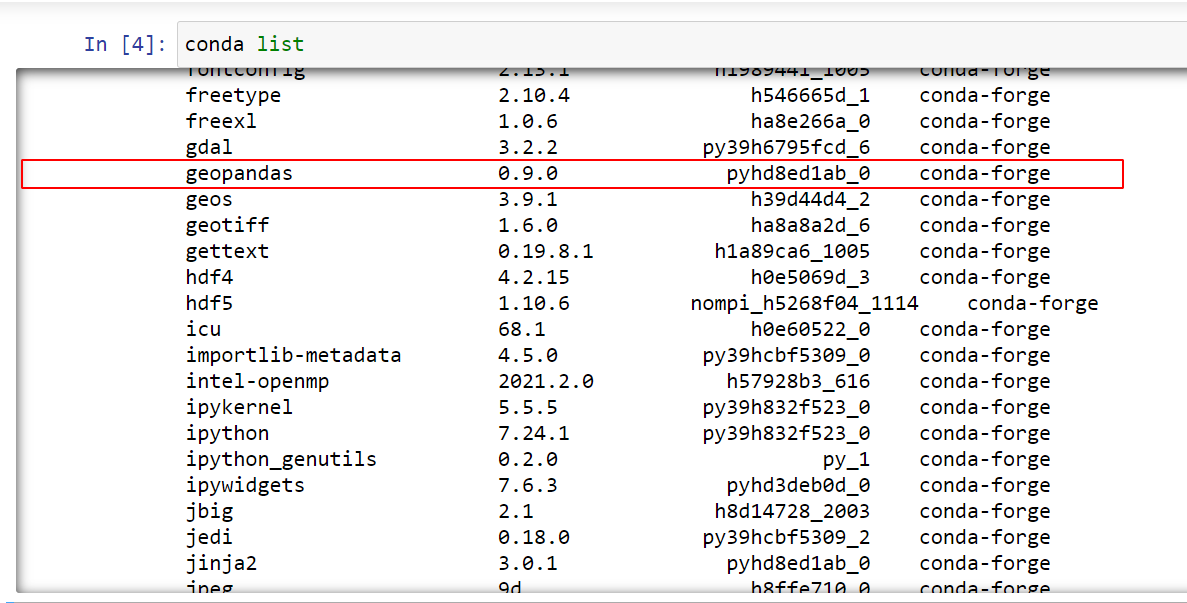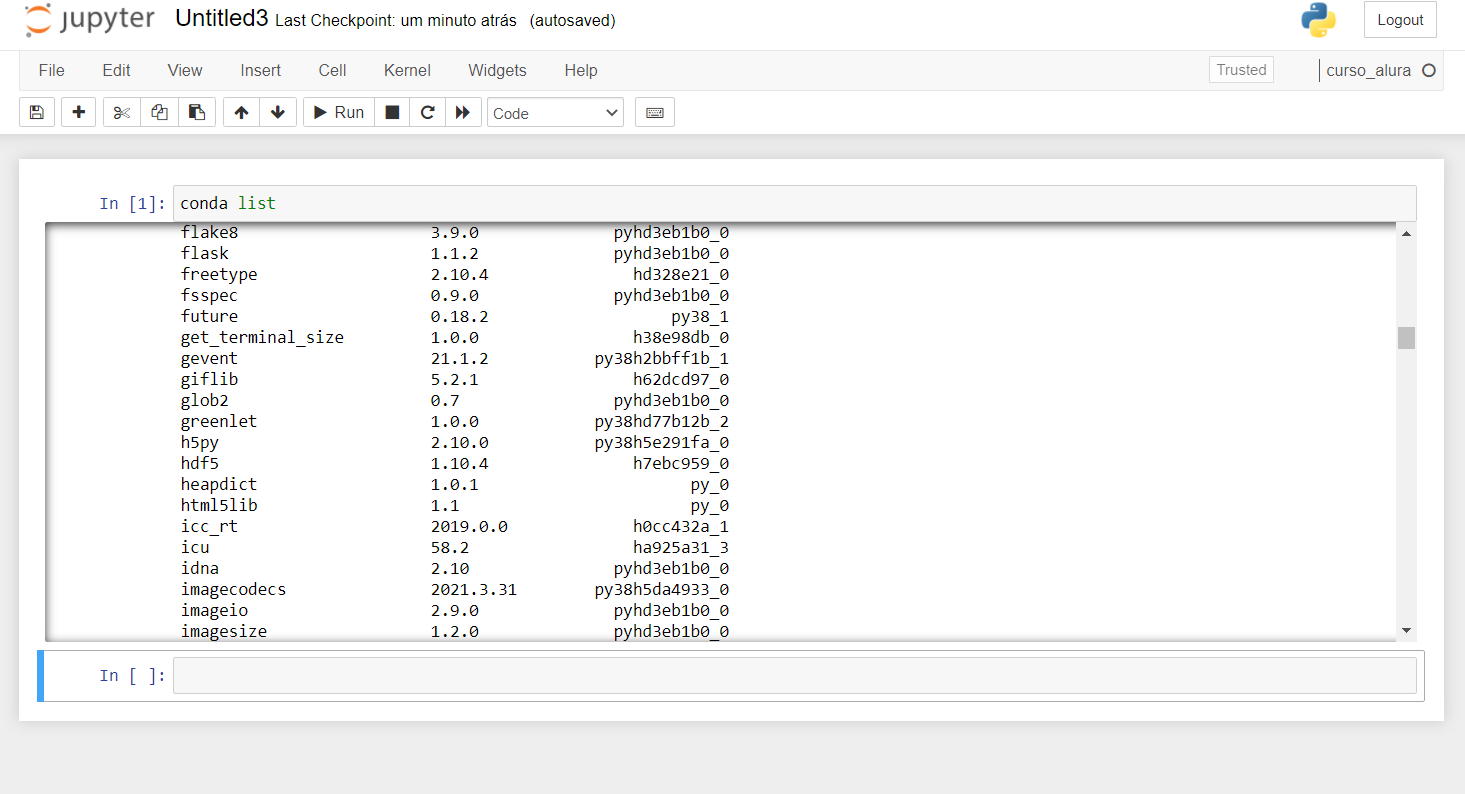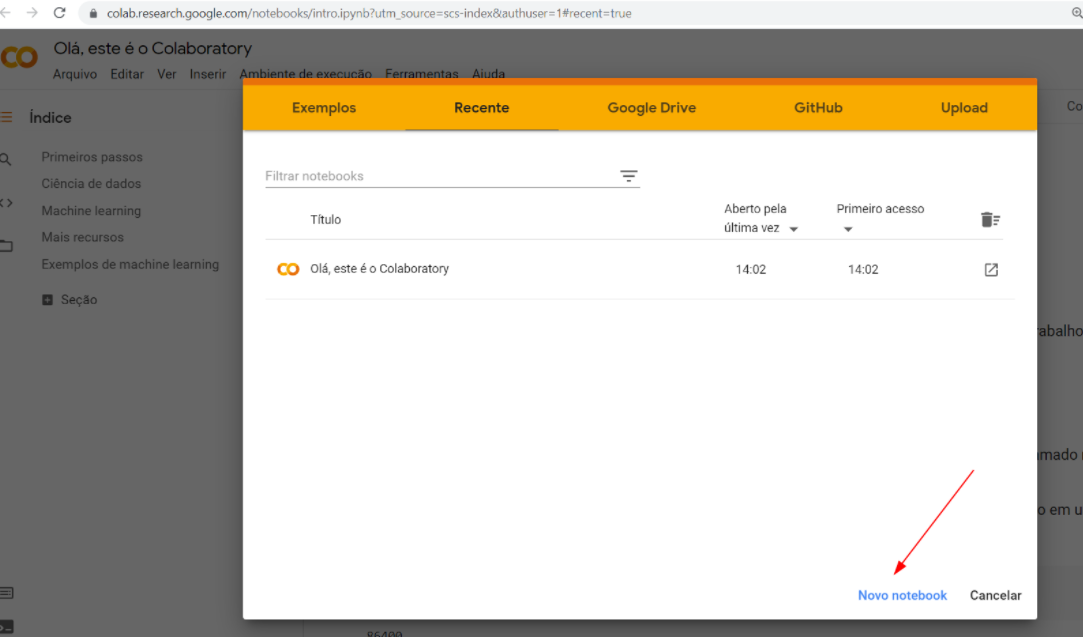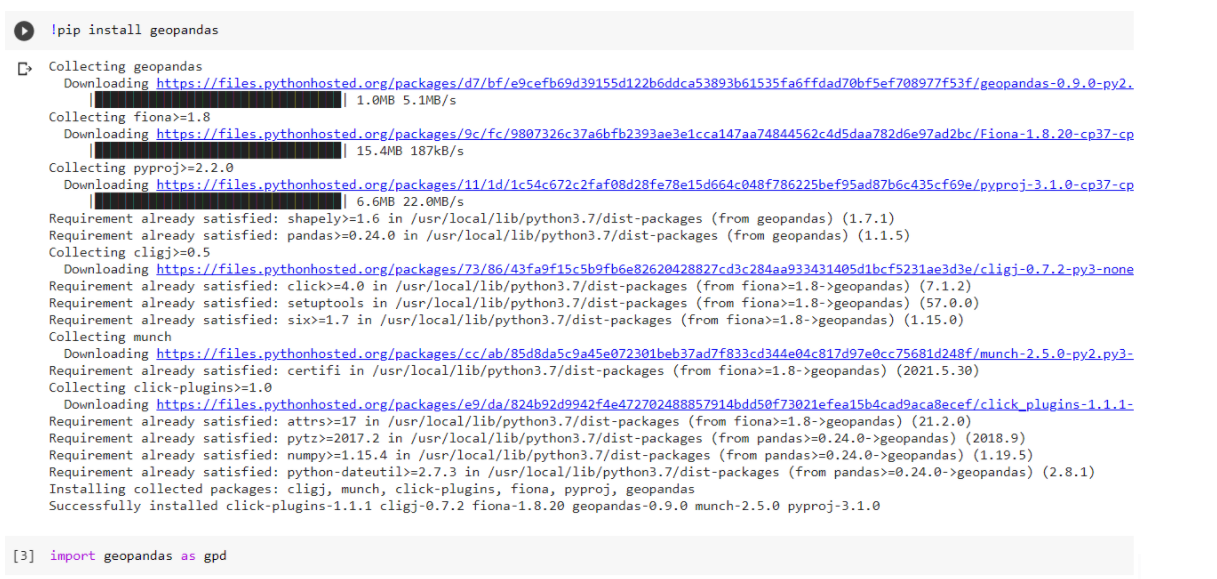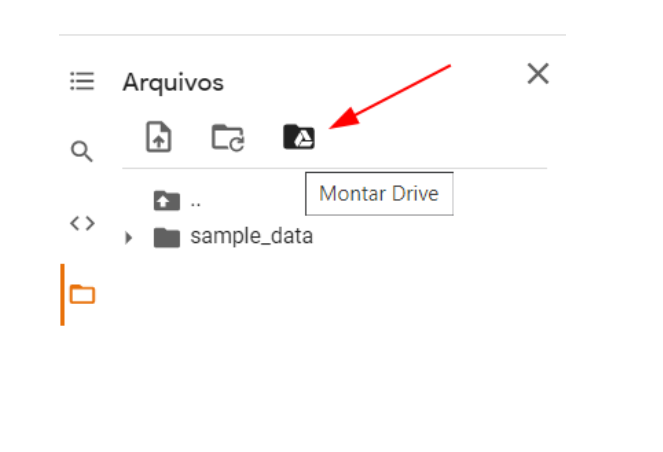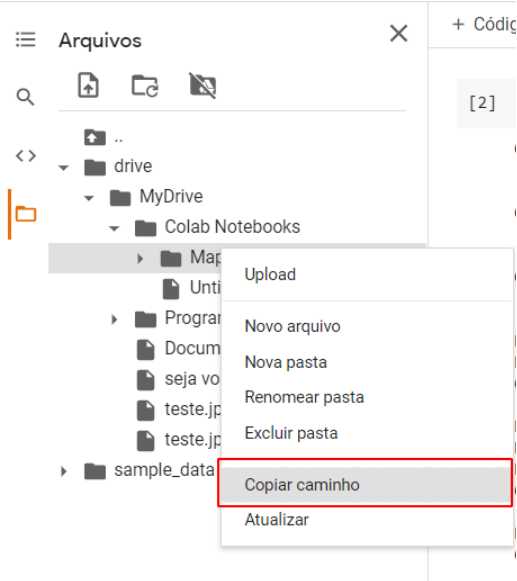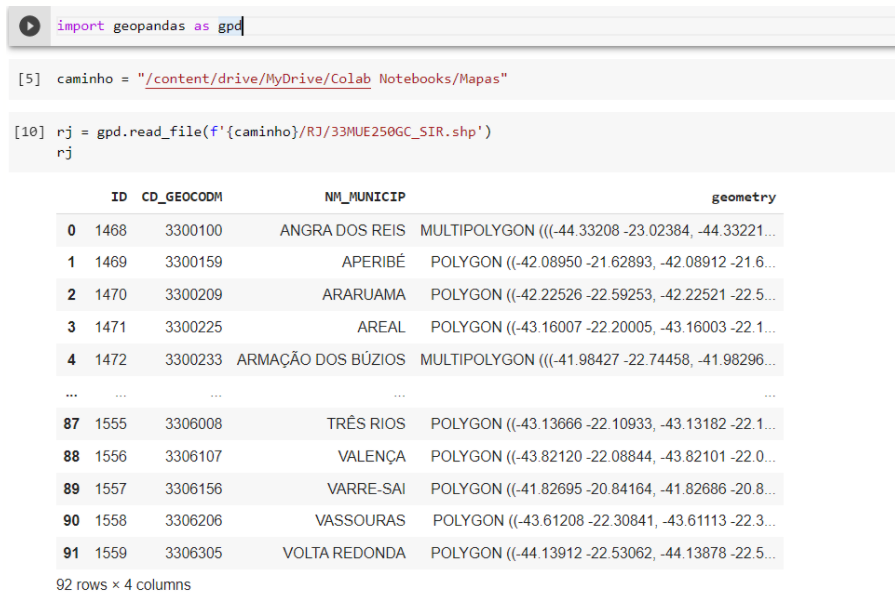Giu, como é um problema de ambiente e não sei como são as configurações do seu ambiente anaconda, e até mesmo do seu computador no geral, pode ser que iremos trocar mais algumas mensagens para que esse problema seja de fato resolvido, tá? Então peço um pouco de paciência.
Pelas imagens que você disponibilizou e as configurações que apresentou, não era para ocorrer a falha. Faça o seguinte:
1 - Reinicie seu computador
2 - Ative o ambiente curso_alura: conda activate curso_alura
3 - Crie um novo notebook “curso_alura”
4 - Na parte superior do Jupyter, vá até kernel e selecione change kernel e em seguida curso_alura:
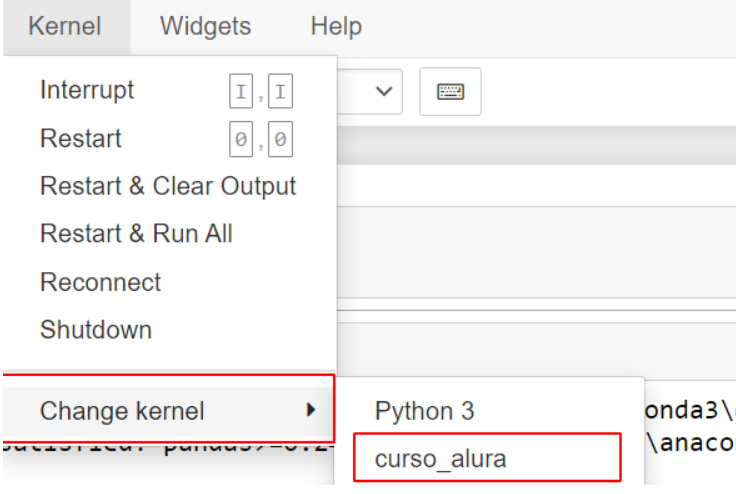
5 - Agora, digite conda list e veja se o geopandas irá aparecer:
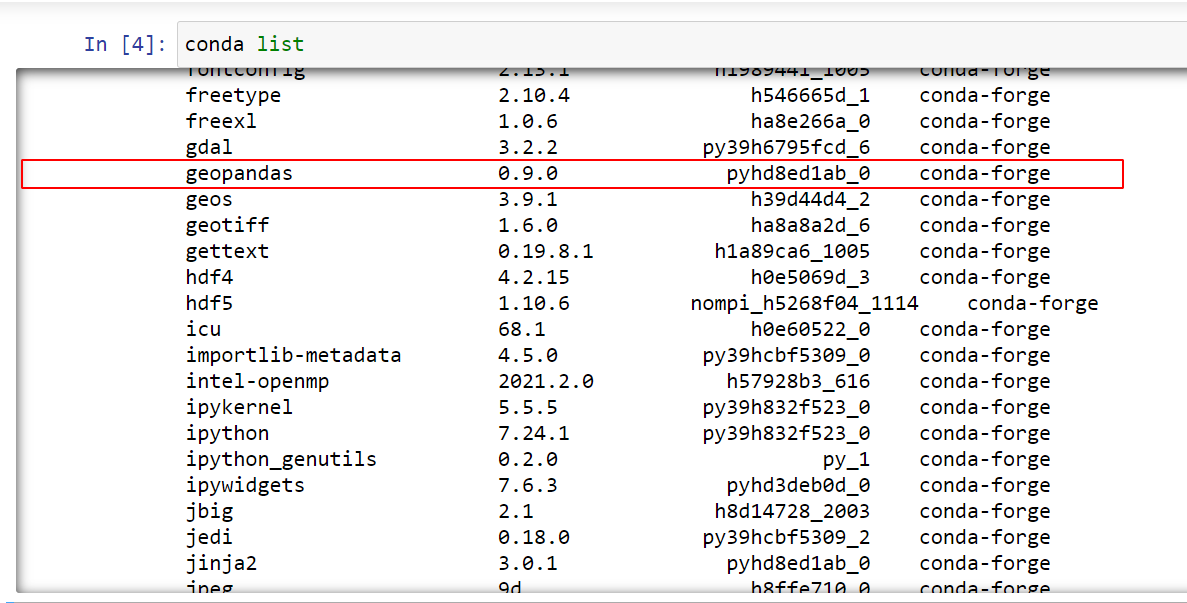
6 - Caso apareça, tente fazer a importação:
%matplotlib inline
import geopandas as gpd
Caso não apareça, me avise.
Fico no aguardo.