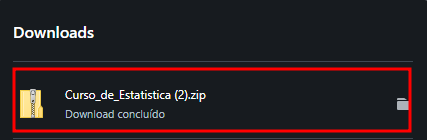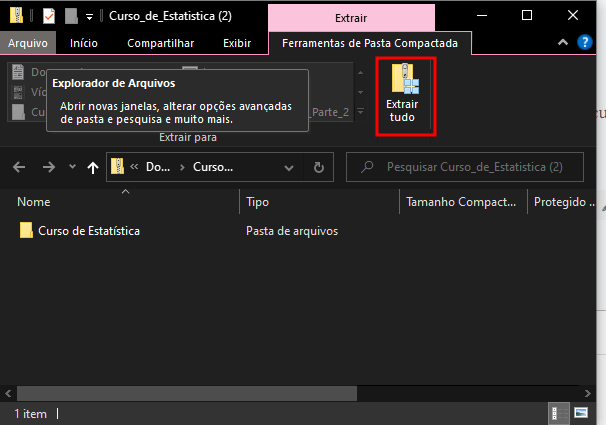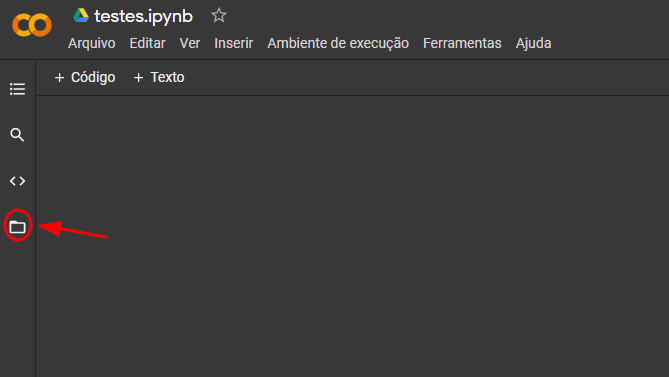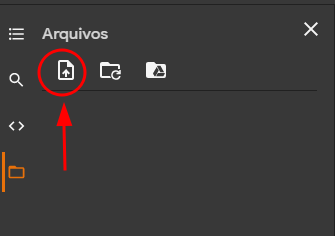Boas Fabíola, Tudo bem?
Peço que não se preocupe tanto nesse primeiro momento com as versões das biblitoecas. Mesmo que algumas estejam em versões mais recentes, creio que você possa utilizá-las sem problemas no decorrer do curso.
Sobre a aba files, vamos fazer tudo passo a passo para tentar resolver quaisquer dúvida e o problema!
Primeiro, quando fazemos o download dos dados disponibilizados pelo professor, eles estão em uma pasta zipada.
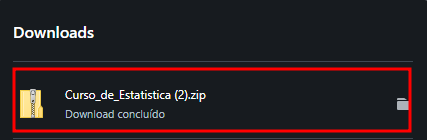
Quando abrimos essa pasta no windows, por padrão não conseguimos fazer upload dos arquivos diretamente, primeiro é preciso extraí-los.
Para isso, vamos usar o botão da próprio navegdor de arquivos do windows que nos dá a opção de extrair os arquivos. 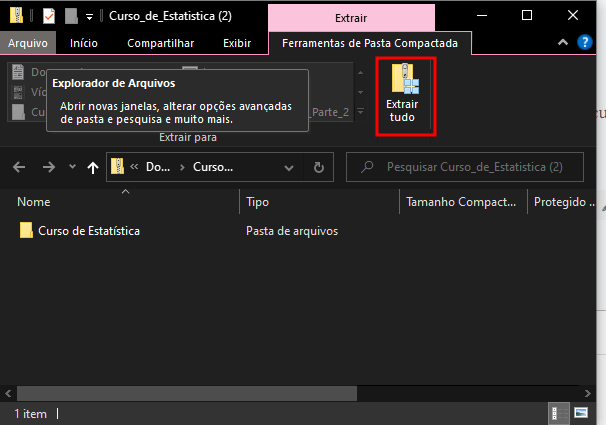
Agora, basta escolher para onde os arquivos serão salvos, e o navegador abrirá uma nova aba no local em que você escolheu salvar os arquivos.
Agora vamos a notebook!
Na aba lateral do Google Collab, é possível ver 4 ícones, uma barra com 3 linhas, uma lupa, um '<>' e uma imagem que representa as pastas. Nosso interesse é nesse último.
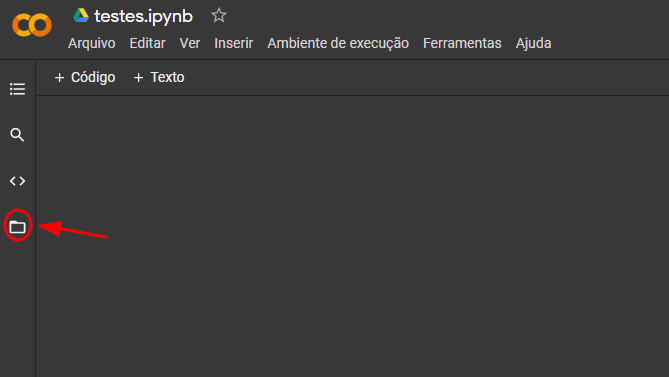
Ao clicar nesse ícone, temos acesso aos arquivos que estão na máquina do collab. Caso seja a primeira vez que você abre esse notebook, é necesário esperar um pouco até ele carregar a máquina e os arquivos.
Agora, vamos clicar no ícone de upload indicado na imagem abaixo:
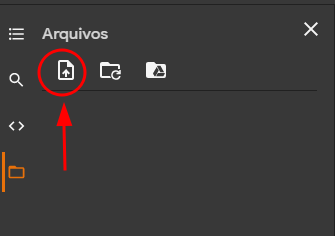
Ele vai abrir um navegador de arquvos onde basta selecionar o arquivo da pasta que foi extraída. Outra possibilidade é arrastar o arquivo para essa parte da janela.
Se mesmo assim isso não der certo, eu subi os dados em um repositório do github, e você pode acessá-los diretamente através do pandas, usando o código:
import pandas as pd
dados = pd.read_csv('https://raw.githubusercontent.com/pedrohcmds/alura_testes/main/dados.csv')
Espero ter ajudado!
Bons estudos!