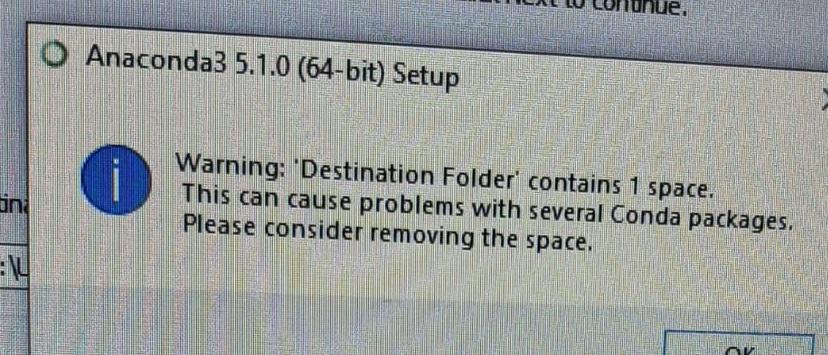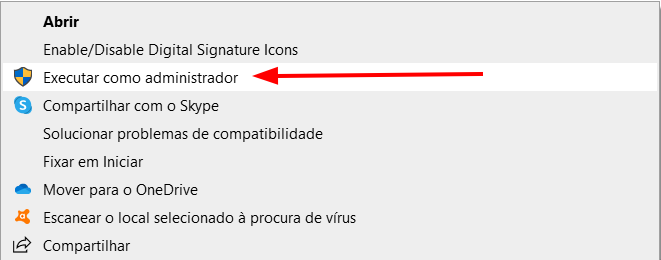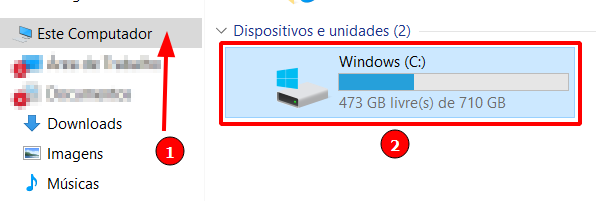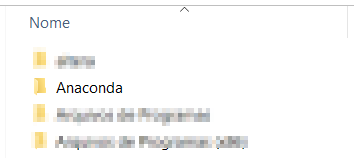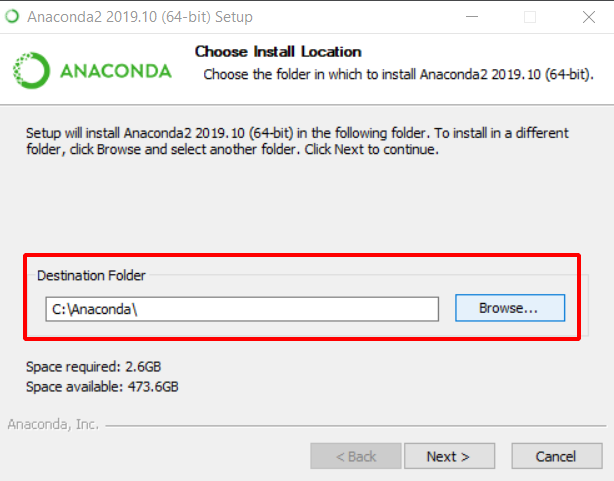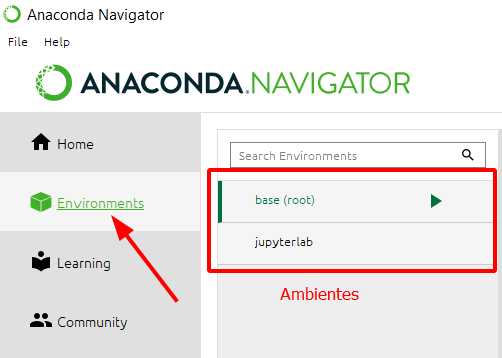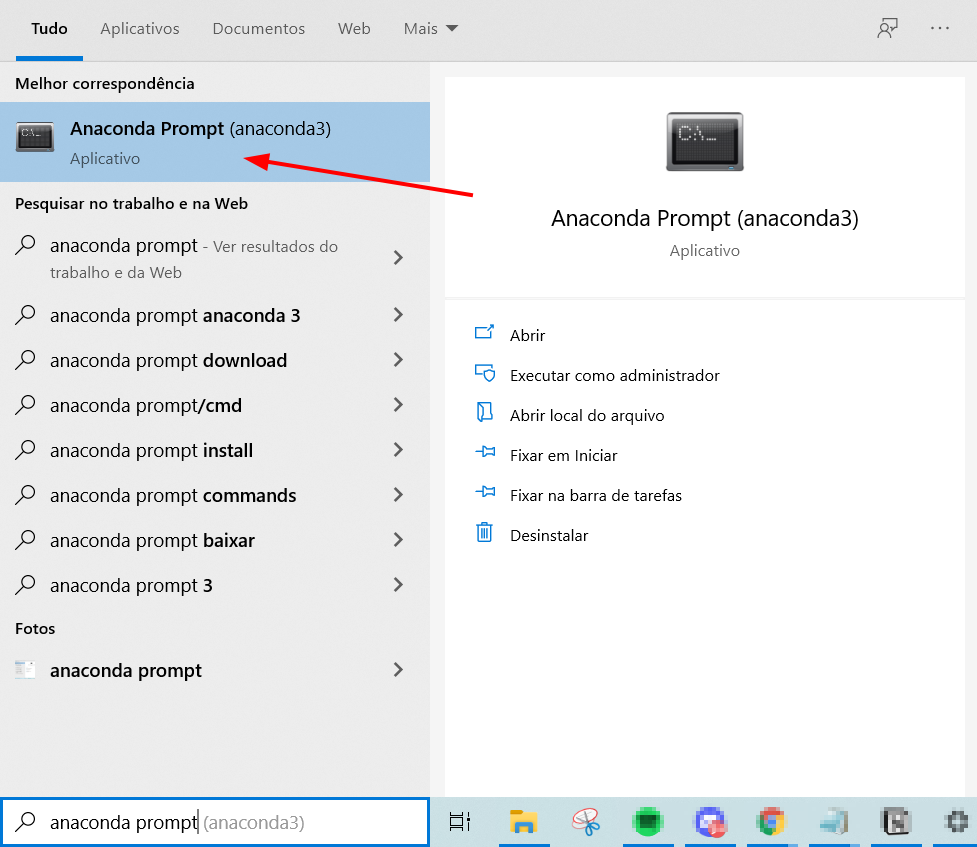Olá Jéssica! Tudo tranquilo?
Pesquisando por aqui, encontrei duas formas para tentarmos resolver esse problema.
1 - Executar o instalador como administrador
Após baixar o instalador do Anaconda, clique nele com o botão direito e selecione a opção "Executar como administrador":
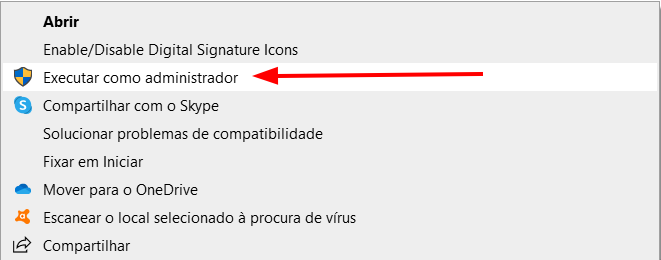
Após isso, você pode seguir com a instalação normalmente, conforme ensinado no curso. Caso queira, após executar como administrador, você também pode seguir o tutorial de instalação do Anaconda descrito na primeira parte deste outro tópico.
Durante a instalação, ao chegar na terceira tela, não esqueça de selecionar a opção "All Users":

2 - Criar uma pasta no Disco C, com o nome sem nenhum espaço
Para isso, acesse sua biblioteca de pastas e selecione "Este Computador". Dentro dessa parte, selecione o seu Disco Local C:
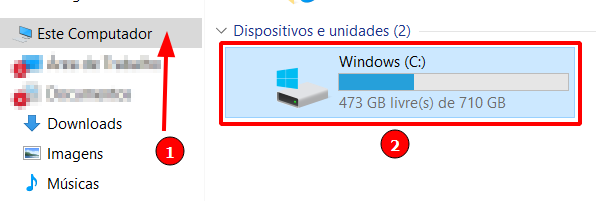
Dentro do disco, crie uma nova pasta chamada "Anaconda", sem nenhum espaço entre as letras:
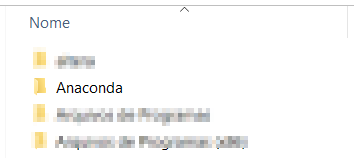
Com a pasta criada, você pode executar o instalador do Anaconda para começar com a instalação. Ao chegar na tela para selecionar o diretório que deseja instalar o Anaconda, você deve selecionar a pasta "Anaconda" que acabamos de criar no Disco Local C:
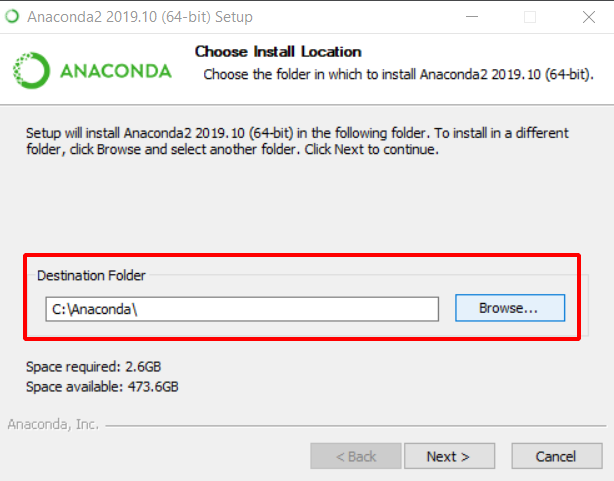
Após isso, pode seguir normalmente com a instalação :)
Espero que isso te ajude a resolver esse problema. Qualquer dúvida estou à disposição.
Caso este post tenha lhe ajudado, por favor, marcar como solucionado ✓. Bons Estudos!