Essa aula poderia ser em vídeo com o passo a passo, pois não encontrei as ferramentas descristas.
respostas
Essa aula poderia ser em vídeo com o passo a passo, pois não encontrei as ferramentas descristas
Olá, Mylene! Tudo bem?
Entendo que a atividade pode parecer um pouco desafiadora sem um vídeo para guiar o passo a passo. Vou tentar te ajudar com um passo a passo mais descritivo com prints:
Primeiro, verifique se você já tem uma conta do Google, como uma conta do Gmail. Caso não tenha, você pode criar uma em accounts.google.com.
Com sua conta do Google, acesse analytics.google.com. Isso te levará ao painel do Google Analytics.
Podemos começar:
1️⃣ Criar uma conta no Google Analytics
Acesse a página inicial do Google Analytics e clique em "Começar a usar". Caso ainda não tenha uma conta, crie uma. A página inicial vai apresentar a mensagem de boas-vindas:
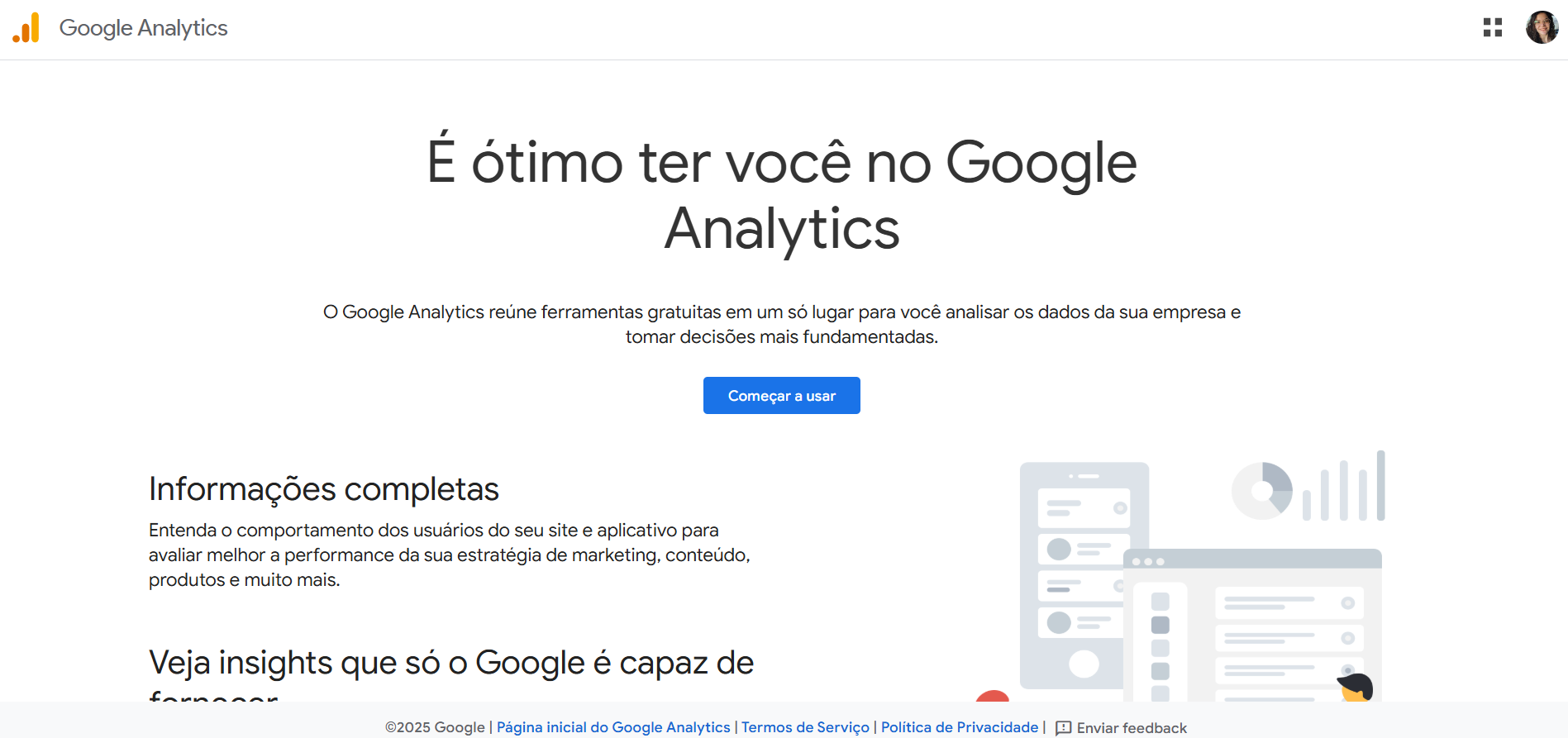
2️⃣ Criação de conta
Em seguida, você precisará preencher os dados da sua conta no Google Analytics, como o nome da conta e as configurações de compartilhamento de dados:
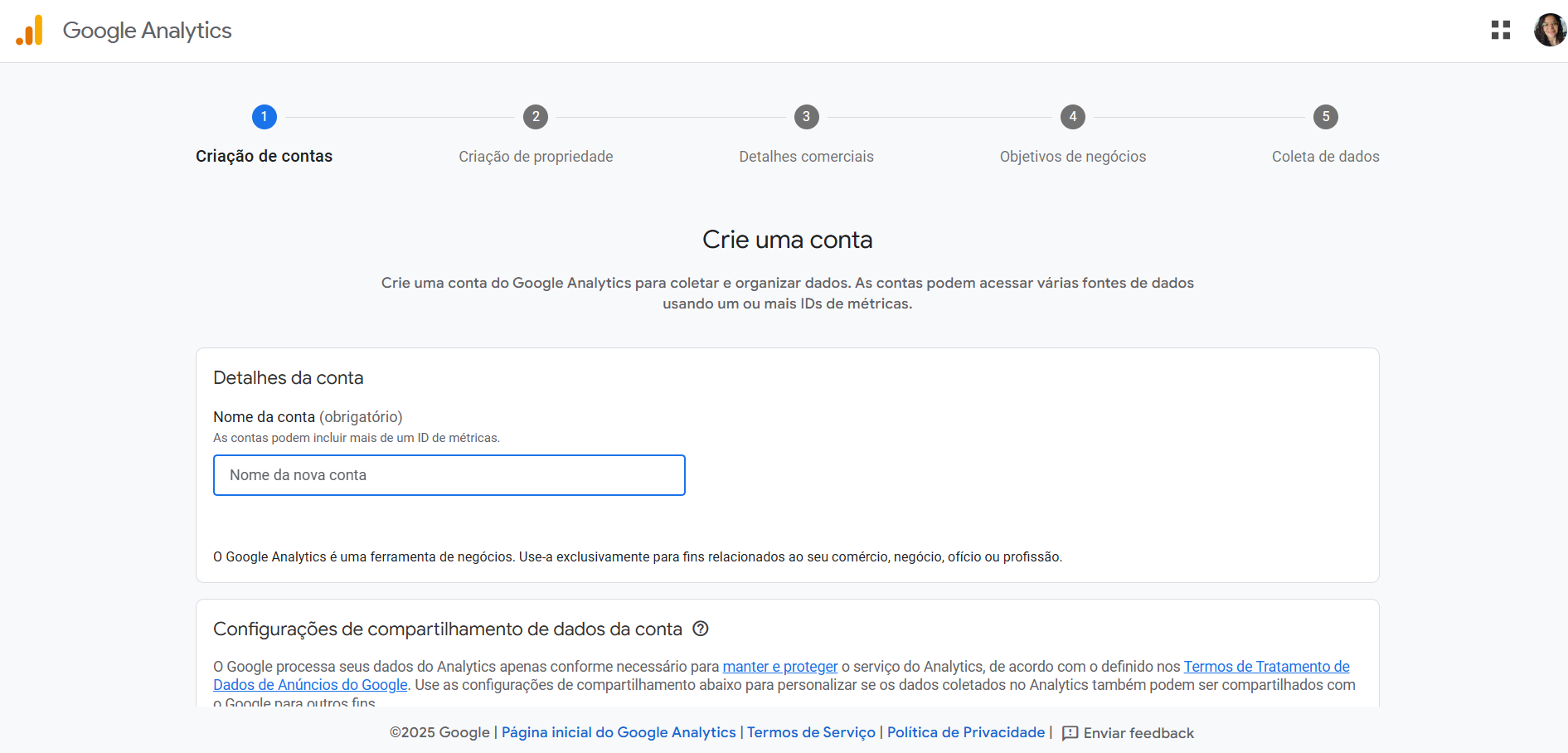
3️⃣ Criação da propriedade
Agora, crie uma propriedade para o seu site ou aplicativo. Uma propriedade no Google Analytics é onde você vai armazenar as informações sobre o seu site. Você vai inserir o nome da propriedade, o fuso horário e a moeda:
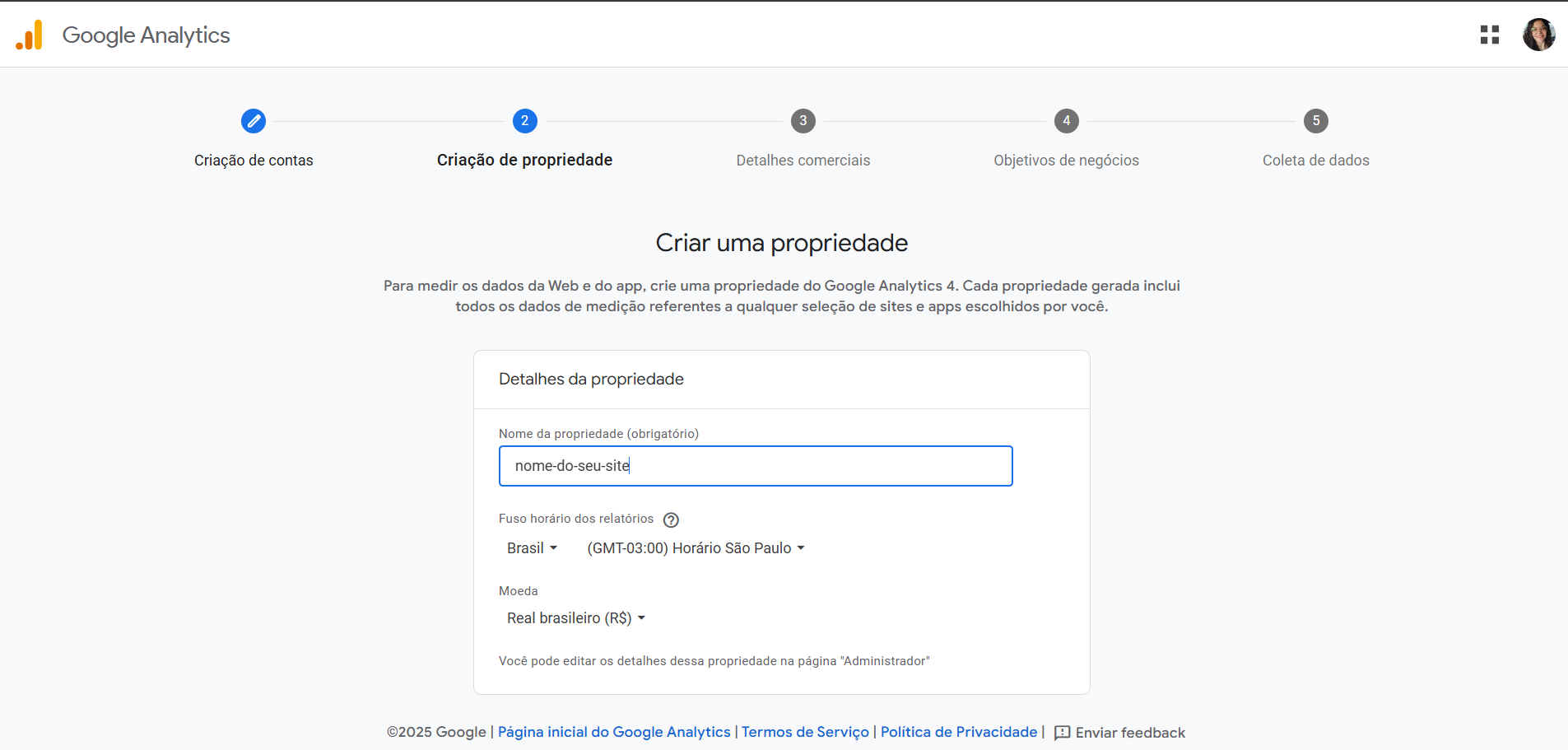
4️⃣ Configuração de detalhes comerciais
O Google Analytics pedirá que você forneça alguns detalhes comerciais, como a categoria do setor da sua empresa e o tamanho da empresa, como mostrado abaixo:
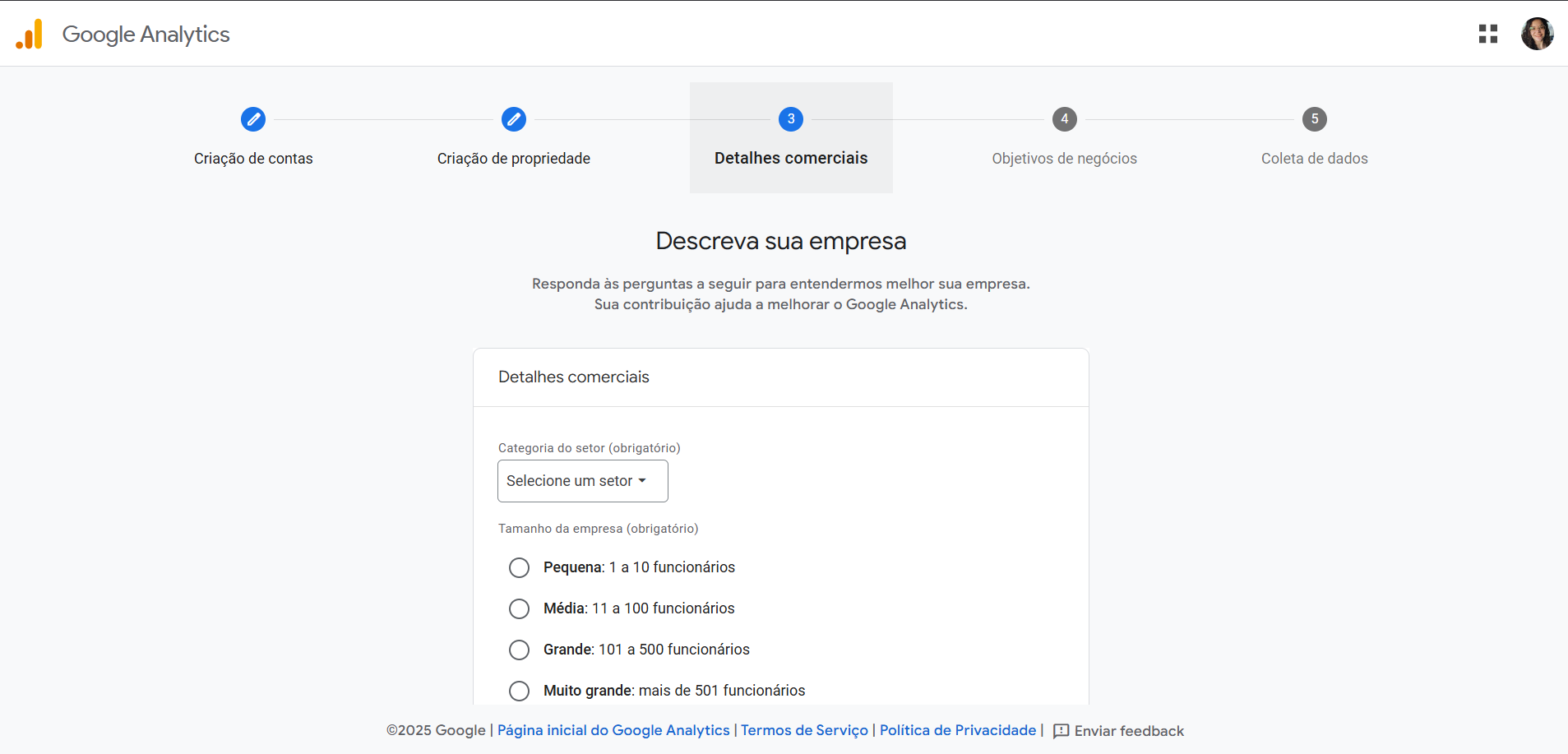
5️⃣ Escolher os objetivos de negócios
Depois, você será solicitado a escolher os objetivos da sua empresa no Google Analytics. Você pode selecionar metas como gerar leads, aumentar vendas ou entender o tráfego do seu site:

6️⃣ Aceitar os Termos de Serviço
Para continuar, será necessário aceitar os Termos de Serviço do Google Analytics. Na janela de contrato é necessário concordar para prosseguir:
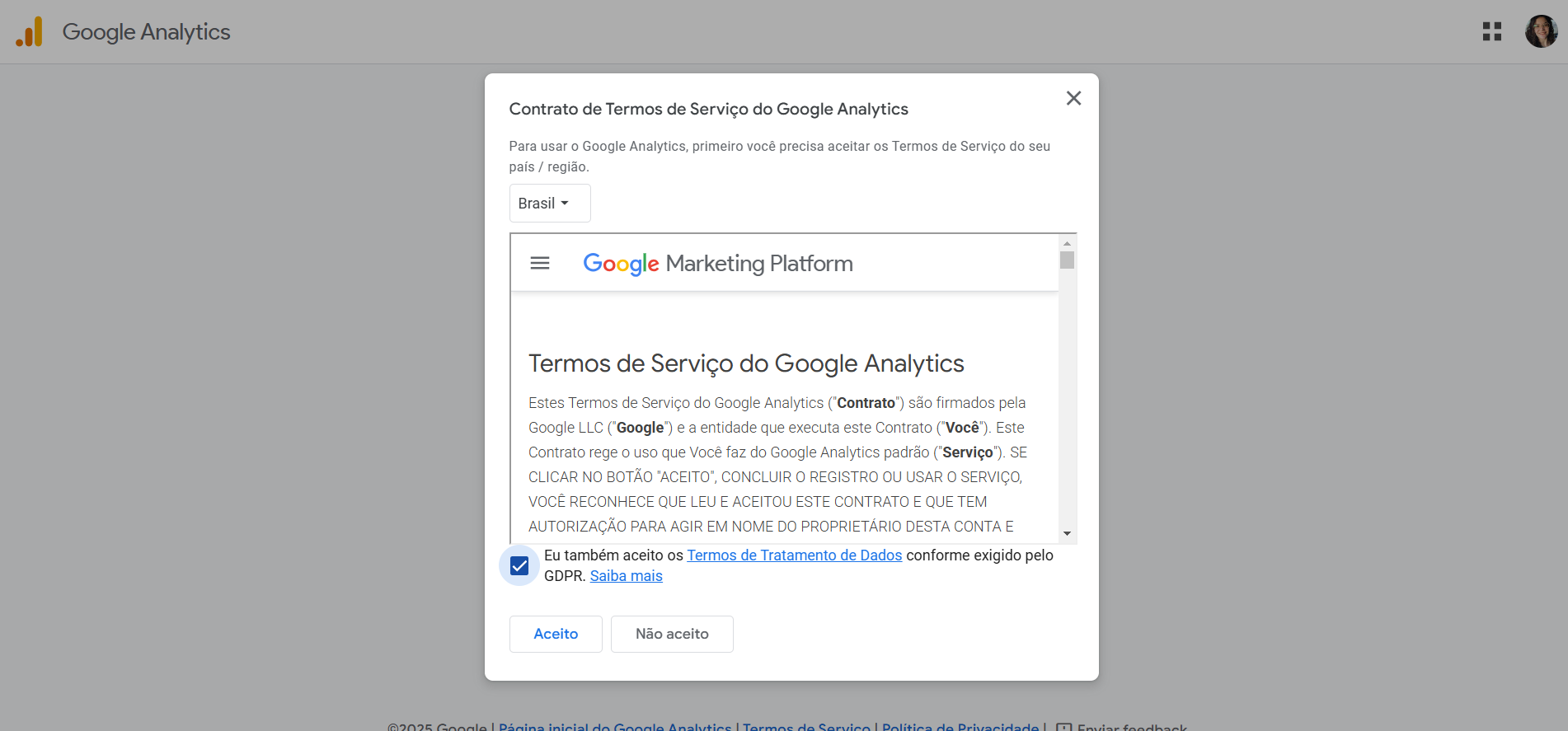
7️⃣ Escolher a plataforma
Na sétima etapa, você selecionará a plataforma onde deseja coletar dados: Web, App Android ou App iOS. Você pode escolher a opção "Web" para sites.
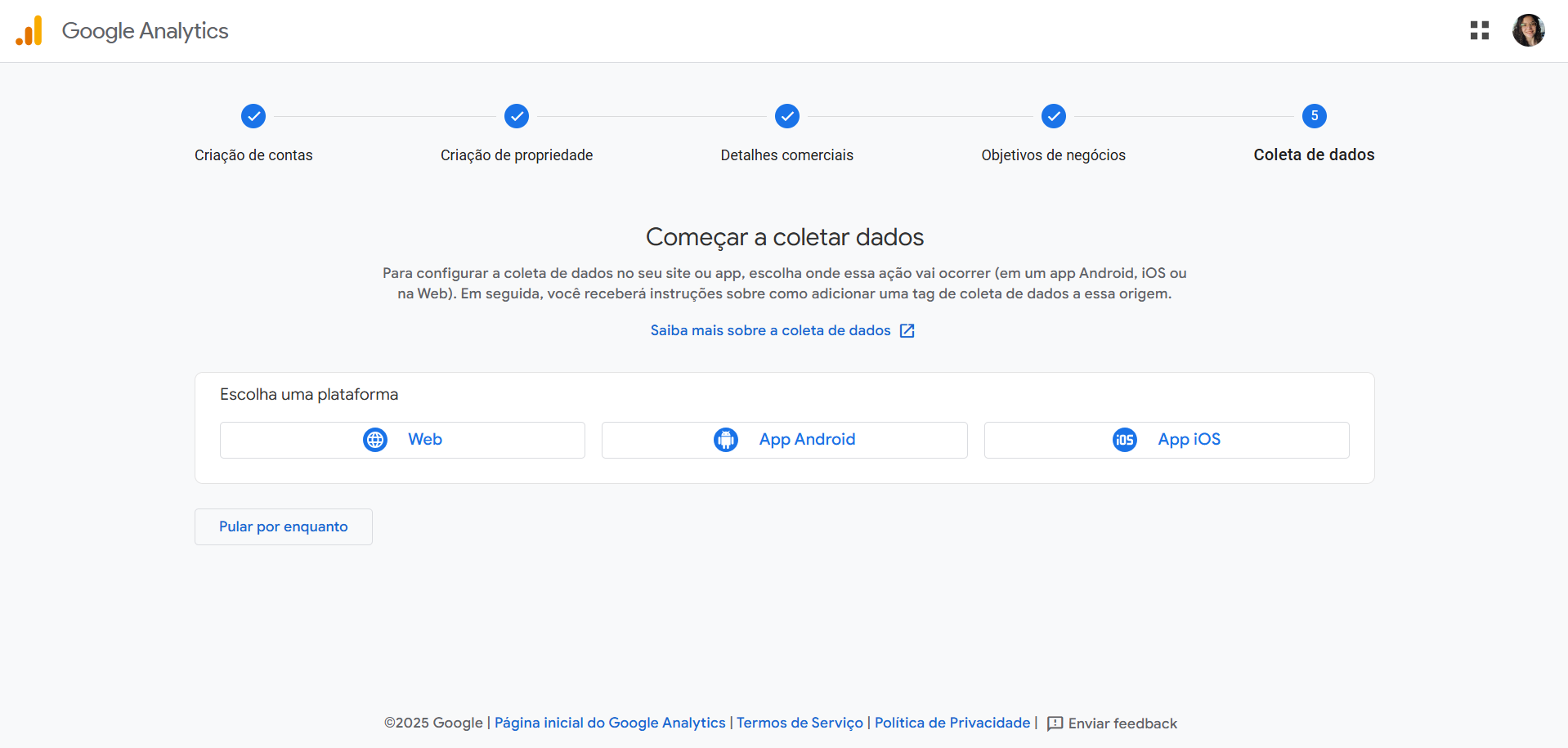
8️⃣ Configuração do fluxo de dados
Agora, configure o fluxo de dados do seu site. Você irá inserir o URL do seu site e o nome do fluxo, como "Meu site":
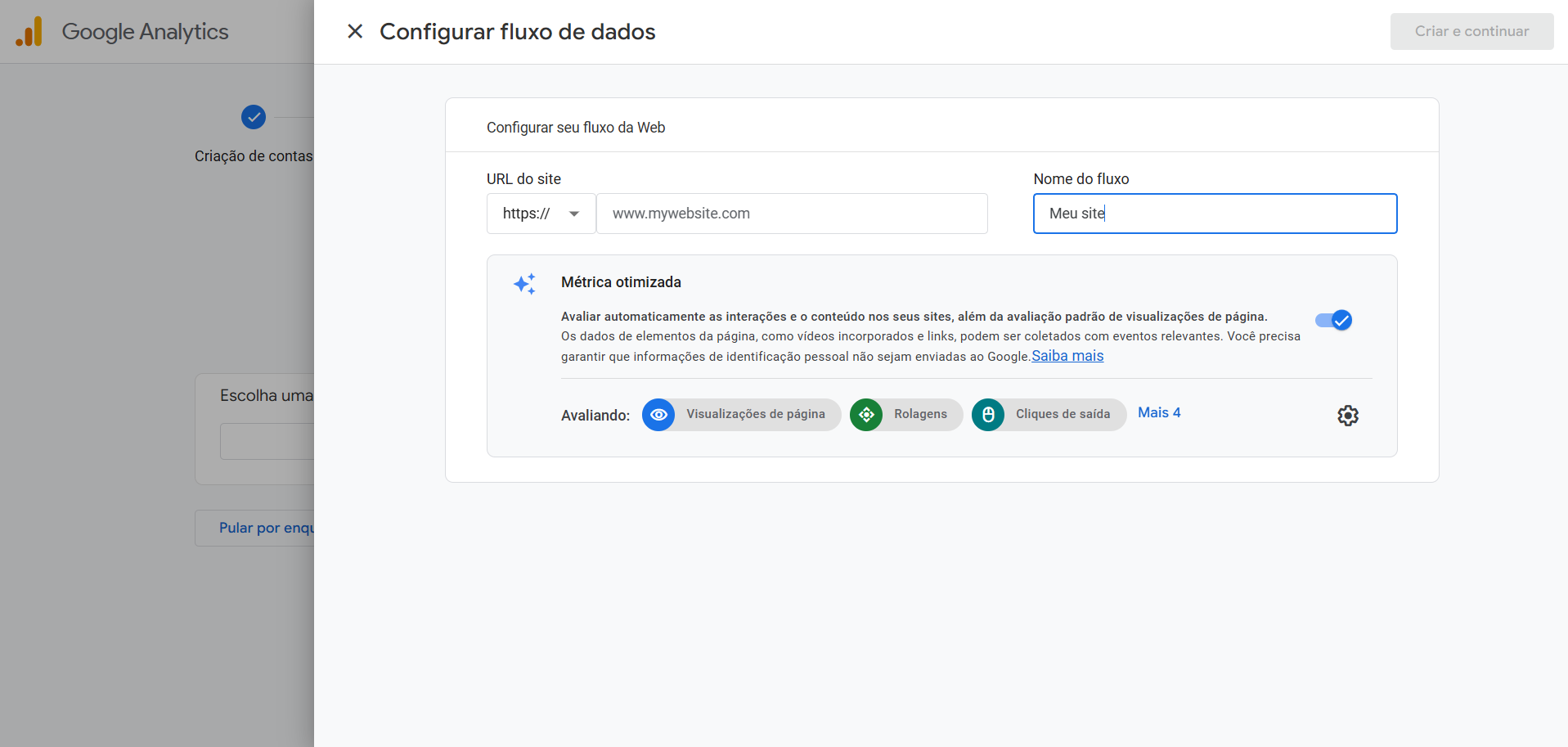
Continuarei o passo a passo no tópico abaixo:
9️⃣ Obter o código de acompanhamento
Finalmente, você verá que o Google Analytics abre uma nova aba que fornece um código de acompanhamento exclusivo para o seu site ao clicar nele:
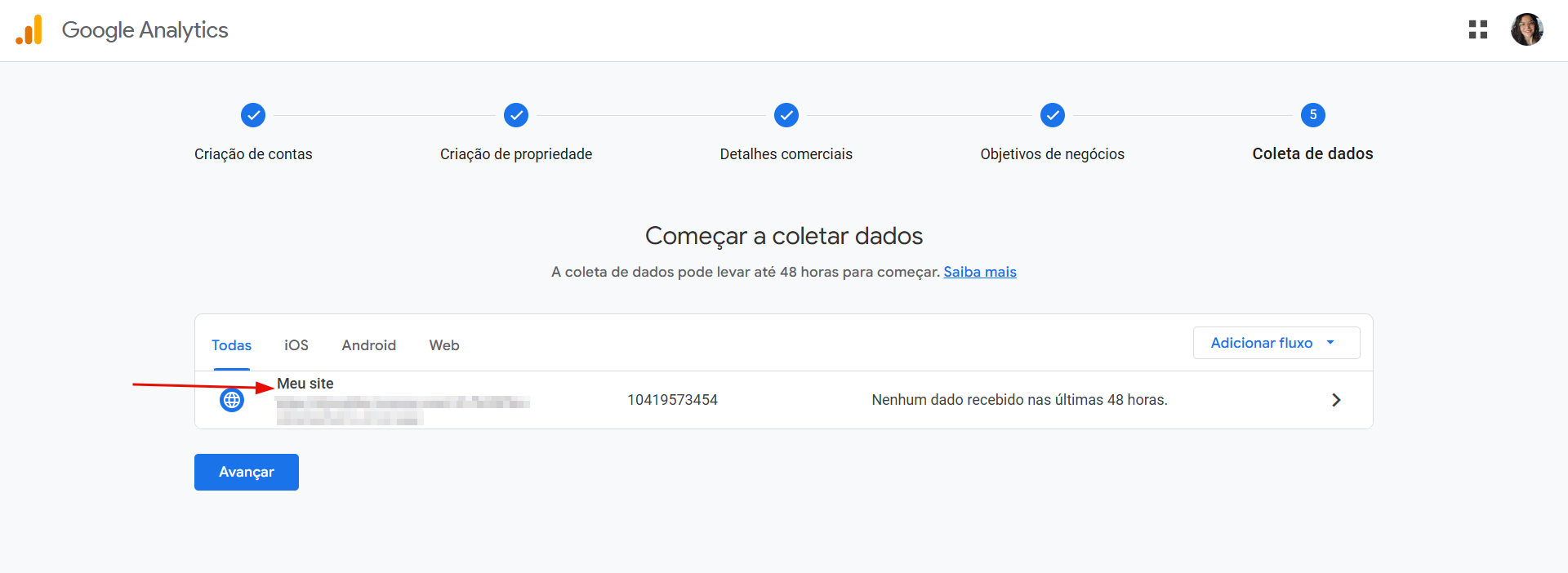
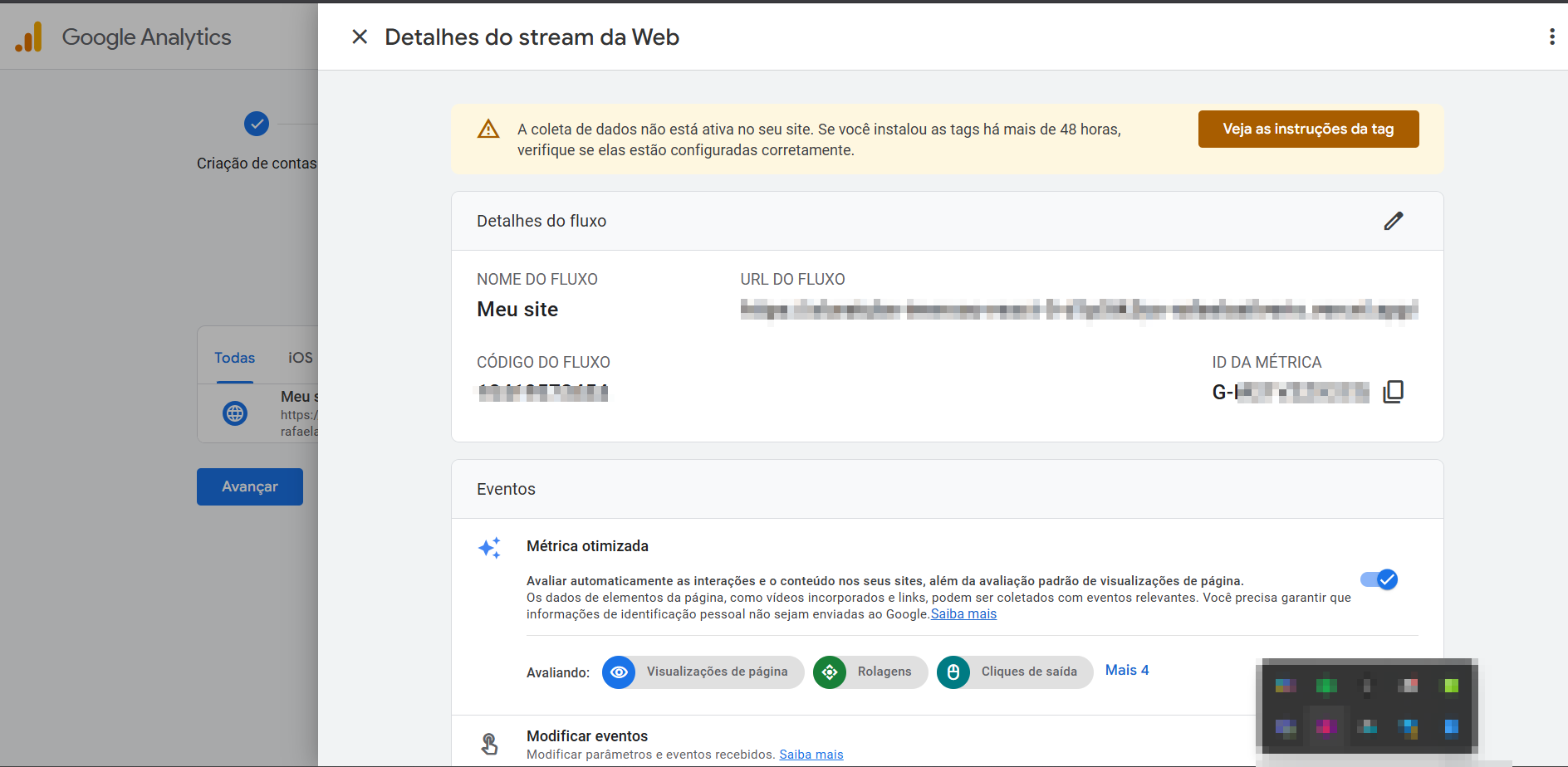
Este código será semelhante a "G-XXXXXXXXXX" e é necessário adicionar esse código ao seu site para começar a coletar dados.
Para isso, siga os passos abaixo:
Clique em "Veja as instruções da tag": Após configurar o fluxo de dados, localize a seção "Tag do Google" e clique na opção "Veja as instruções da tag" conforme mostrado na imagem abaixo. Esse passo é importante para que você tenha acesso às instruções detalhadas sobre como instalar o código de acompanhamento no seu site.
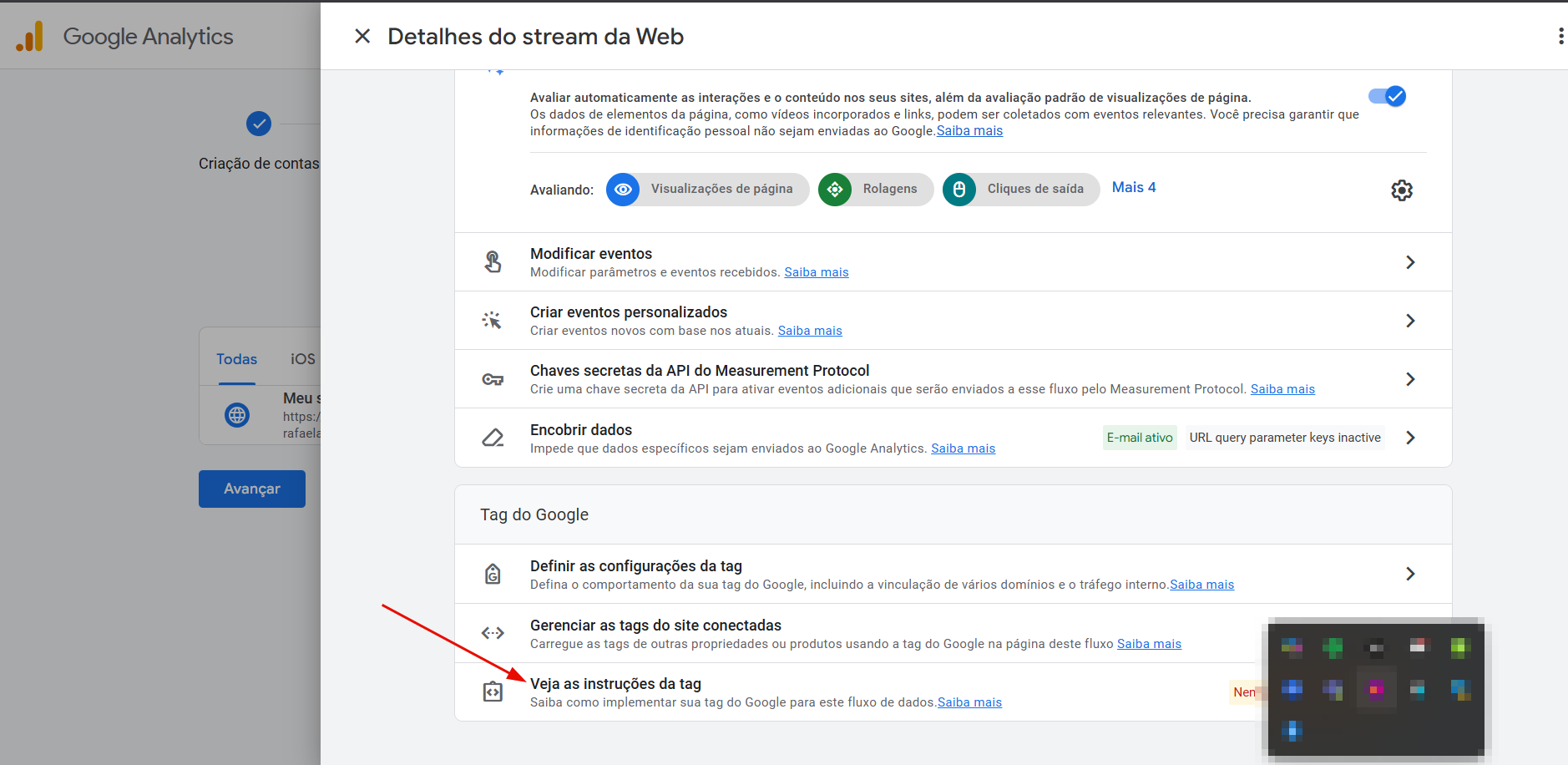
Escolha o método de instalação: Ao clicar em "Veja as instruções da tag", você será direcionado para uma nova tela onde terá duas opções para adicionar a tag ao seu site:

Instalar com um criador de sites ou CMS: Se você utiliza um sistema de gerenciamento de conteúdo (CMS), como WordPress, Wix, Shopify, Squarespace ou outros, pode seguir essa opção. Isso permitirá pular a parte de copiar e colar o código manualmente. A imagem mostra as opções de plataformas populares. Basta selecionar a plataforma que você utiliza e seguir as instruções específicas para sua plataforma.
Instalar manualmente: Se você não usa um CMS ou preferir inserir o código diretamente no seu site, escolha a opção "Instalar manualmente". Nesta opção, você receberá o código de acompanhamento que deve ser copiado e inserido no
<head>do HTML do seu site.
Depois de adicionar o código ao seu site, o Google Analytics começará a coletar dados, mas lembre-se de que pode levar até 48 horas para os dados aparecerem.
Espero ter ajudado. Conte sempre com o apoio do fórum!
Abraços e bons estudos!
