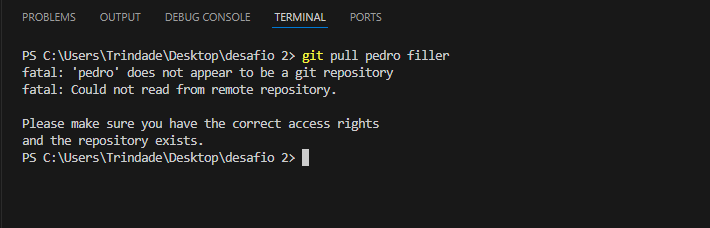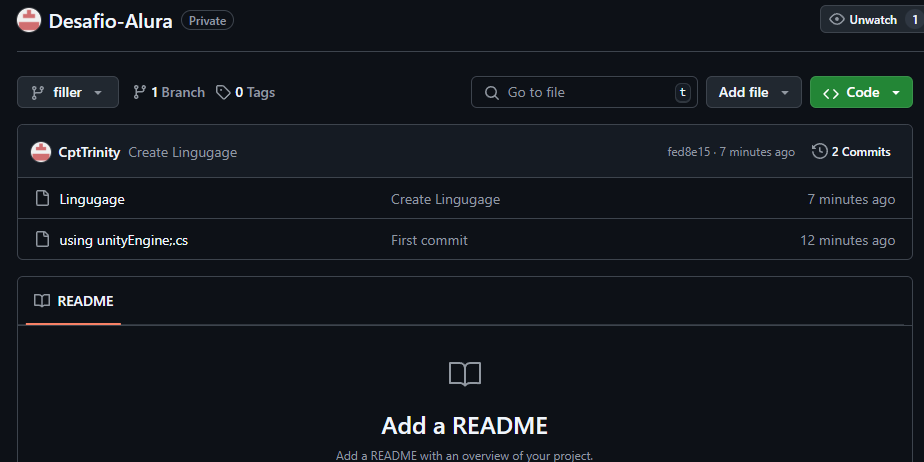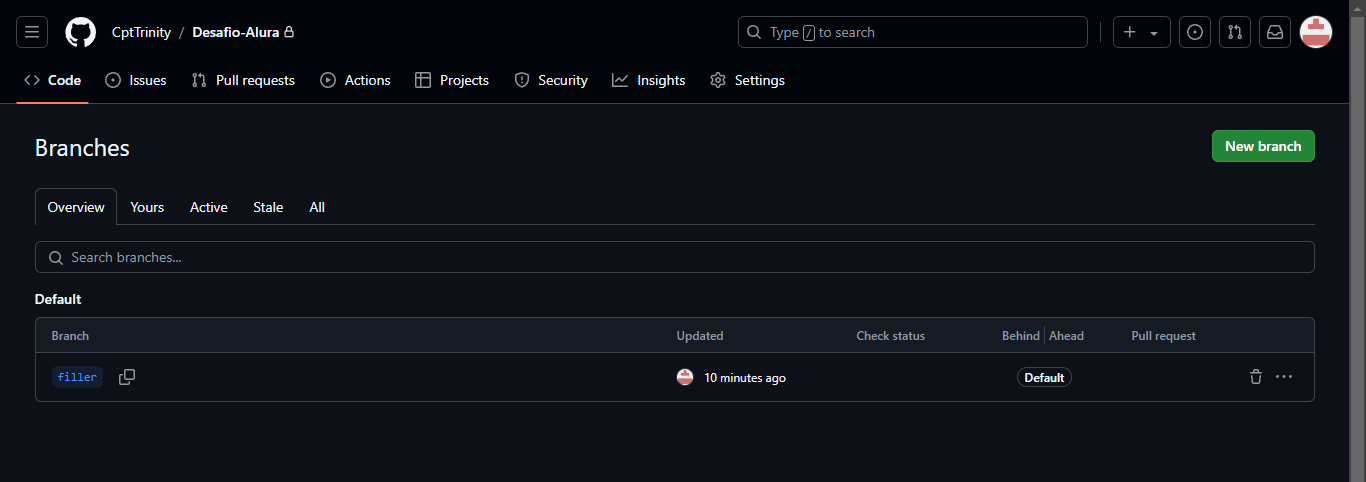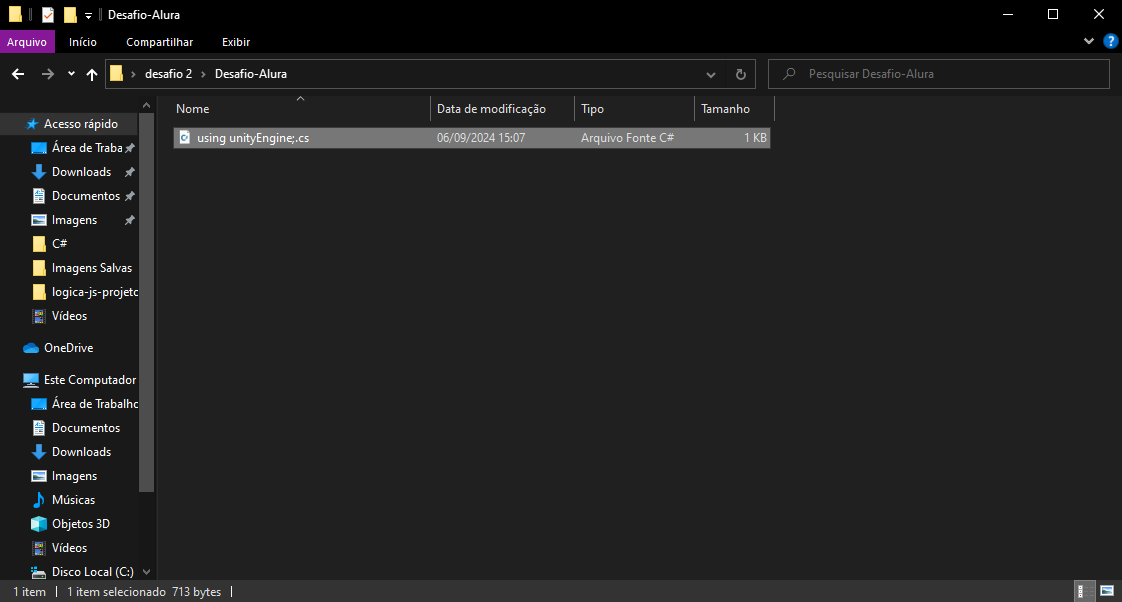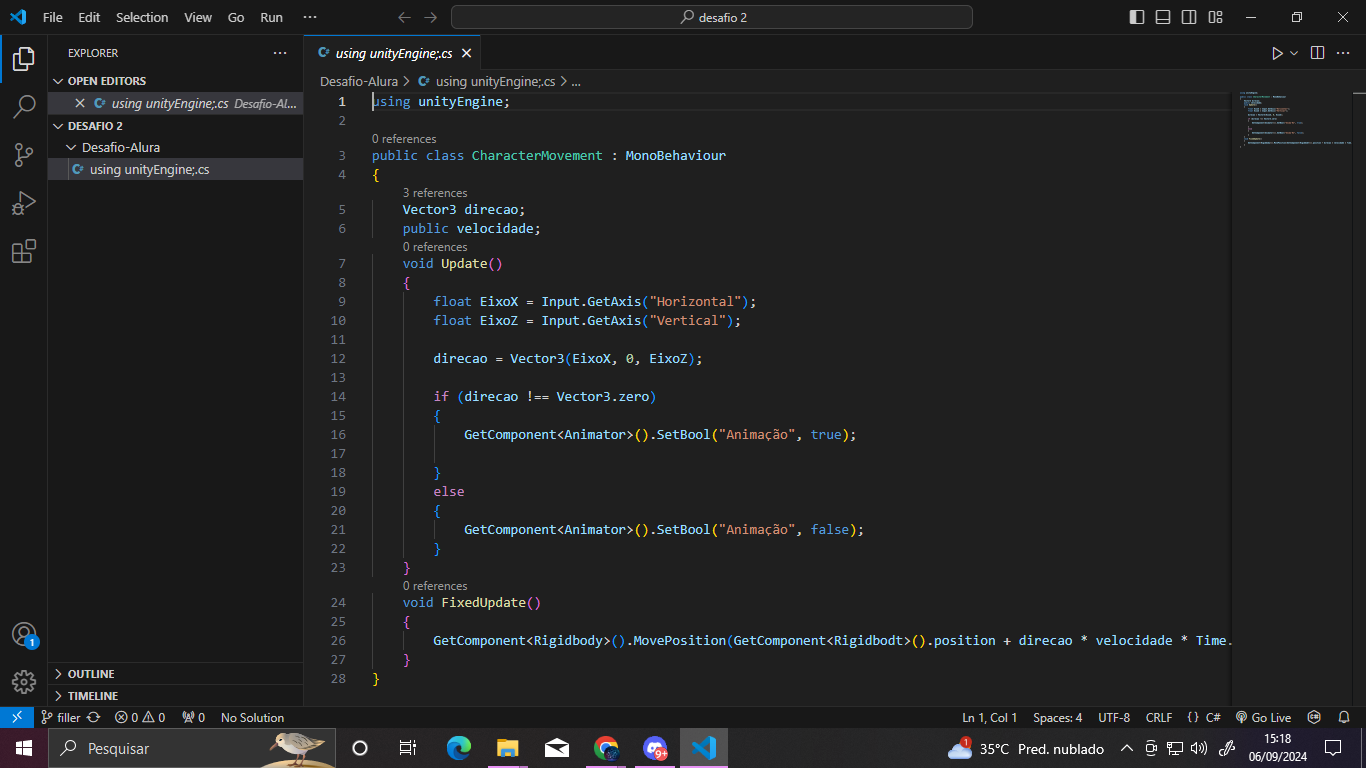Olá, Felipe! Tudo bem?
Pelo erro que apareceu, parece que o Git não está reconhecendo o repositório remoto corretamente. Vamos resolver isso juntos.
Primeiro, vamos verificar se o repositório remoto está configurado corretamente. No terminal, dentro da pasta do seu repositório clonado, execute o comando:
git remote -v
Isso deve mostrar as URLs dos repositórios remotos configurados. Você deve ver algo como:
origin https://github.com/seu-usuario/seu-repositorio.git (fetch)
origin https://github.com/seu-usuario/seu-repositorio.git (push)
Se você não ver isso, ou se as URLs estiverem incorretas, você pode corrigir com os seguintes comandos:
git remote remove origin
git remote add origin https://github.com/seu-usuario/seu-repositorio.git
Depois de corrigir o repositório remoto, tente novamente o comando git pull:
git pull origin filler
Certifique-se de que a branch filler existe no repositório remoto e que você está na branch correta localmente. Para verificar a branch atual e mudar para a branch filler, use:
git branch
git checkout filler
Depois disso, tente novamente o git pull.
Espero ter ajudado e bons estudos!
Caso este post tenha lhe ajudado, por favor, marcar como solucionado ✓.