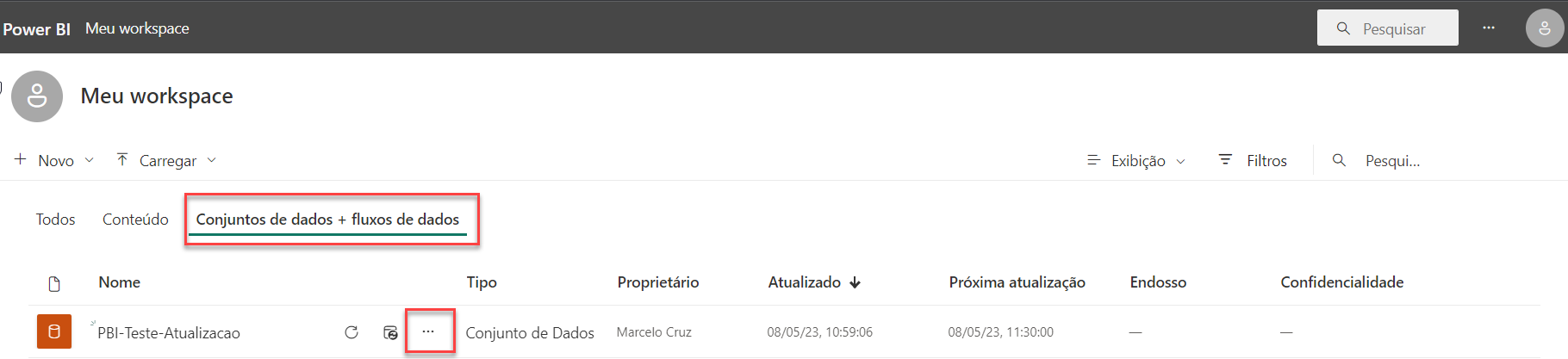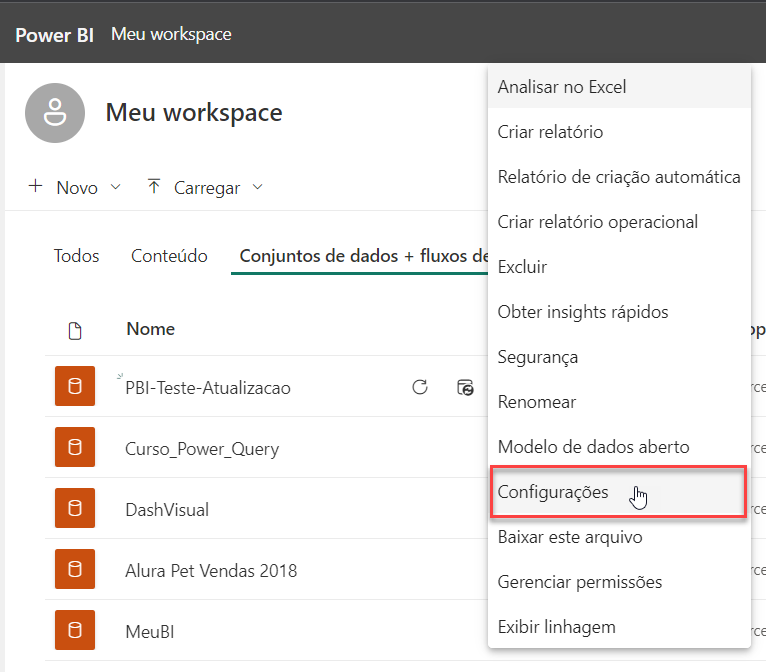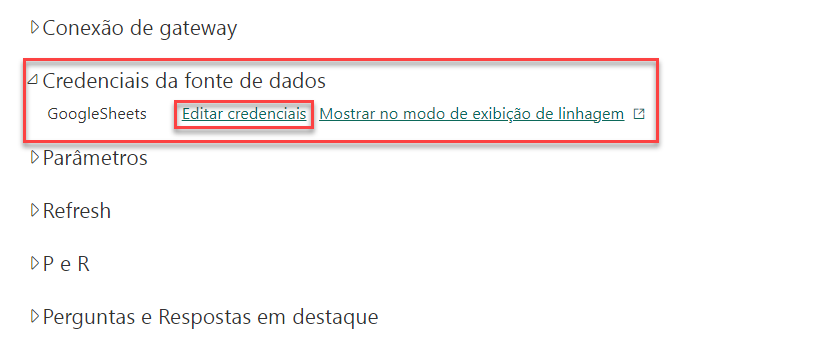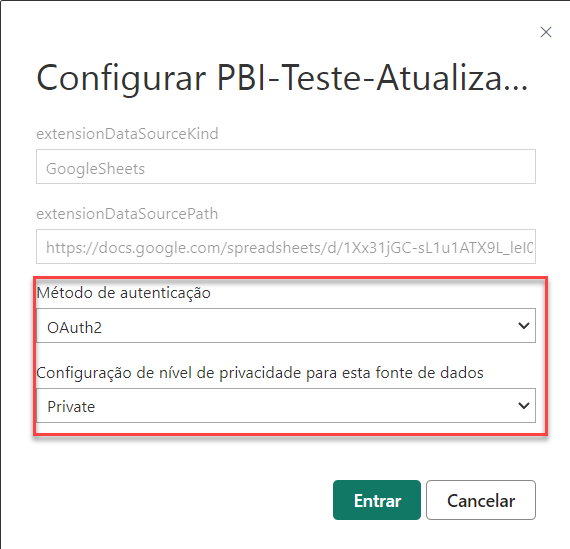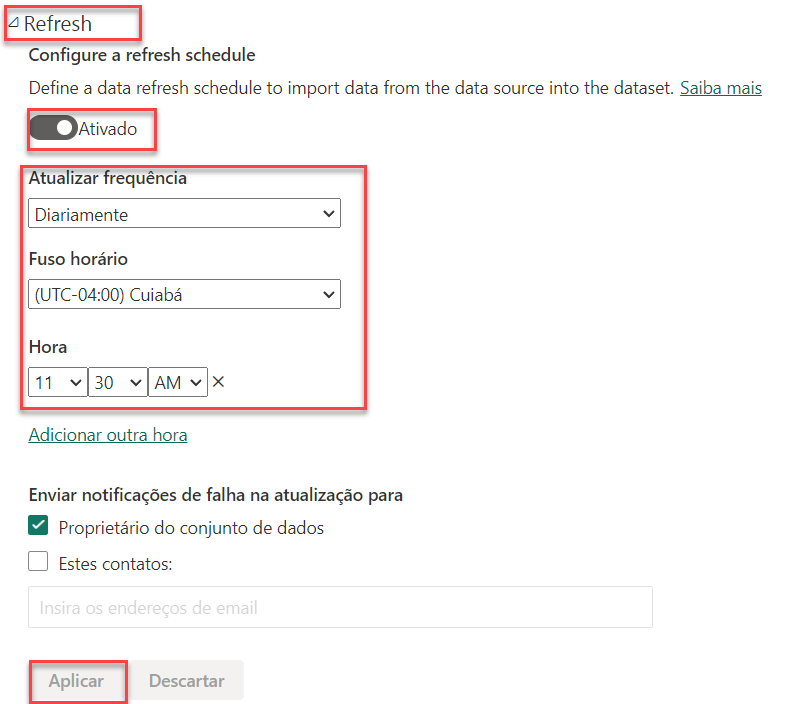Olá, Ana, tudo bem?
Para atualizar automaticamente, há duas abordagens disponíveis, e a escolha entre elas dependerá do local onde os dados estão armazenados. No caso de fontes de dados locais, é necessário instalar um gateway de dados. Essa ferramenta cria uma conexão segura entre os dados locais e o Power BI Service.
Na Alura, temos um artigo que detalha os passos necessários para essa operação:
No entanto, se sua fonte de dados está em um ambiente na nuvem, é possível configurar as conexões diretamente no Power BI Service. Isso é feito ao definir as credenciais adequadas para a fonte de dados.
Para isso, siga estas etapas:
Acesse o Power BI Service e entre no seu perfil. Ao entrar, vá para o Workspace onde seu projeto está localizado, selecionando o botão "Workspaces" no menu à esquerda e, em seguida, escolhendo seu workspace:

No topo da página, acesse a aba Conjuntos de Dados + Fluxo de Dados, clique nos três pontos e depois em Configurações:
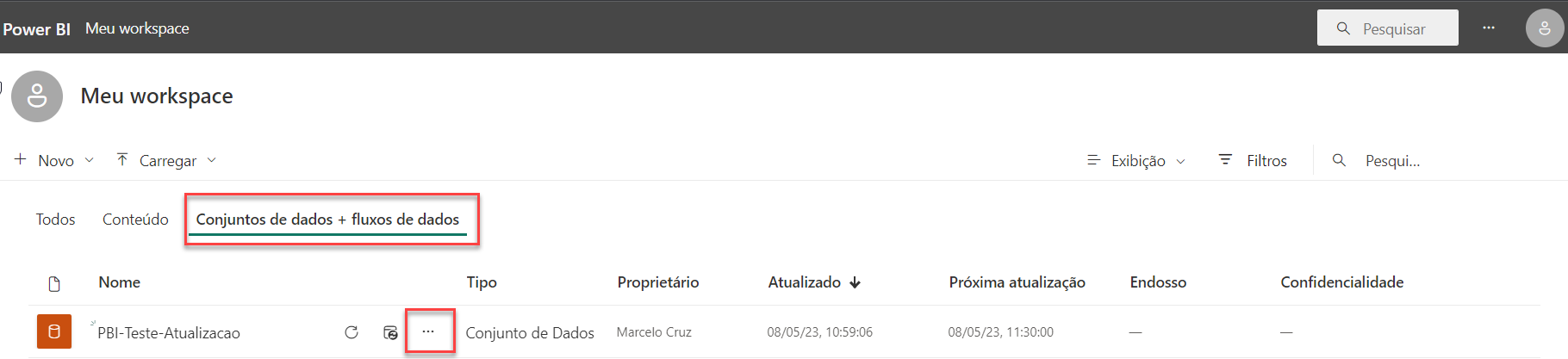
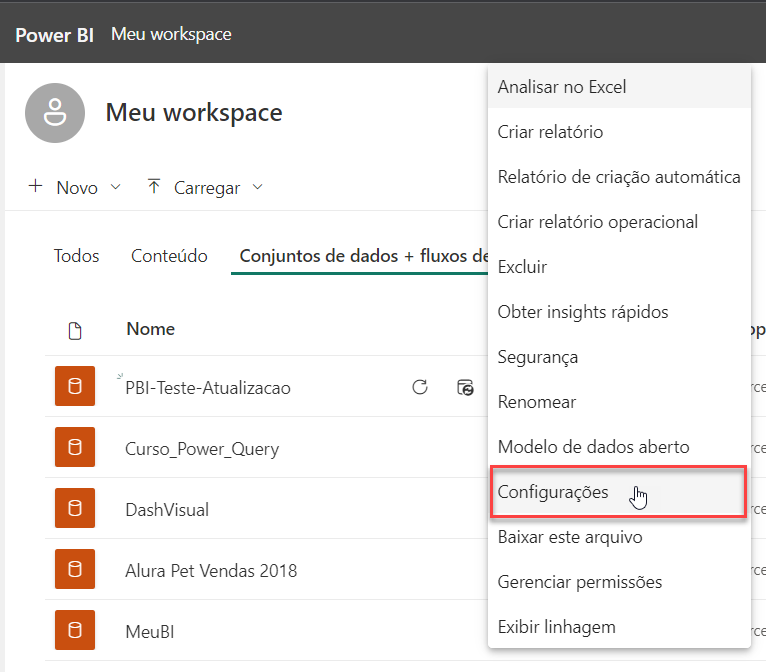
Nas configurações, localize Credenciais da Fonte de Dados e clique em Editar Credenciais:
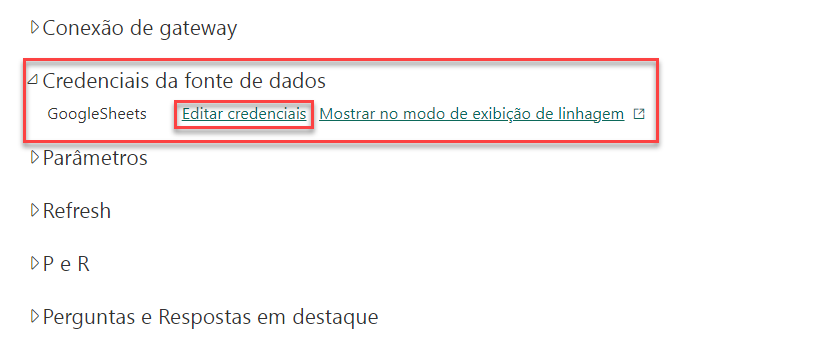
Uma janela será aberta, onde você definirá o método de autenticação e o nível de privacidade da fonte de dados. No meu exemplo, escolhi OAuth2 e Privado, respectivamente. Depois, clique em Entrar:
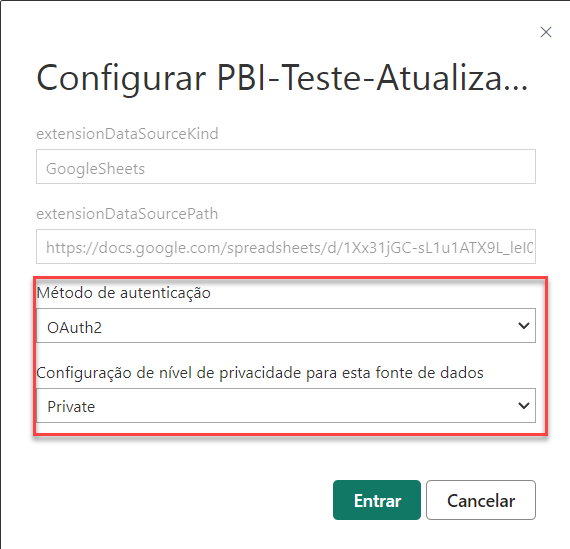
Por fim, você configurará o intervalo para a atualização automática dos dados. Para fazer isso, vá até Atualização e defina a frequência desejada. Após ajustar, clique em Aplicar:
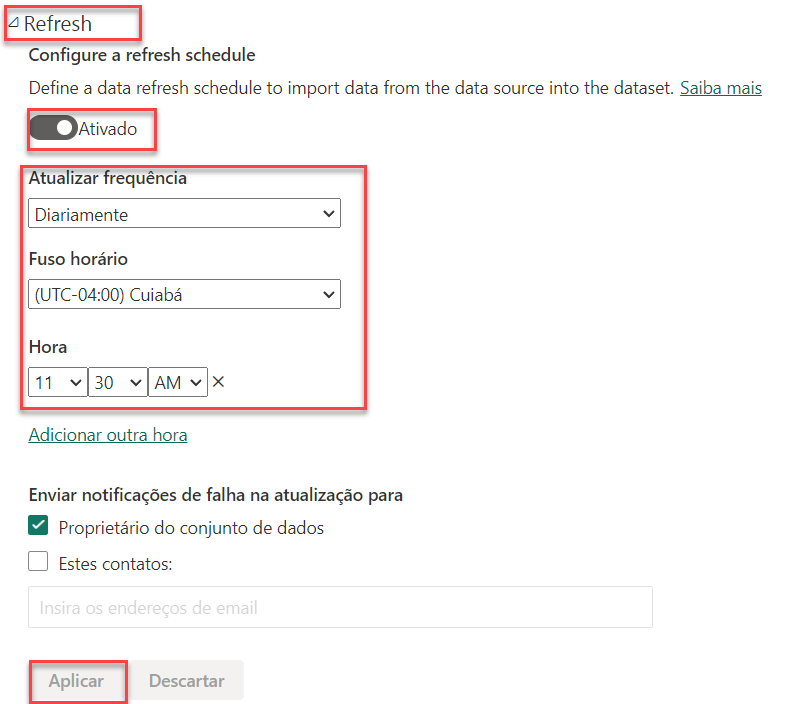
Espero que essas orientações sejam úteis para você! Se tiver mais alguma dúvida, estou à disposição.
Grande abraço e até mais!
Caso este post tenha lhe ajudado, por favor, marcar como solucionado ✓. Bons Estudos!