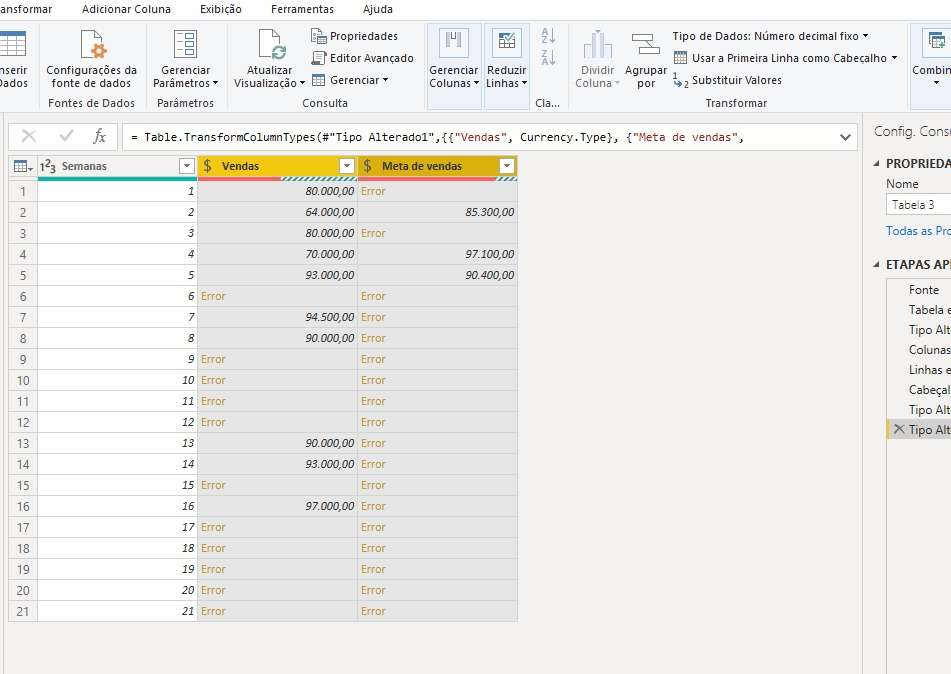Olá João, tudo bem contigo?
Primeiramente você pode tentar alterar esses números e fazer a conversão ali mesmo pelo próprio Power Bi.
Seguindo os passos dessa imagem você deve conseguir resolver o problema:

- Primeiro você deve ir na aba "Exibição de Dados";
- Depois você deve clicar na coluna que está com os dados errados;
- Após isso vá na área "Tipo de dados" e selecione a opção "Número Decimal";
- Vá na aba "Formato" e selecione a opção "Moeda", você pode fazer isso para a coluna "Vendas" e "Meta de Vendas" se desejar, já que ambas são relacionadas a dinheiro;
- Depois na caixa de está indicada com o número 6 e diminua a quantidade de casas após a vírgula até chegar ao valor que você considera visualmente bom e apresentável para prosseguir com o curso.
No geral era isso, caso isso não funcione, me avise para que possamos testar outros métodos tá.
Abraços e bons estudos.
Referência: https://cursos.alura.com.br/forum/topico-a-funcao-lookupvalue-nao-oferece-suporte-a-comparacao-de-valores-do-tipo-text-com-valores-do-tipo-integer-considere-usar-a-funcao-value-ou-format-para-converter-um-dos-valores-311940;
E ajuda do GPT:
Para mudar o referencial de uma coluna no Power Query do Power BI Desktop e corrigir o formato dos dados, siga estas etapas:
Abra o Power Query Editor no Power BI Desktop. Para fazer isso, clique com o botão direito do mouse na consulta relevante no painel "Consultas" e selecione "Editar".
Localize a coluna com os dados incorretos, ou seja, com o separador decimal sendo usado como separador de milhar.
Selecione a coluna clicando no cabeçalho da coluna.
No grupo "Transformar" na faixa de opções, clique em "Tipo de Dados" e selecione "Decimal". Isso alterará o tipo de dados da coluna para decimal.
Agora, você precisa substituir o separador de milhar pelo ponto decimal. Para fazer isso, no mesmo grupo "Transformar", clique em "Substituir Valores" e selecione "Substituir Valores".
Na caixa de diálogo "Substituir Valores", insira o separador de milhar atual na caixa "Valor a encontrar" (por exemplo, ",") e insira o ponto decimal na caixa "Substituir por" (por exemplo, ".").
Clique em "OK" para aplicar a substituição.
Se você tiver mais linhas de dados abaixo da tabela, role até o final da coluna e clique no ícone "Expandir" na última célula para expandir as alterações para as outras linhas.
Agora, você pode fechar o Power Query Editor e aplicar as alterações ao conjunto de dados do Power BI Desktop.
Depois de seguir essas etapas, sua coluna terá o formato correto, com o ponto decimal como separador decimal e o separador de milhar removido, permitindo que você trabalhe com os valores corretos no Power BI Desktop.