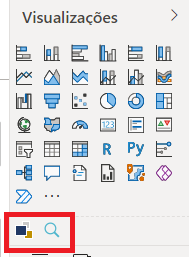Como exposto no vídeo, para obter novos visuais, uma opção é em Visualizações > Obter Novos visuais Entretanto, essa opção exige que você insira um endereço de e-mail do serviço Office 360 da Microsoft (como você pode ver na imagem a seguir) e esse e-mail é atrelado a um serviço da desenvolvedora, como explicado no quarto tópico dessa parte do curso "Para saber mais: Conta Power BI"
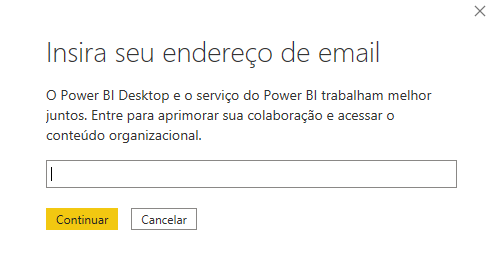
Caso você não possa ou não queira criar uma conta no Office 365, considerando que ela só garante um curto período de experimentação gratuita, existe um outro caminho para dar prosseguimento a o que foi explicado nesse vídeo: Importar um visual de um arquivo
O Power BI também permite que você importe um visual sem ter uma conta no Office, o que é uma ótima solução também para aqueles que querem importar visuais além daqueles disponibilizados pelo próprio aplicativo, para isso, é só seguir alguns passos:
Passo 01
Vá em Visualizações e depois clique nos três pontinhos abaixo das opções padrão. Esses três pontos serão identificados como "Obter mais visuais"
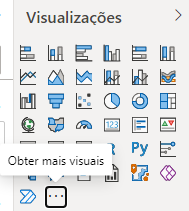
Passo 02
Clique, então, em "Importar um visual de um arquivo" (ao invés de clicar em "Obter mais visuais" como os professores ensinaram no vídeo)

Com o próprio nome diz, essa opção vai buscar um arquivo em formato .pbiviz (Power BI visualization) que é o tipo de arquivo visual que o Power Bi aceita nessa etapa.
Passo 03
Para adicionar um arquivo .pbviz, o que eu fiz foi procurar na internet os dois tipos utilizados pelos professores nesse vídeo. Acabei achando os exatos arquivos em um site chamado "Pragmatic Works." Vou deixar os links abaixo para que vocês possam fazer o download como eu fiz (felizmente eles não possuem vírus ou nenhum malware, eu chequei)
Image Grid https://blog.pragmaticworks.com/power-bi-custom-visuals-text-filter
Text Filter https://blog.pragmaticworks.com/power-bi-custom-visuals-text-filter
Para baixar, portanto, role a página até a opção "Downloads", abaixo de um vídeo explicativo, e clique em "Image Grid" ou "Text Filter"
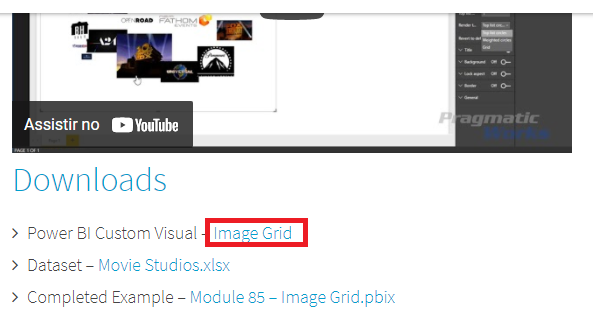
depois, selecione o arquivo que você deseja baixar (seja ele o Image Grid ou ou Text Filter) e escolha a opção "Download Selected"
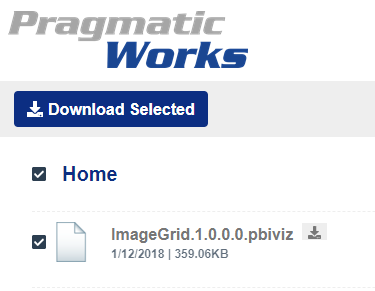
O arquivo será baixado e eu recomendo que você preste atenção na página exata em que ele ficará.
Passo 04
Com o arquivo .pbiviz baixado, você poderá completar o passo 02 e, finalmente, adicionar mais um estilo visual para o seu Power Bi Desktop, tomando sempre cuidado com o arquivo baixado, como o próprio aplicativo te informará:

Ao clicar em "Importar" bastará achar a pasta em que os arquivos estão, nos seus documentos, e selecioná-los, um de cada vez:
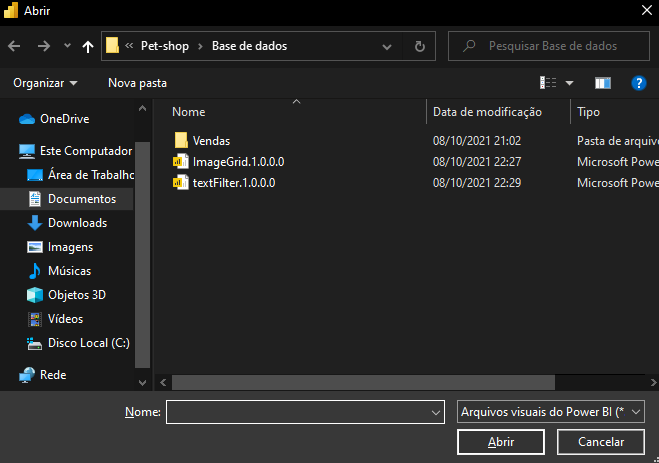
Eles aparecerão como no vídeo do professor, abaixo das visualizações nativas do aplicativo, como na imagem abaixo: