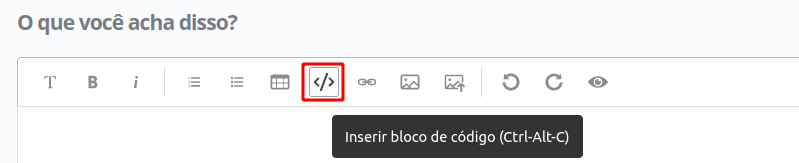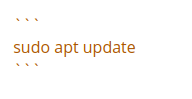estou tentando criar o script, com a variável do caminho como ~/Documentos/Aula linux/imagens-livro tentei das seguintes formas: ~/Documentos/'Aula linux'/imagens-livro ~/Documentos/Aula\ linux/imagens-livro ~/Documentos/"Aula linux"/imagens-livro '~/Documentos/Aula linux/imagens-livro'
porém nem uma das formas da certo, só funciona quando coloco o caminho direto no comando, ou se tirar do Aula linux, porém queria aprender a contornar esse problema, caso um dia necessite de usar um caminho com espaço
erro retornado:
conversao-jpg-png.sh: linha 3: /home/eduardo/Documentos/Aula linux/imagens-livros: Arquivo ou diretório inexistente
convert-im6.q16: unable to open image /asp_net.jpg': Arquivo ou diretório inexistente @ error/blob.c/OpenBlob/2874.
convert-im6.q16: no images defined/asp_net.png' @ error/convert.c/ConvertImageCommand/3258.
convert-im6.q16: unable to open image /big_data.jpg': Arquivo ou diretório inexistente @ error/blob.c/OpenBlob/2874.
convert-im6.q16: no images defined/big_data.png' @ error/convert.c/ConvertImageCommand/3258.