 Mesmo após instalar o flask_bcrypt pelo terminal, não é possívle importá-lo, e continua dando erro de "Could not be resolved."
Mesmo após instalar o flask_bcrypt pelo terminal, não é possívle importá-lo, e continua dando erro de "Could not be resolved."
 Mesmo após instalar o flask_bcrypt pelo terminal, não é possívle importá-lo, e continua dando erro de "Could not be resolved."
Mesmo após instalar o flask_bcrypt pelo terminal, não é possívle importá-lo, e continua dando erro de "Could not be resolved."
Olá Pedro! Tudo certo? Espero que sim. 🙂
Talvez o interpretador selecionado não seja o mesmo que o flask_bcrypt está instalado.
Após a criação e ativação de um ambiente virtual, eu recomendo a que você selecione o interpretador python adequado para o projeto, sendo ele aquele que você acabou der criar no ambiente virtual. Para fazer isso, basta seguir os seguintes passos:
1) Usar o comando de teclado + + para abrir a aba de configurações;
2) Digitar Interpreter na barra de busca no menu de configurações para entrar na aba destinada à configuração de interpretadores de linguagem Python;
3) Selecionar a opção Add Interpreter (Adicionar Interpretador) para adicionar o interpretador do ambiente virtual;
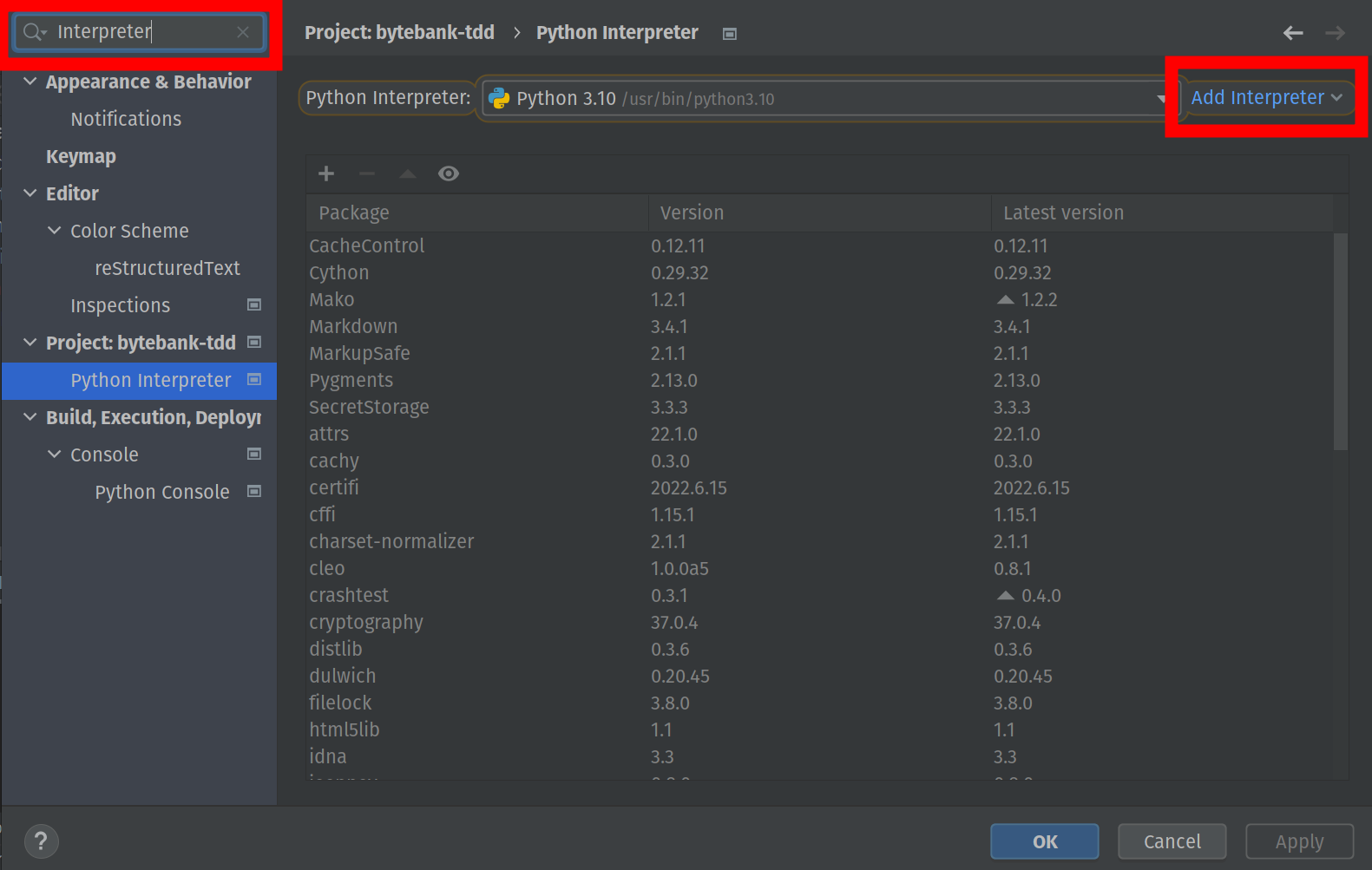
4) Selecione a opção Add Local Interpreter (Adicione interpretador local);
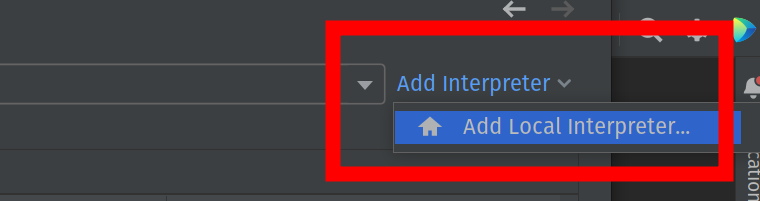
5) Uma nova aba de configurações será aberta. Certifique-se de marcar a opção de escolha de um novo interpretador que já existe, marcando a opção Existing (Existente);
6) Selecione o botão denotado por reticências para buscar o interpretador do ambiente virtual;
7) O interpretador do ambiente virtual estará dentro do diretório bin que, por sua vez, estará dentro do diretório venv, tendo o nome de python3.10 (sujeito a outras versões dpendendo da versão do módulo venv instalado). Exemplo de path: venv > bin > python3.10.
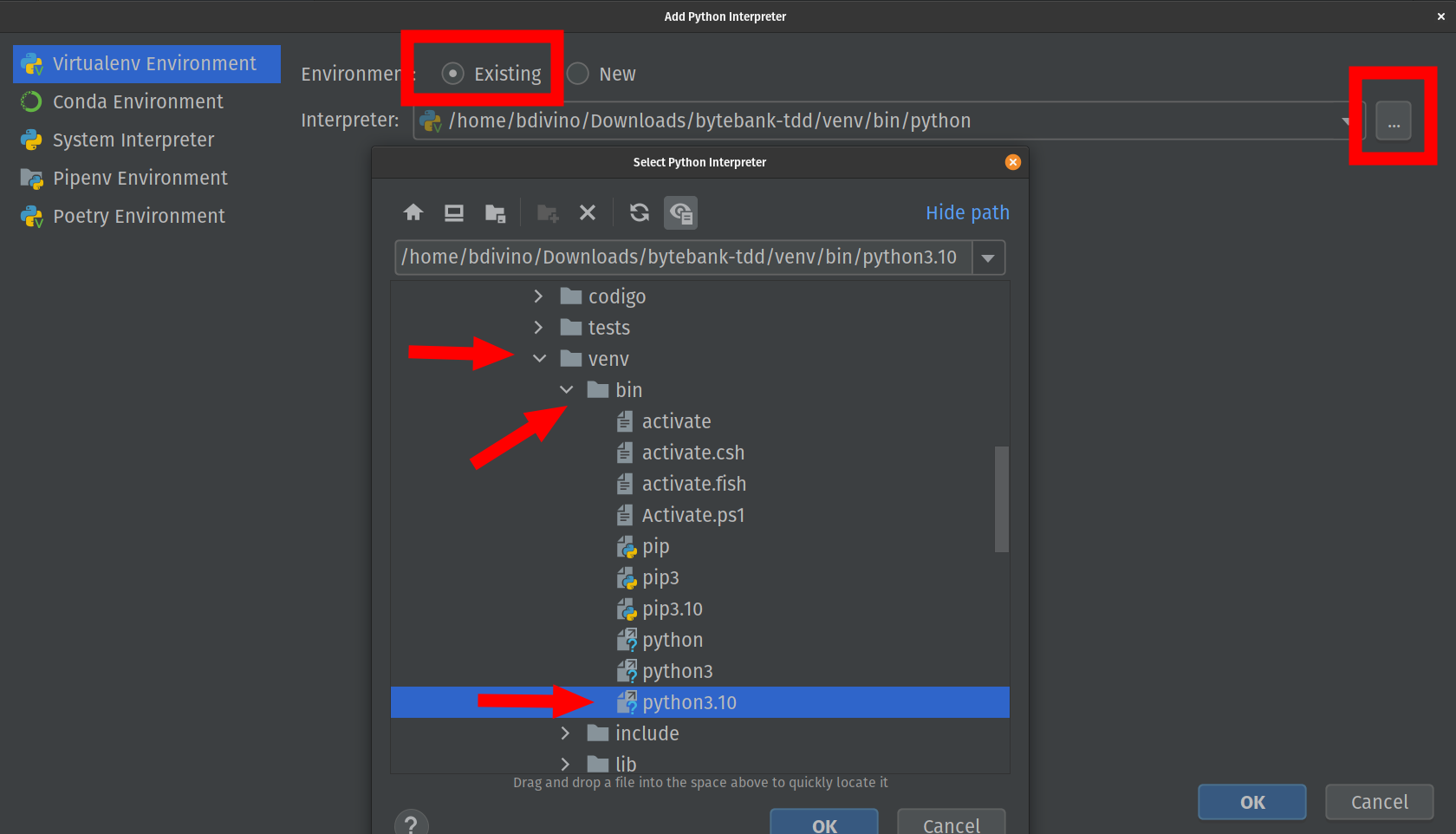
8) Selecionar o botão Apply (Aplicar) para selecionar o novo interpretador como o padrão do projeto.

Verifique o interpretador selecionado na parte do rodapé inferior direto da IDE. Caso ainda não estiver selecionado basta trocar para o correto do ambiente virtual.

Espero ter ajudado! Quaisquer dúvidas, estou à disposição. 😉