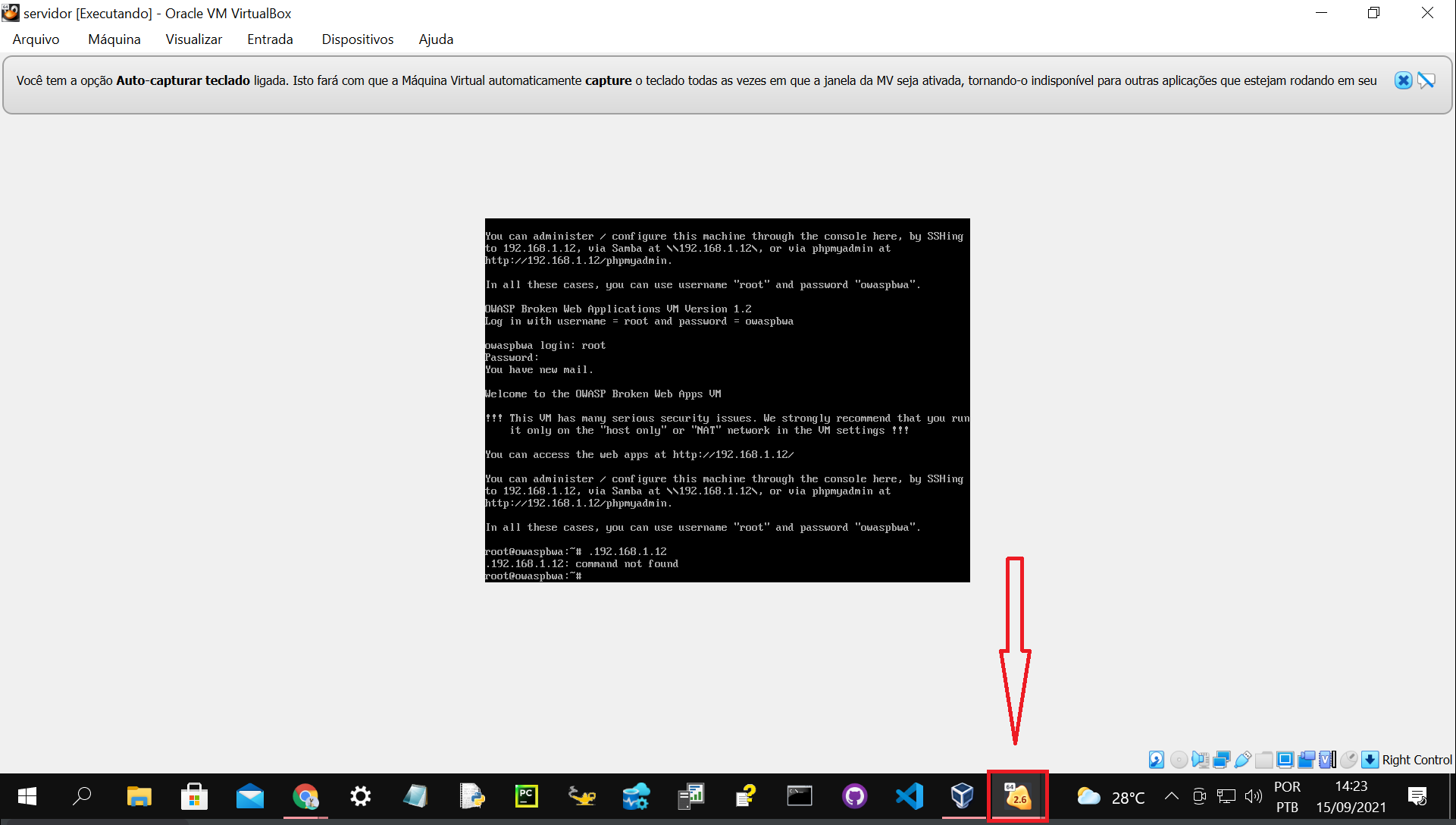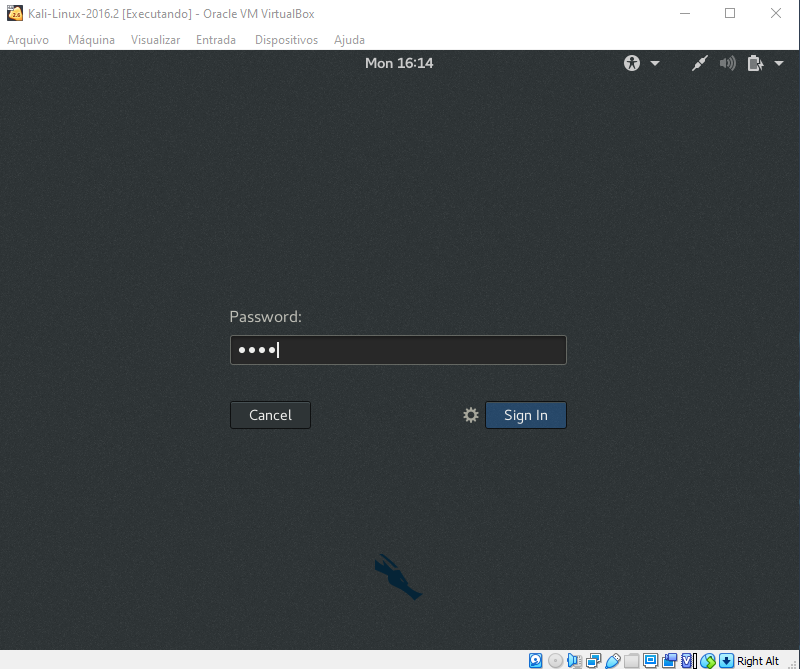Prontinho, depois de instalar a VirtualBox, você terá a seguinte tela da VirtualBox. Nela, é preciso adicionar o Kali Linux e o servidor que você baixou nas primeiras etapas, para isso:
Clique na opção Arquivo:
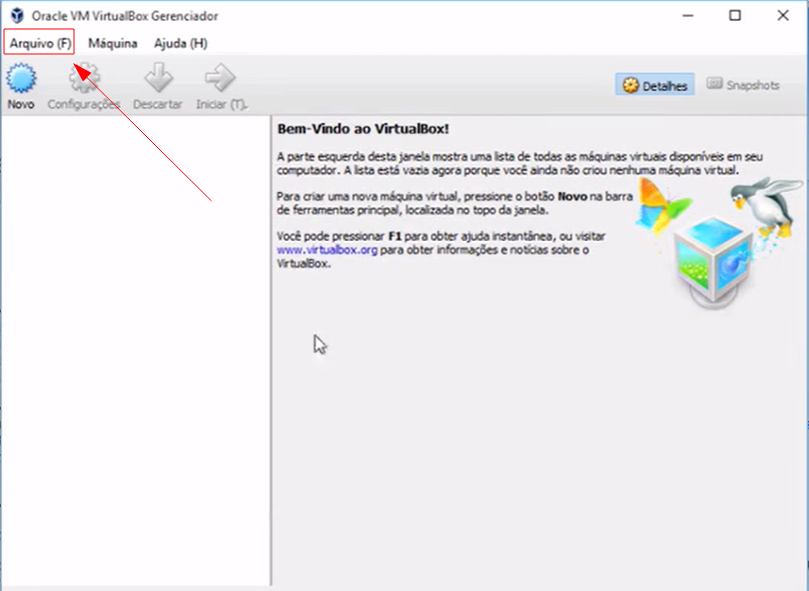
Depois clique na opção Importar Appliance:
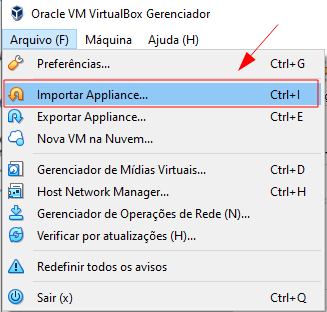
Na aba que abrir, clique na pastinha para selecionar o Kali Linux:
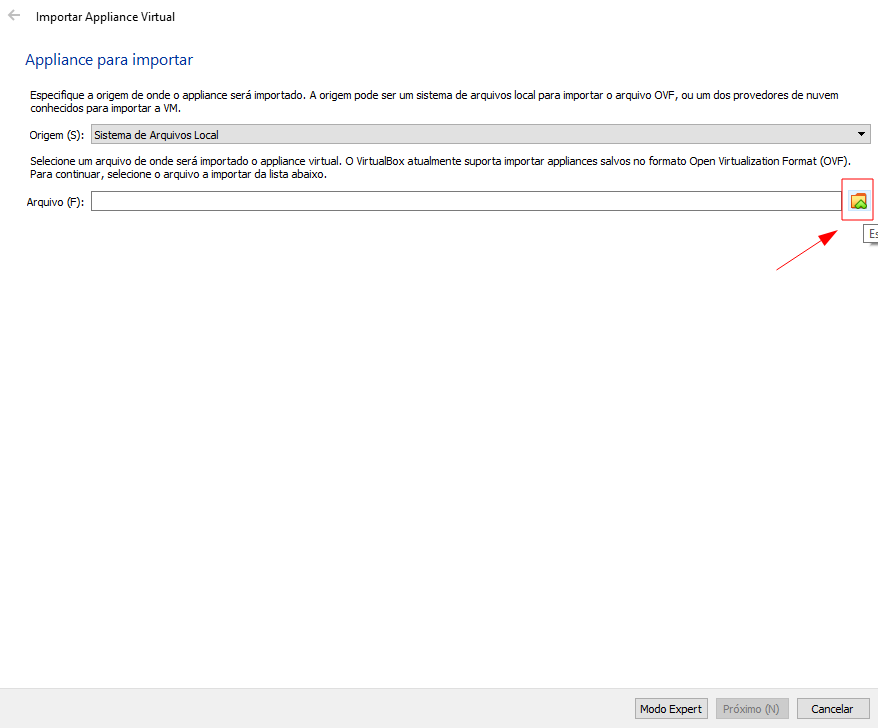
Irá aparecer o Explorador de arquivos para você selecionar o Kali Linux baixado na primeira etapa. Ao encontrar o Kali Linux (arquivo Kali-Linux-2016.2.ova), clique nele e selecione Abrir:

Depois clique no botão Próximo:
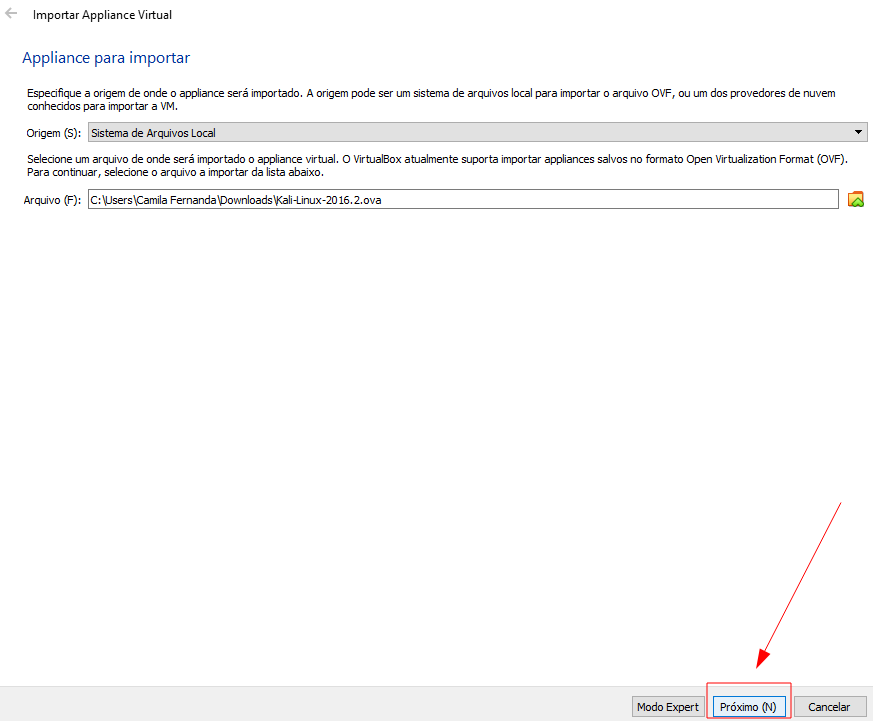
Depois clique na opção Importar:
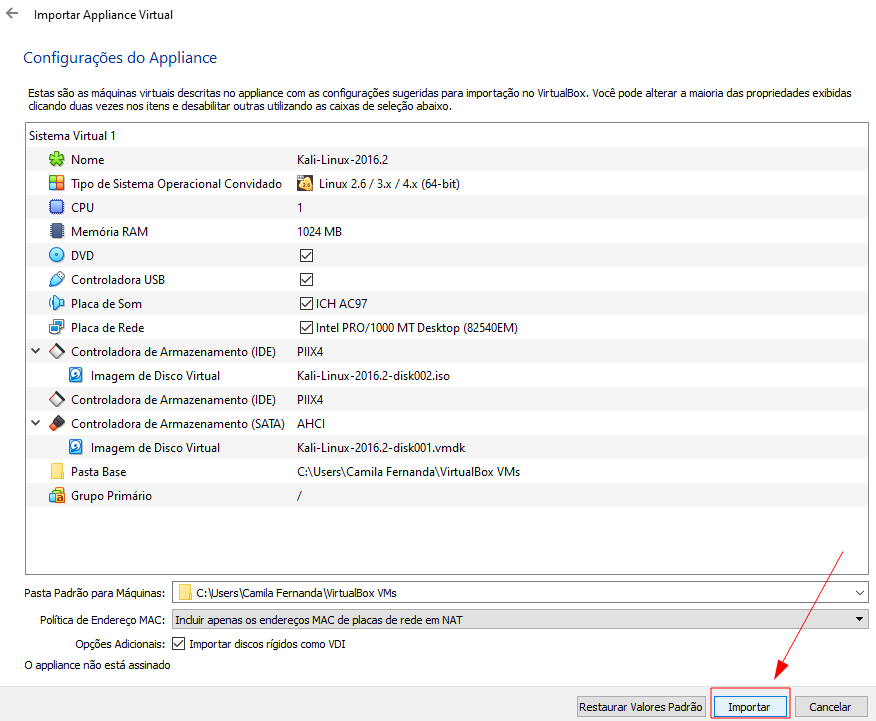
Aguarde a importação do Kali Linux:
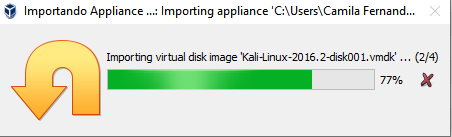
Prontinho, você vai estar com o Kali Linux prontinho para ser utilizado:
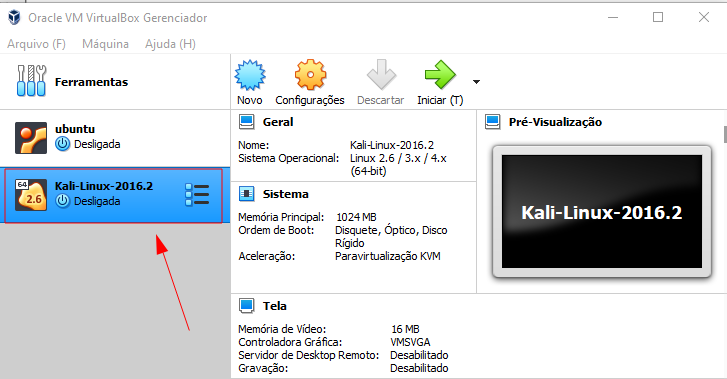
Porém, precisa colocar o servidor que você baixou na etapa 2 na VirtualBox também, dessa forma:
Clique na opção Novo:
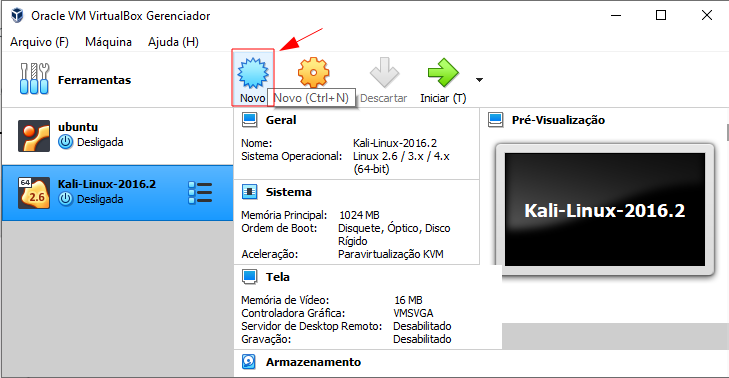
Abrirá uma nova janela pedindo para completar algumas informações. O "Nome", nós preenchemos apenas como "Servidor", o "Tipo" como Linux e a versão será "Other Linux (64-bit)":
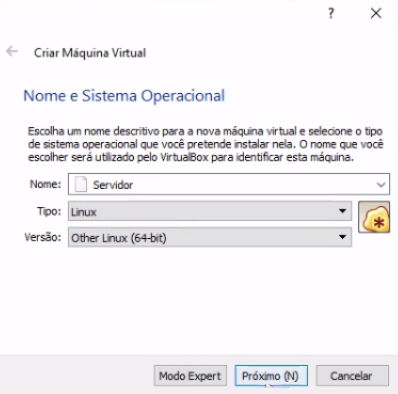
Irá abrir uma segunda janela, chamada "Tamanho de Memória". Escreva na caixa 512 MB e selecione Próximo:
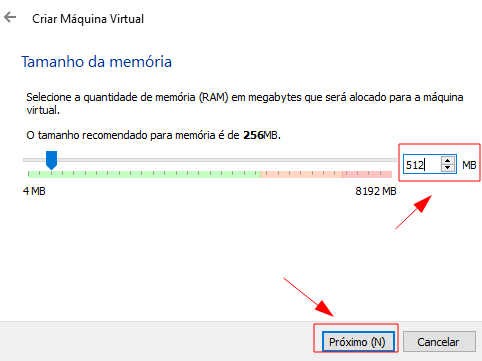
Abrirá a janela "Disco rígido" e nele selecione a opção Utilizar Disco Rígido virtual existente. Clique no símbolo da pasta destacado:
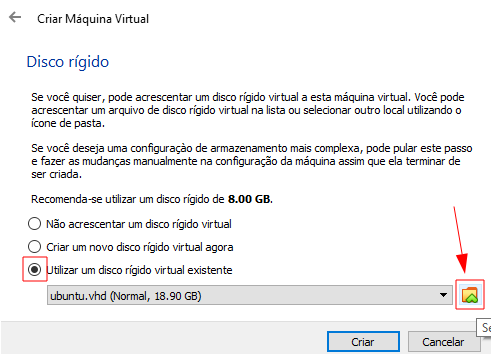
Clique em Acrescentar:

Selecione o primeiro arquivo do servidor web baixado na etapa 2 e clique no botão Abrir:
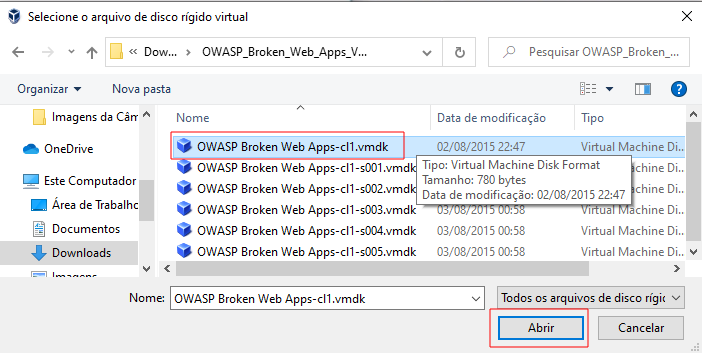
Clique em Escolher:
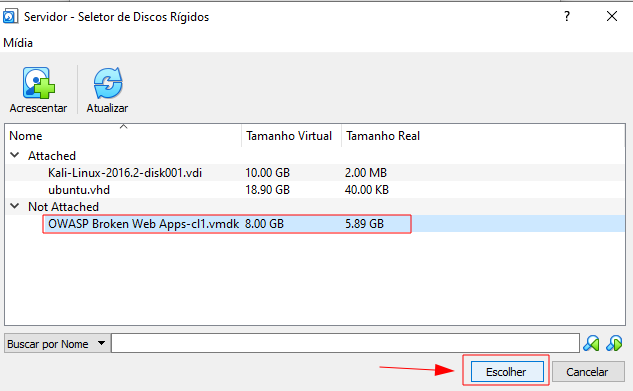
Clique em Criar na página Disco rígido:
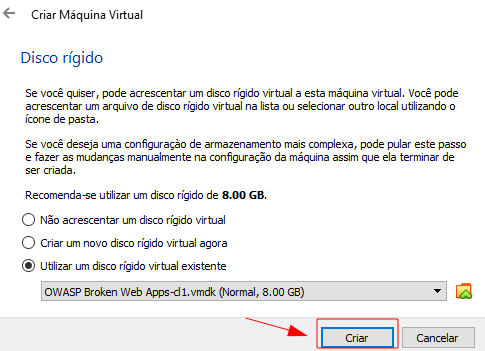
E prontinho, você terá o servidor e o Kali Linux prontos para serem utilizados na Virtual Box:
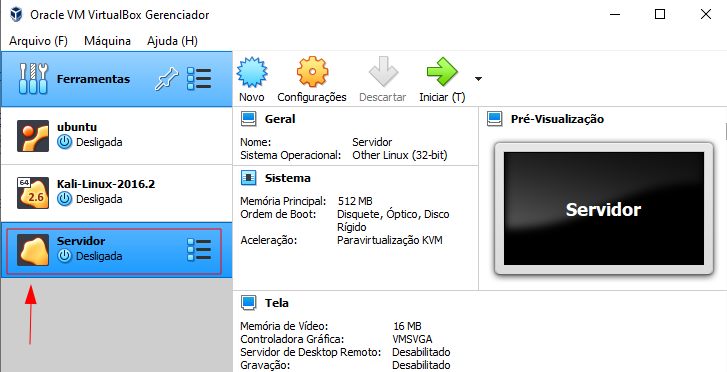
Espero que dê certo aí e qualquer coisa, caso você travar em algum desses passos, só chamar que estamos à disposição!
Aconselho rever a aula também caso isso ocorrer.
Espero ter ajudado e, qualquer coisa, estamos à disposição!
Abraço e bons estudos! 😄




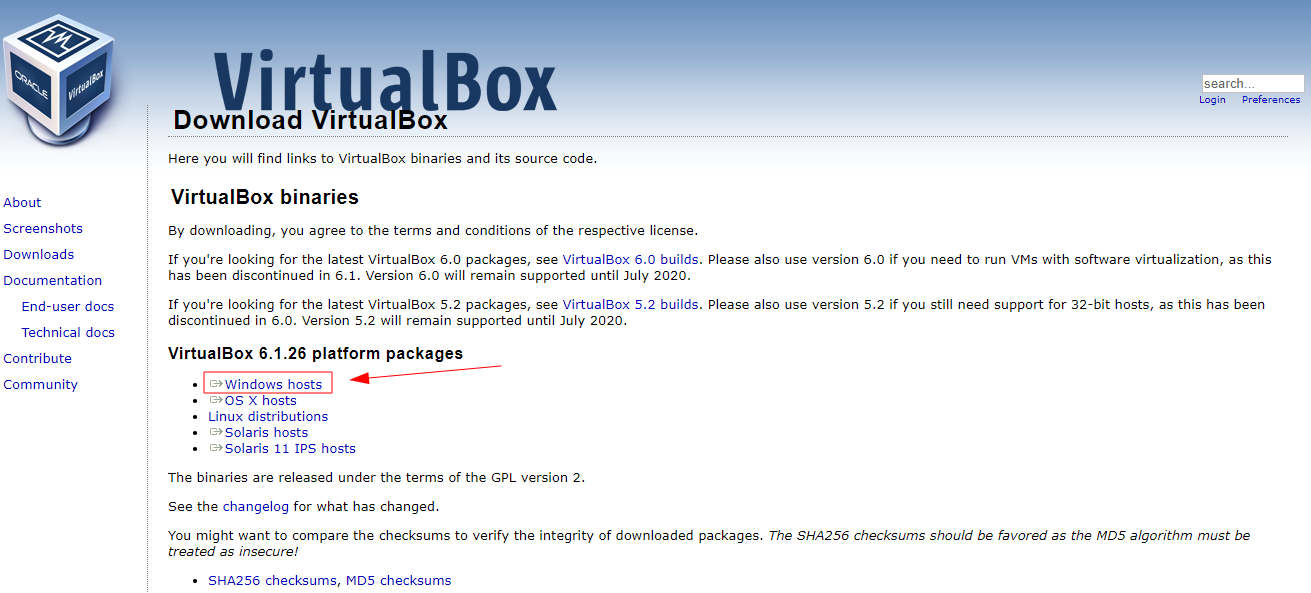
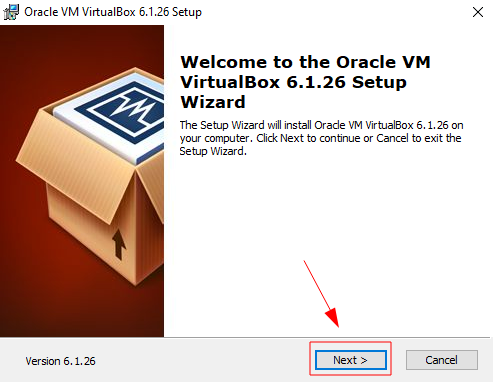

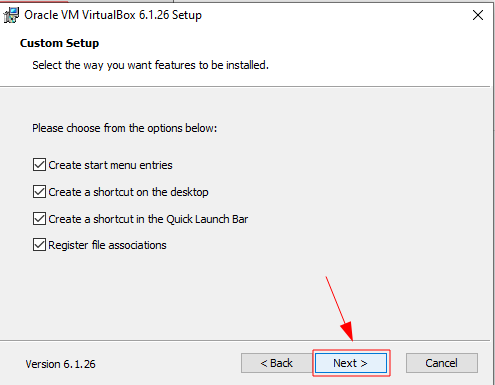
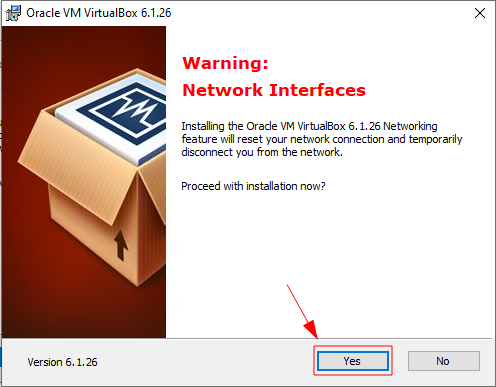
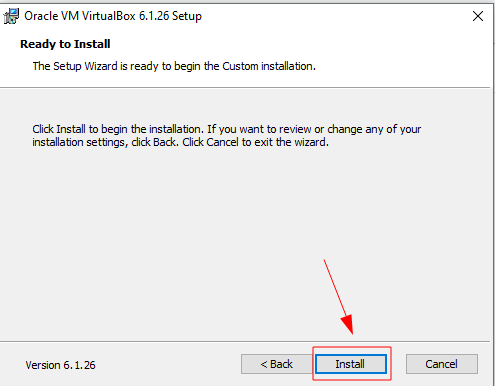
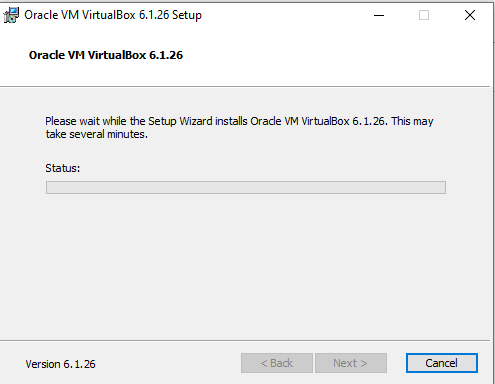
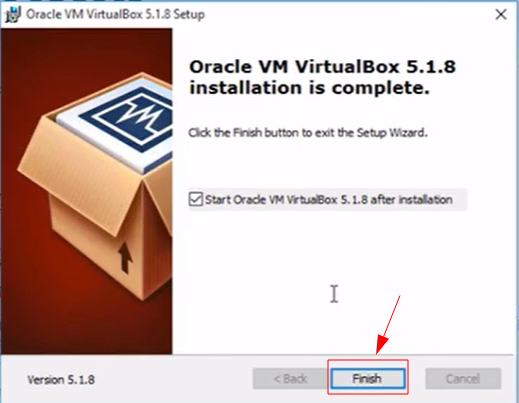
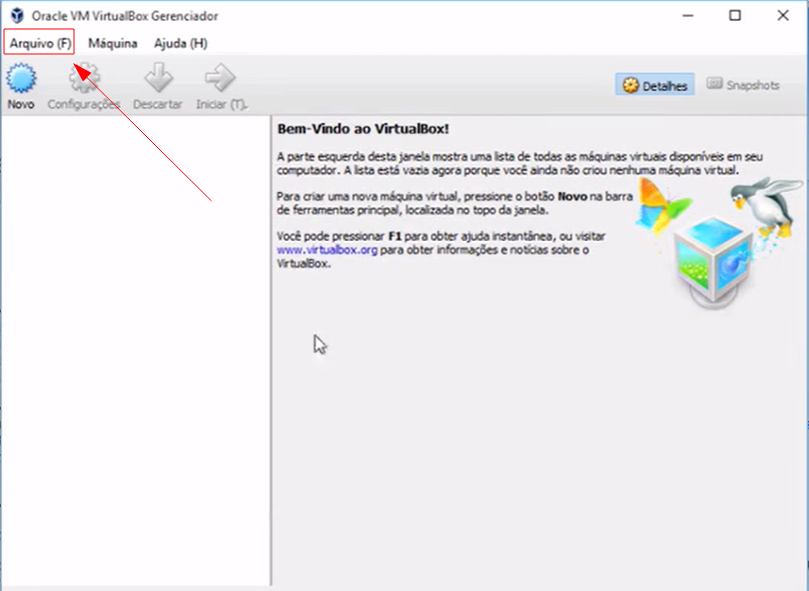
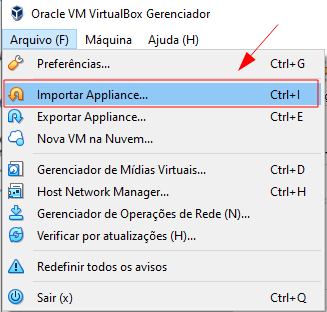
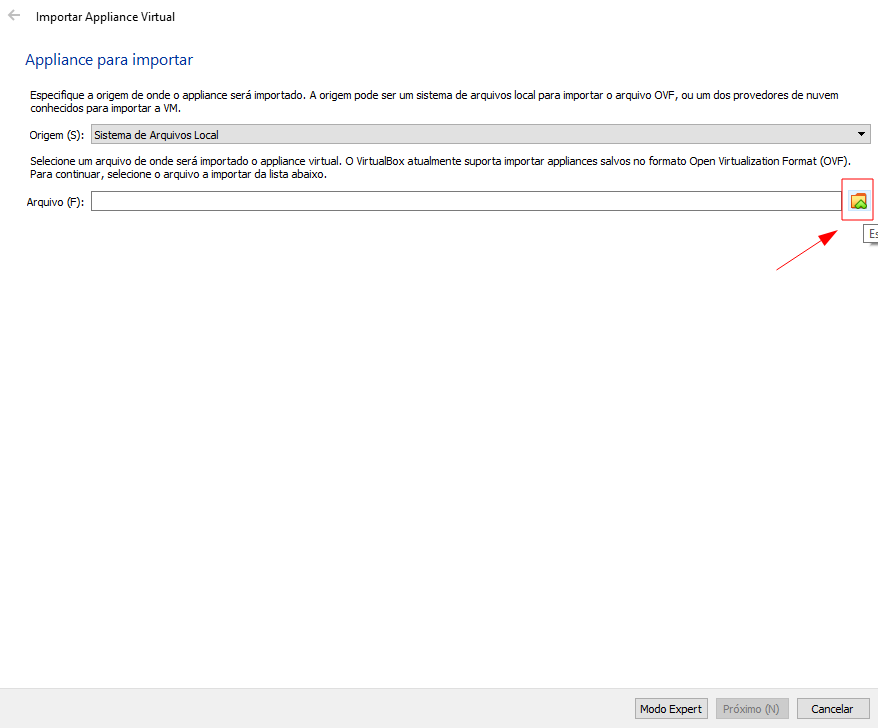

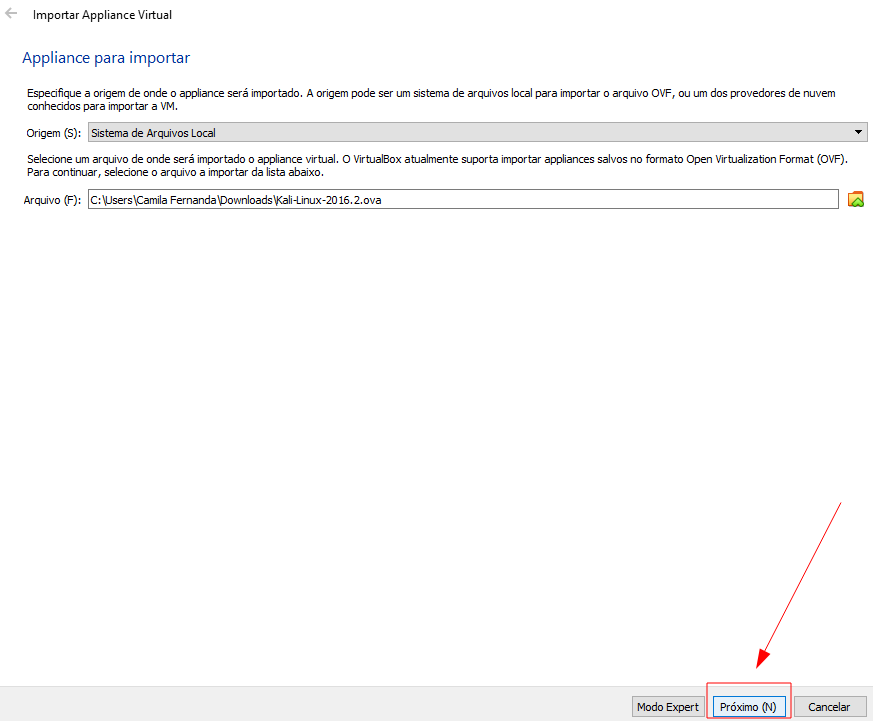
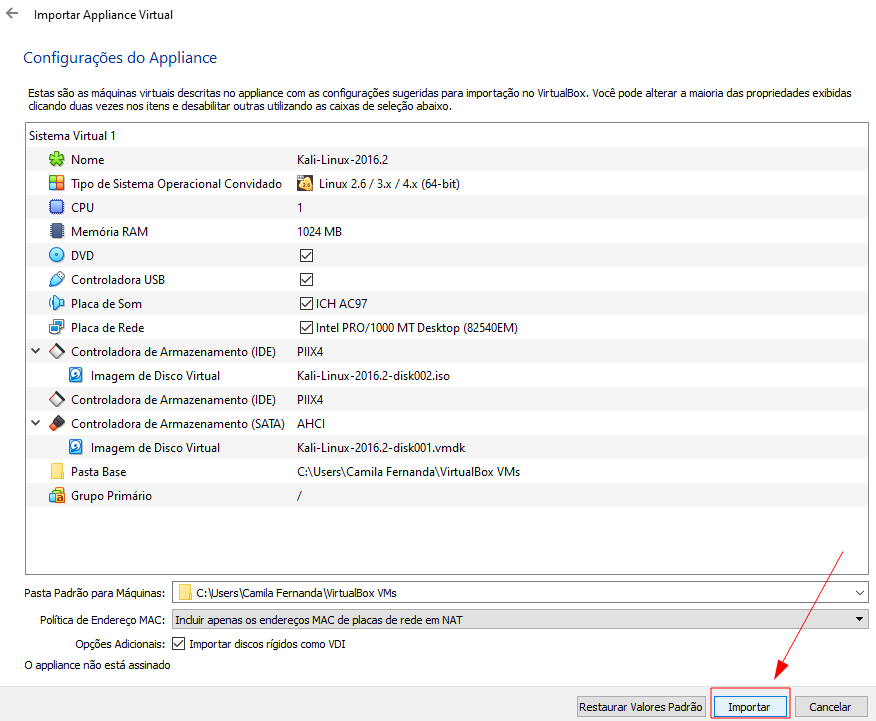
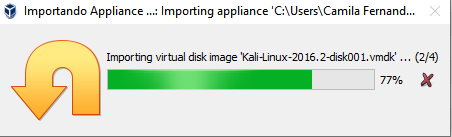
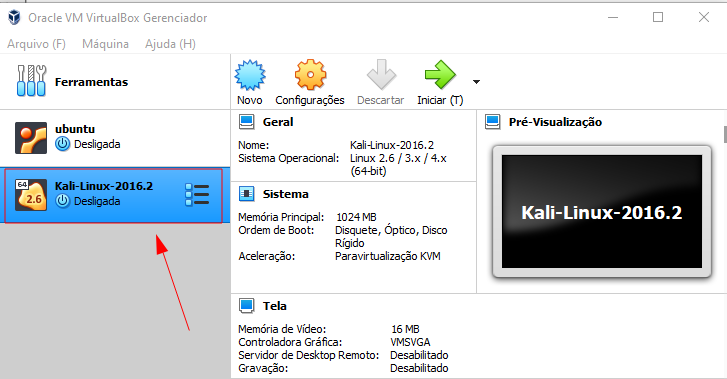
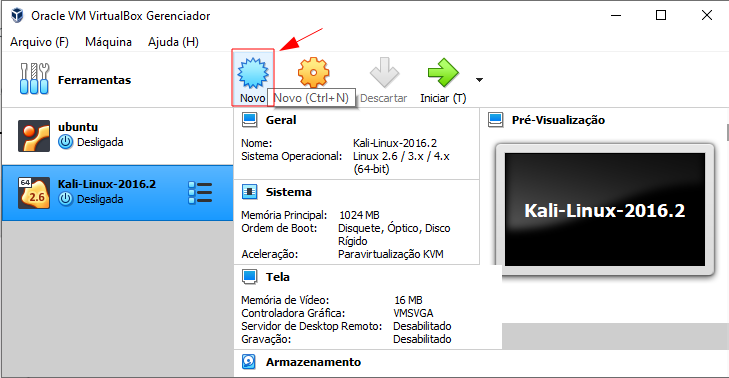
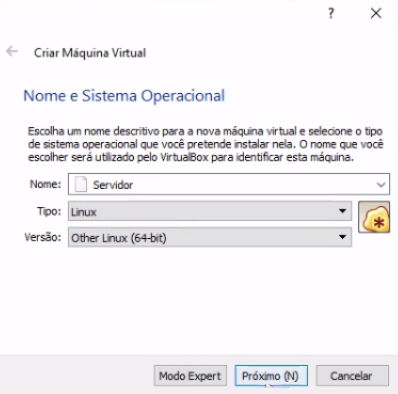
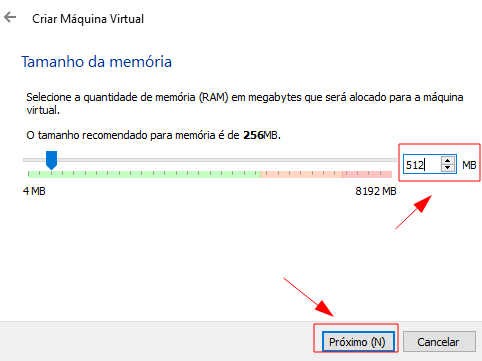
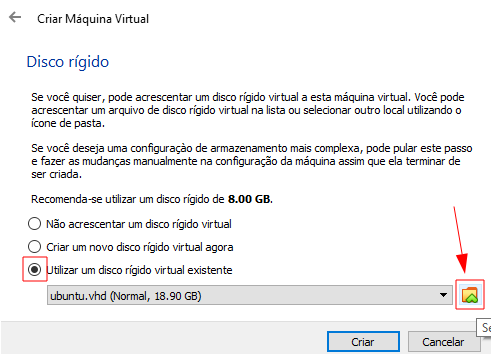

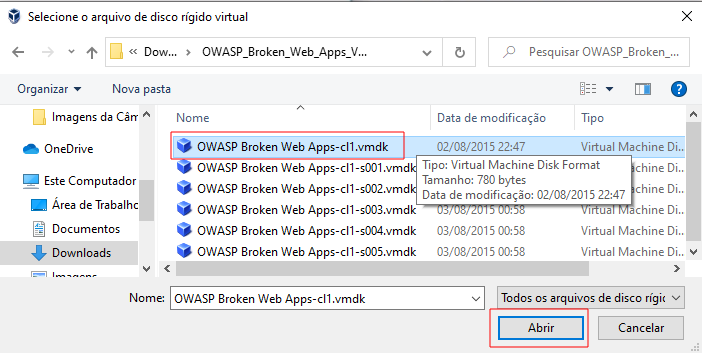
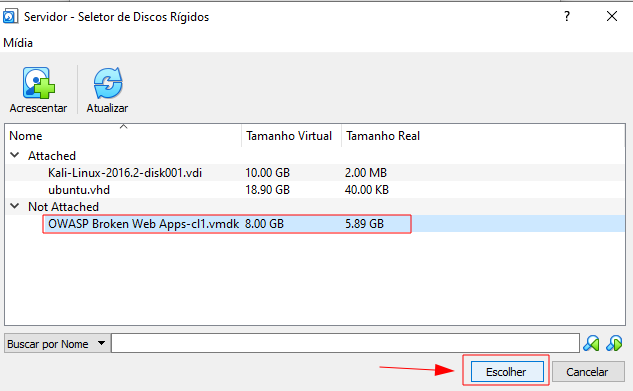
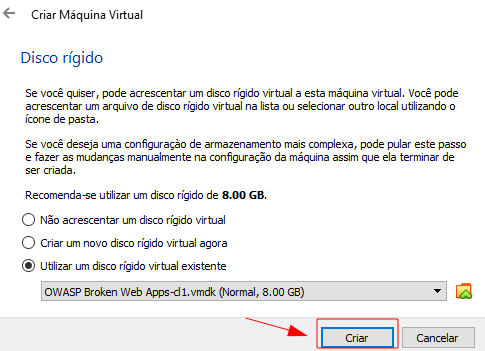
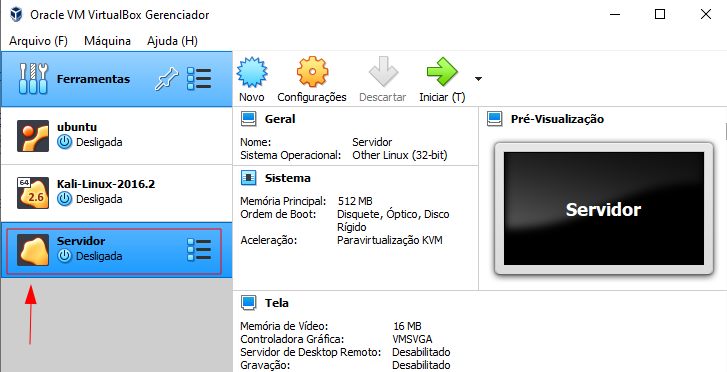
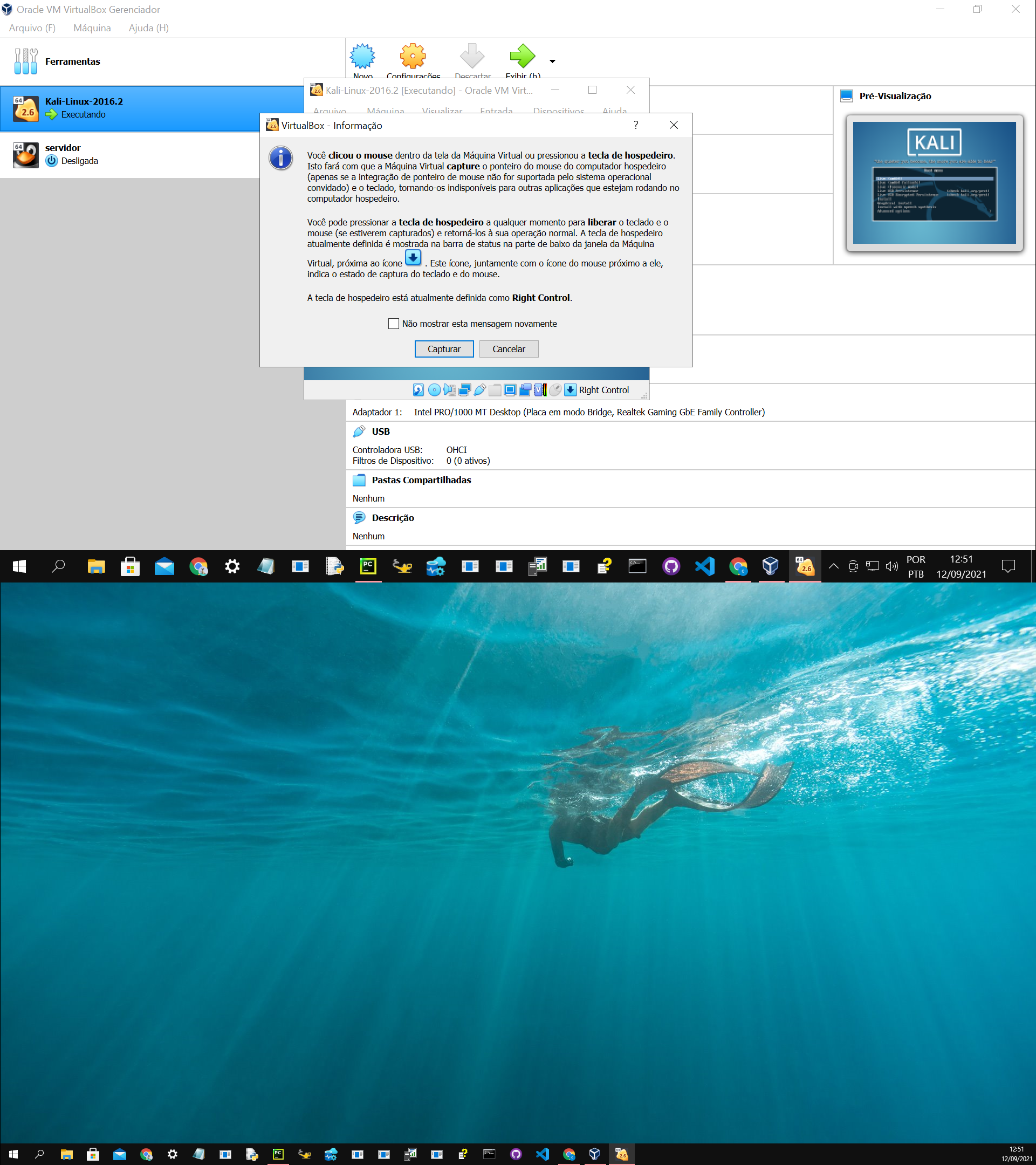

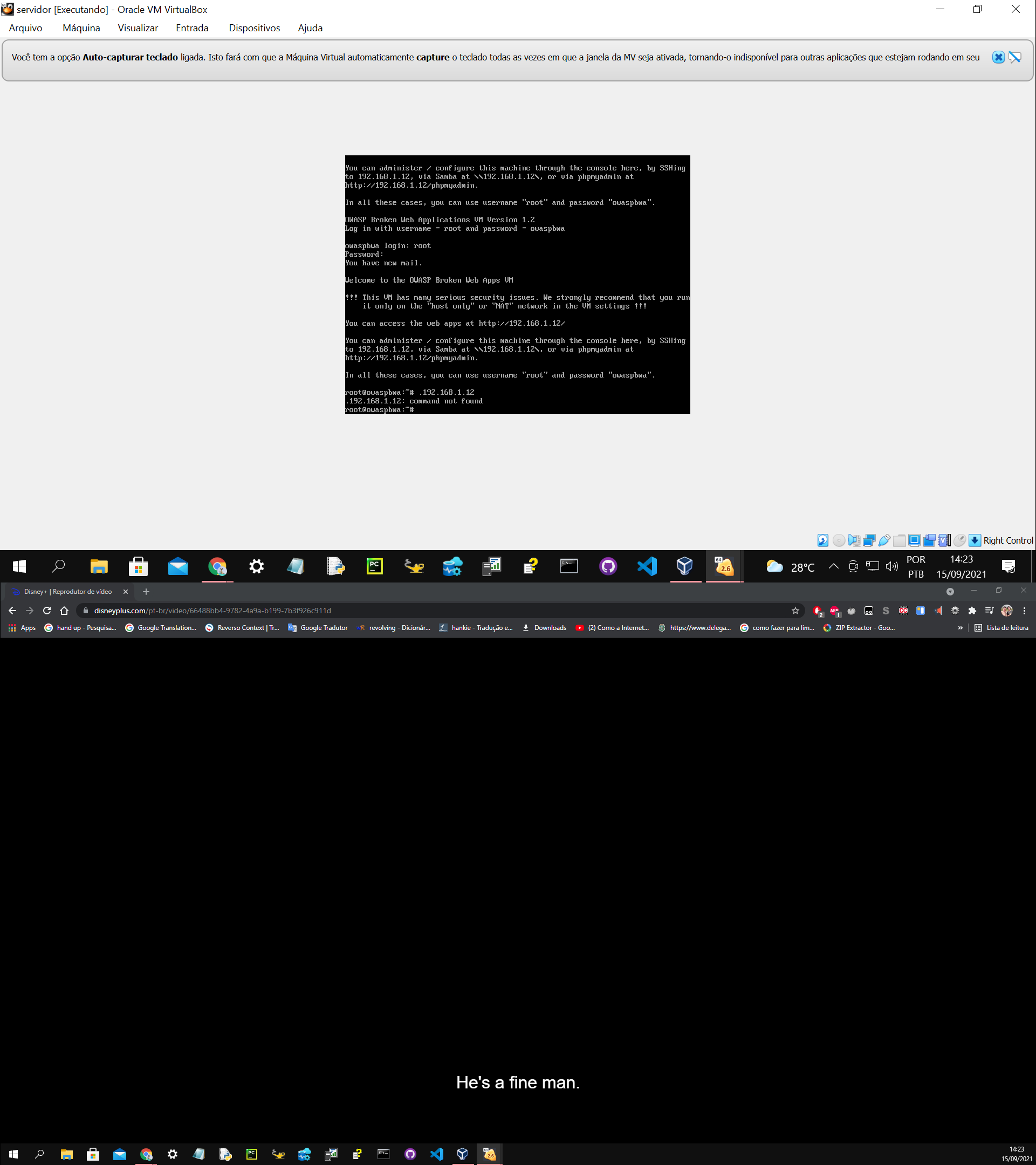 professora ta tando isso ja digitei senha ai nada esse mesma senha ta apracendo ai o nada
professora ta tando isso ja digitei senha ai nada esse mesma senha ta apracendo ai o nada 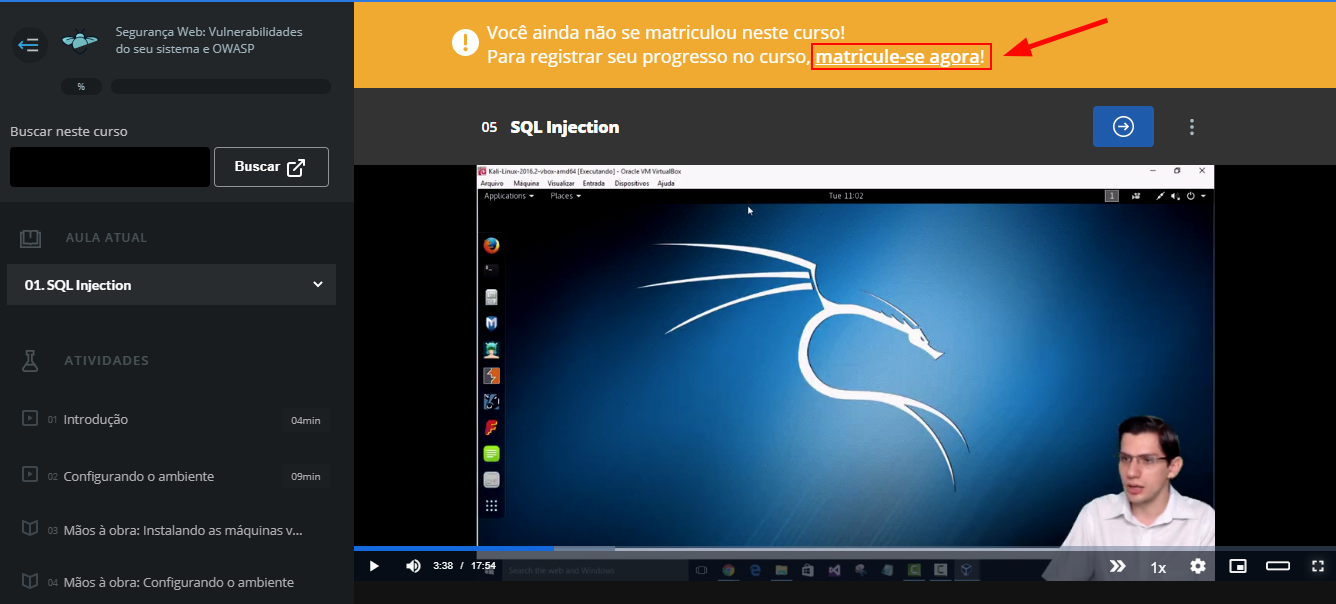
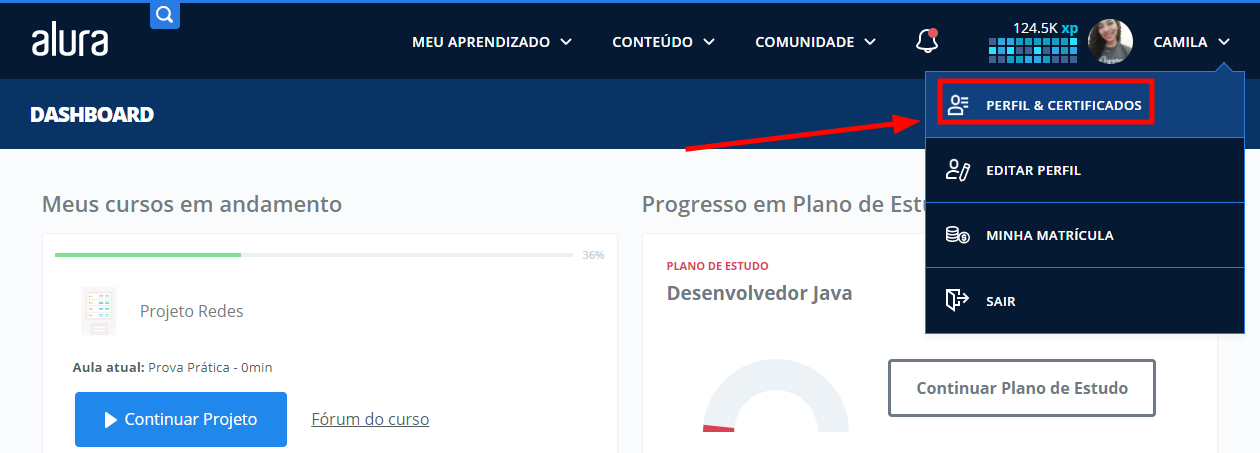



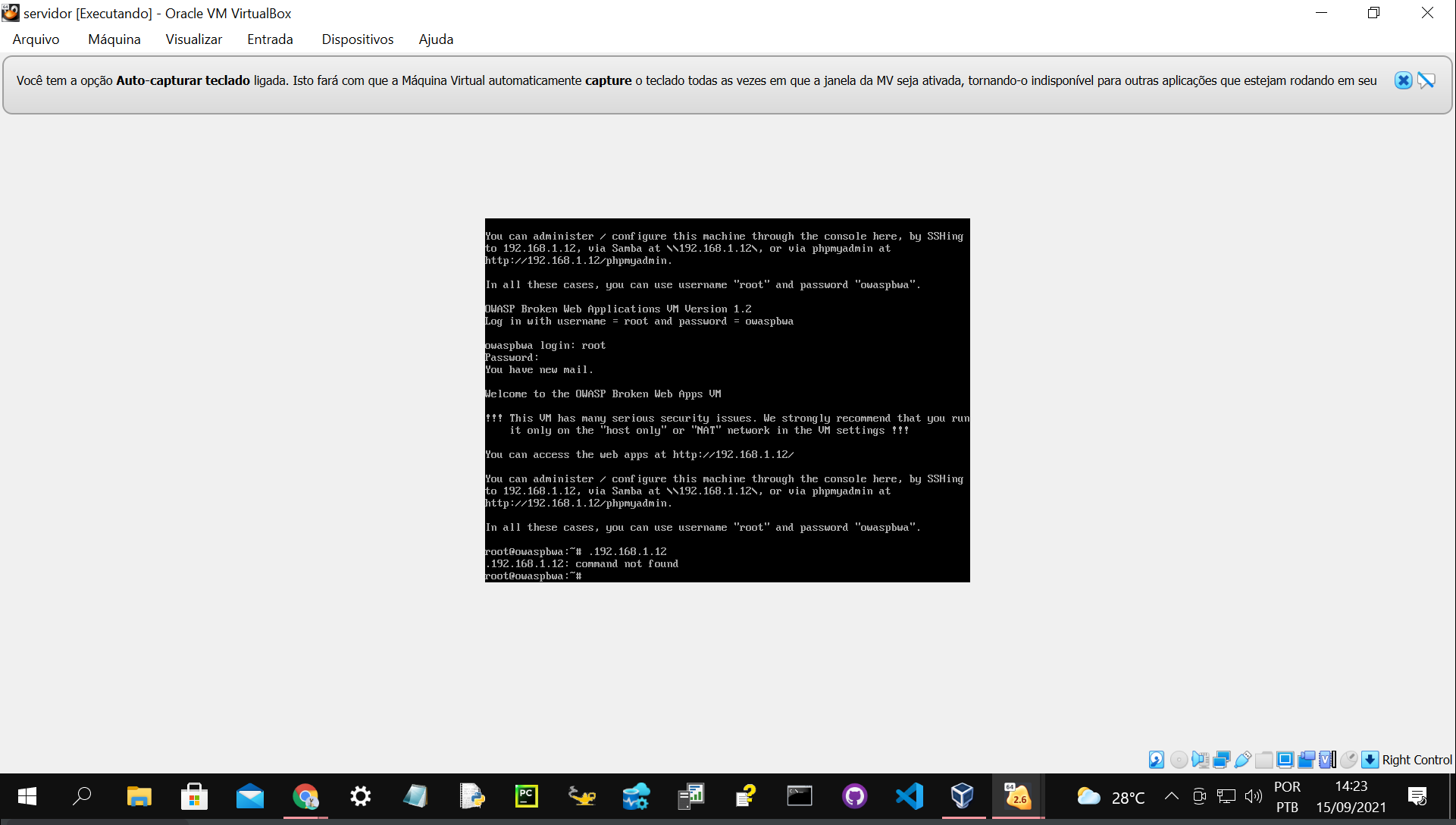
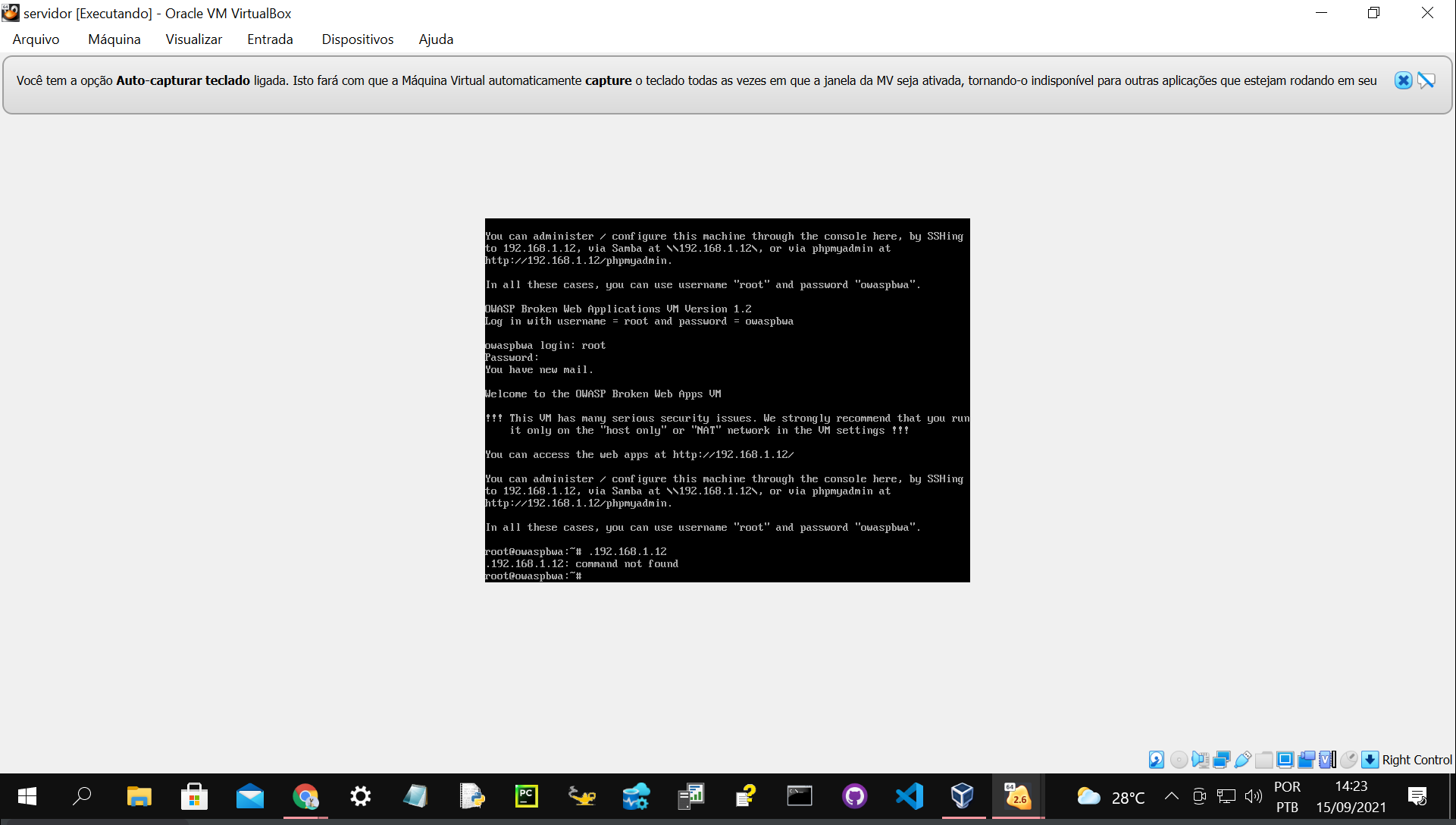 (
(