Ola,
No meu gráfico a opção de baixar o nível de hierarquia não aparece, poderiam auxiliar?
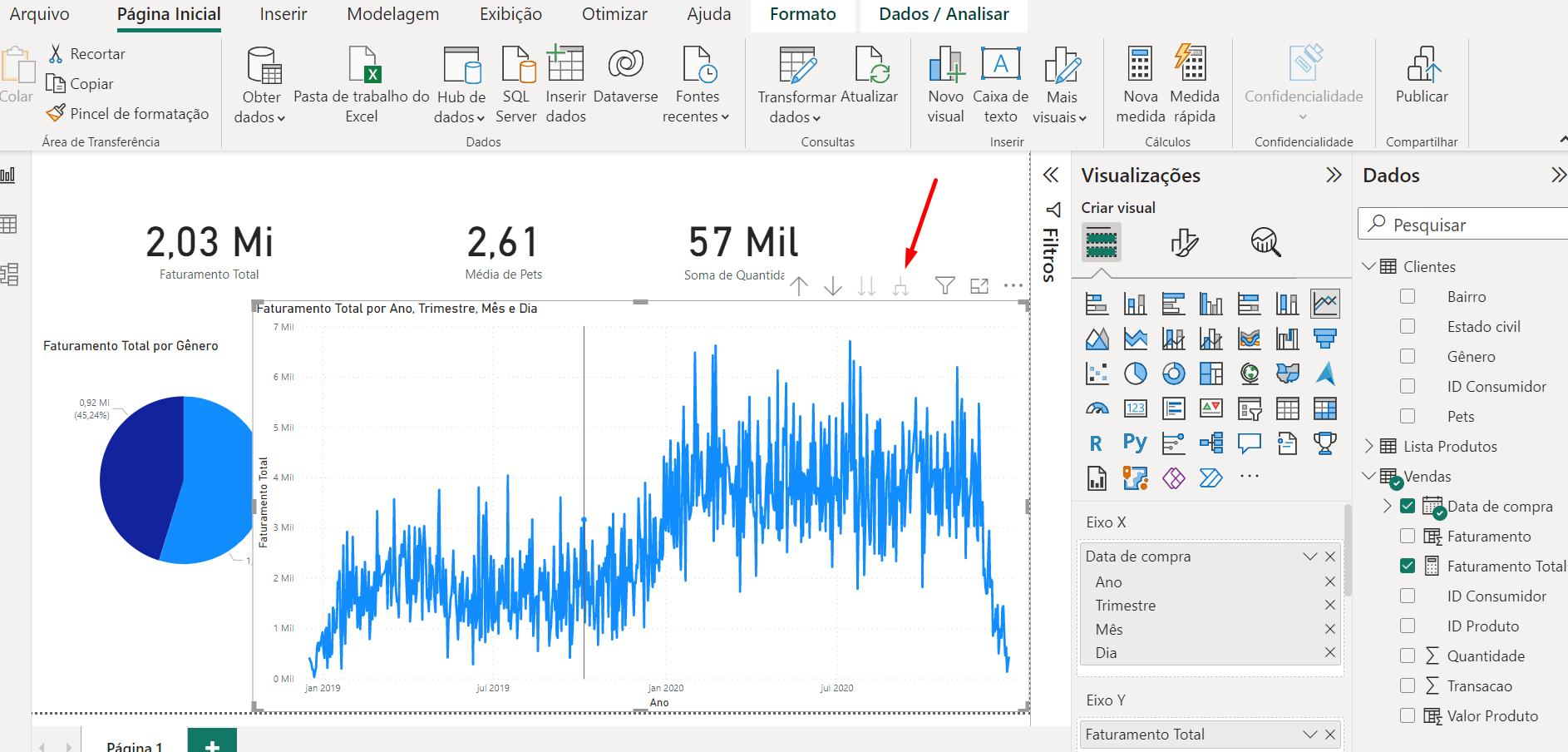
Ola,
No meu gráfico a opção de baixar o nível de hierarquia não aparece, poderiam auxiliar?
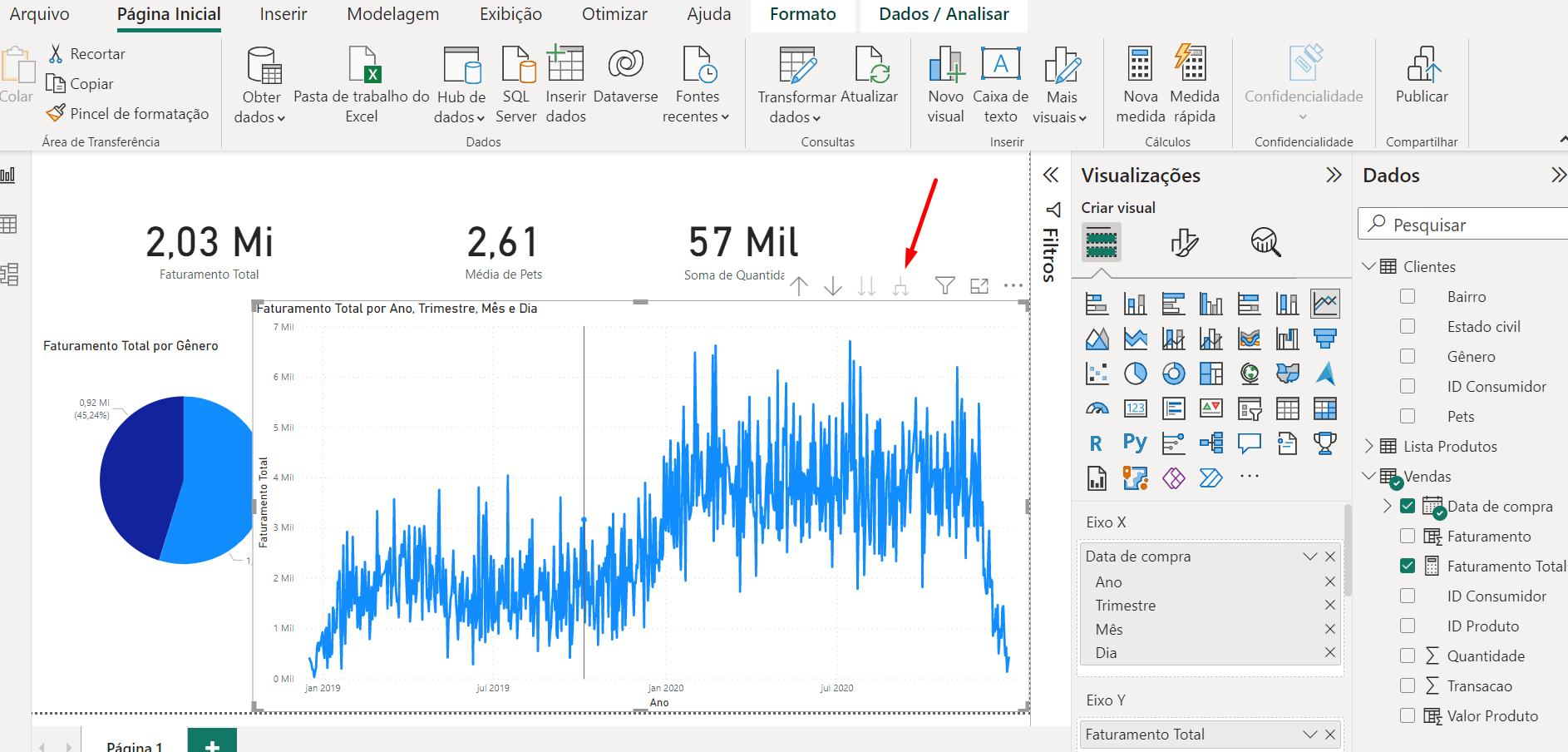
Olá, Luiz! Tudo bem?
Antes de modificarmos o visual em si, vamos conhecer o que cada uma dessas setas faz.
Vamos usar como referência a hierarquia no campo de data:
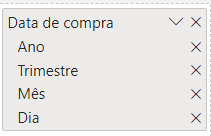
Agora que entendemos como essas filtragens funcionam, vamos mexer no visual.
Primeiramente, vamos mudar o tipo de visual para o de Gráfico de área. Você também pode conferir os campos à direita, que estão no Eixo X e Eixo Y:

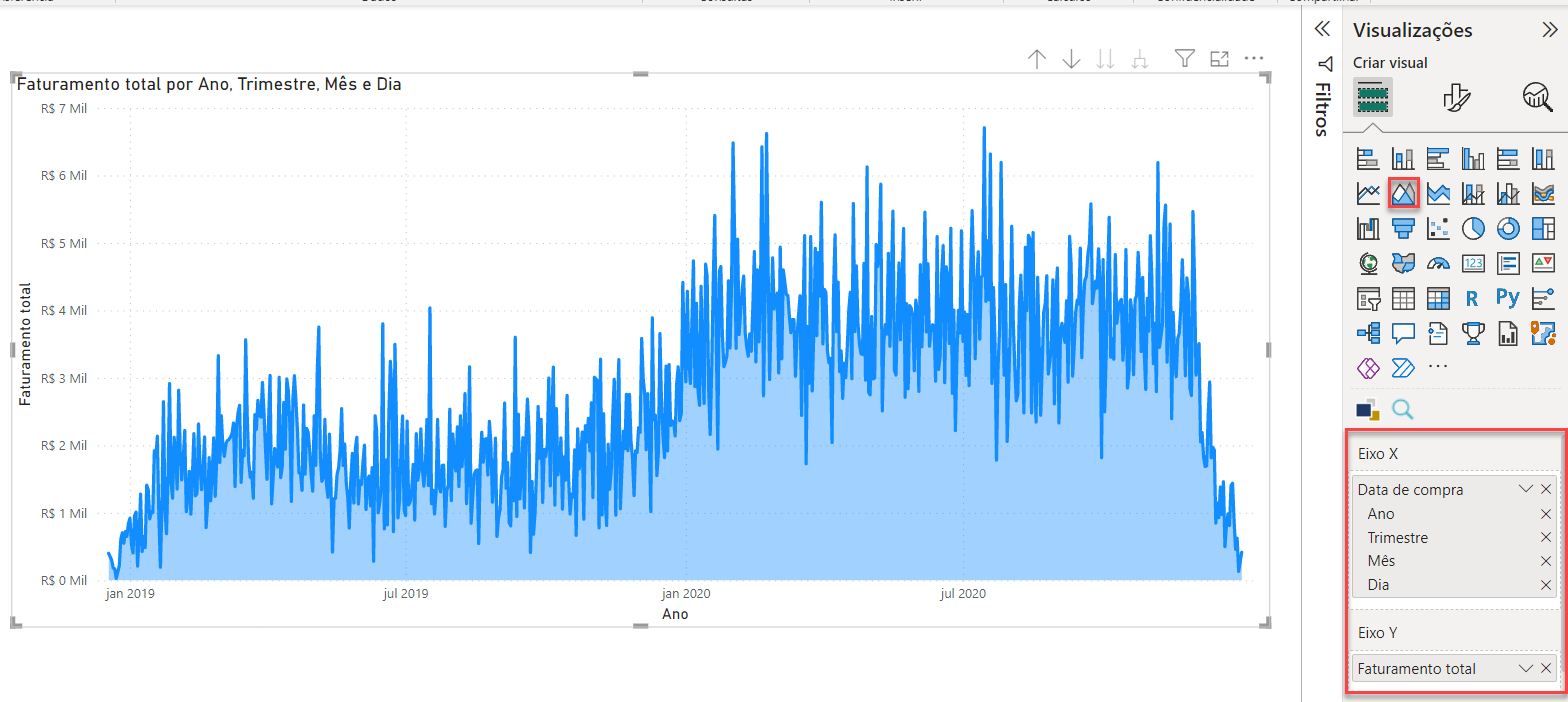
Após mudar o visual, vamos clicar apenas uma vez na seta apontada para cima (drill up). Como os dados estavam expandidos até o Dia, quando clicamos nessa seta vamos subir um nível, ou seja, estamos retirando o Dia da nossa filtragem, deixando apenas do Mês para cima:

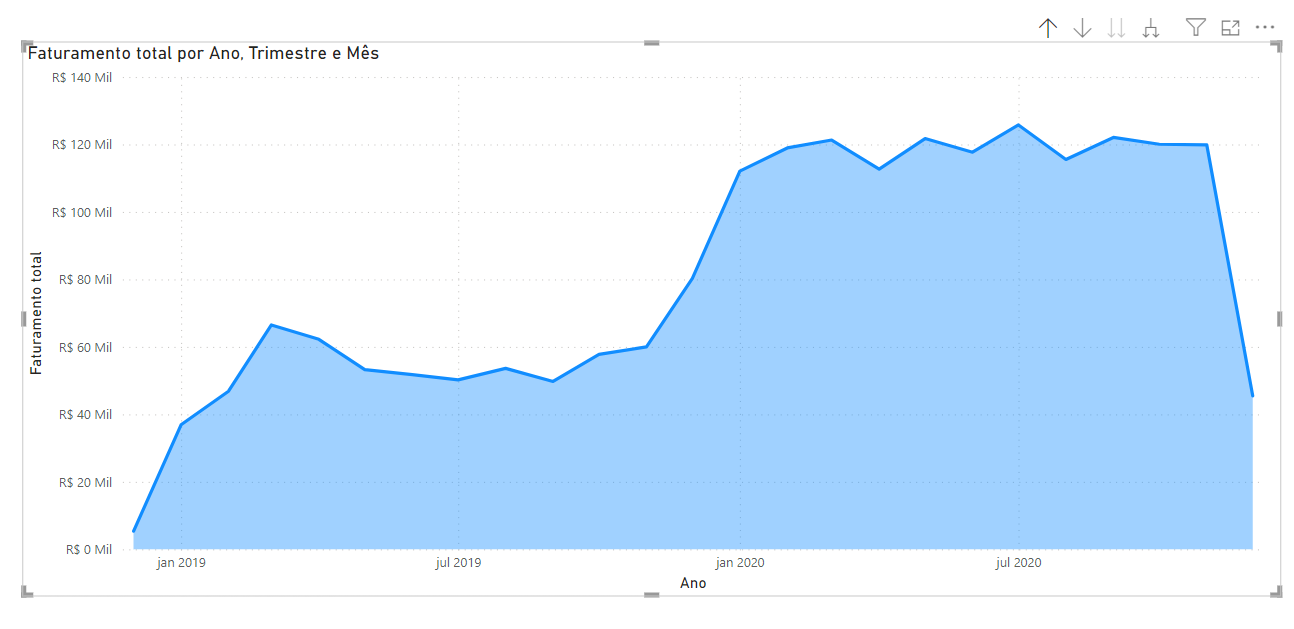
Você pode acompanhar a mudança na filtragem pelo título do visual. Antes tínhamos Faturamento Total por Ano, Trimestre, Mês e Dia. Após fazermos o Drill up, o título mudou para Faturamento Total por Ano, Trimestre e Mês, indicando que não estamos utilizando os dias para filtrar nosso dados.
Pronto, agora é só continuar com as modificações realizadas na aula 2.
Espero ter ajudado, Luiz. Se tiver mais alguma dúvida, estou à disposição. Bons estudos =)