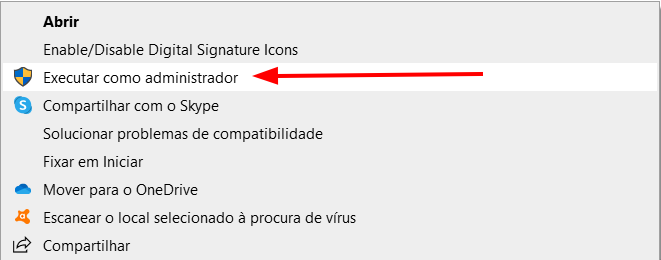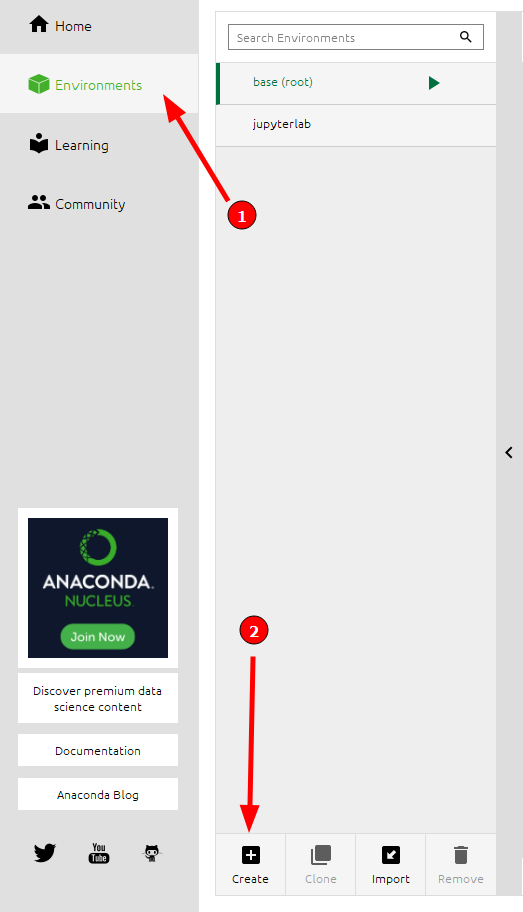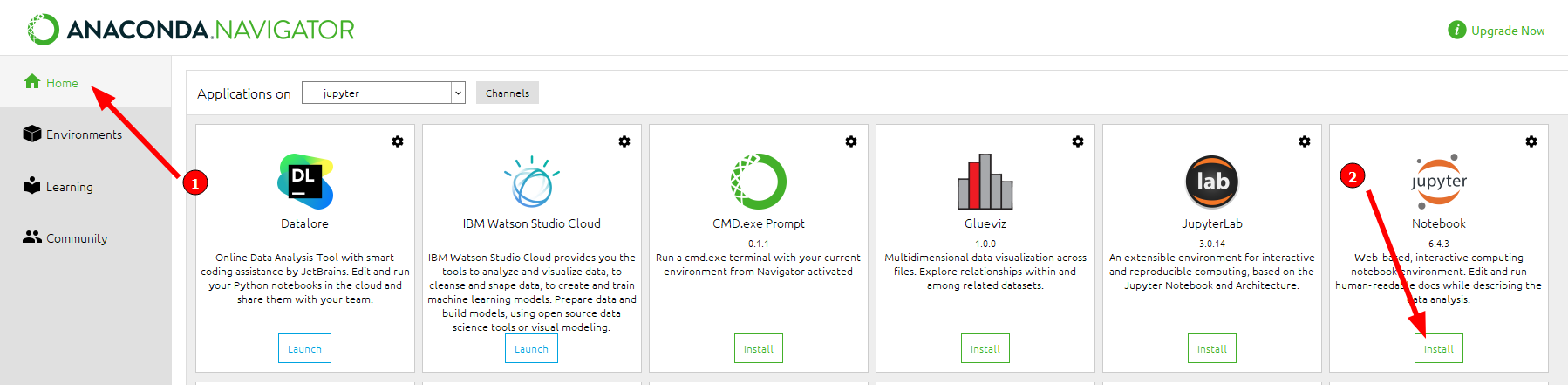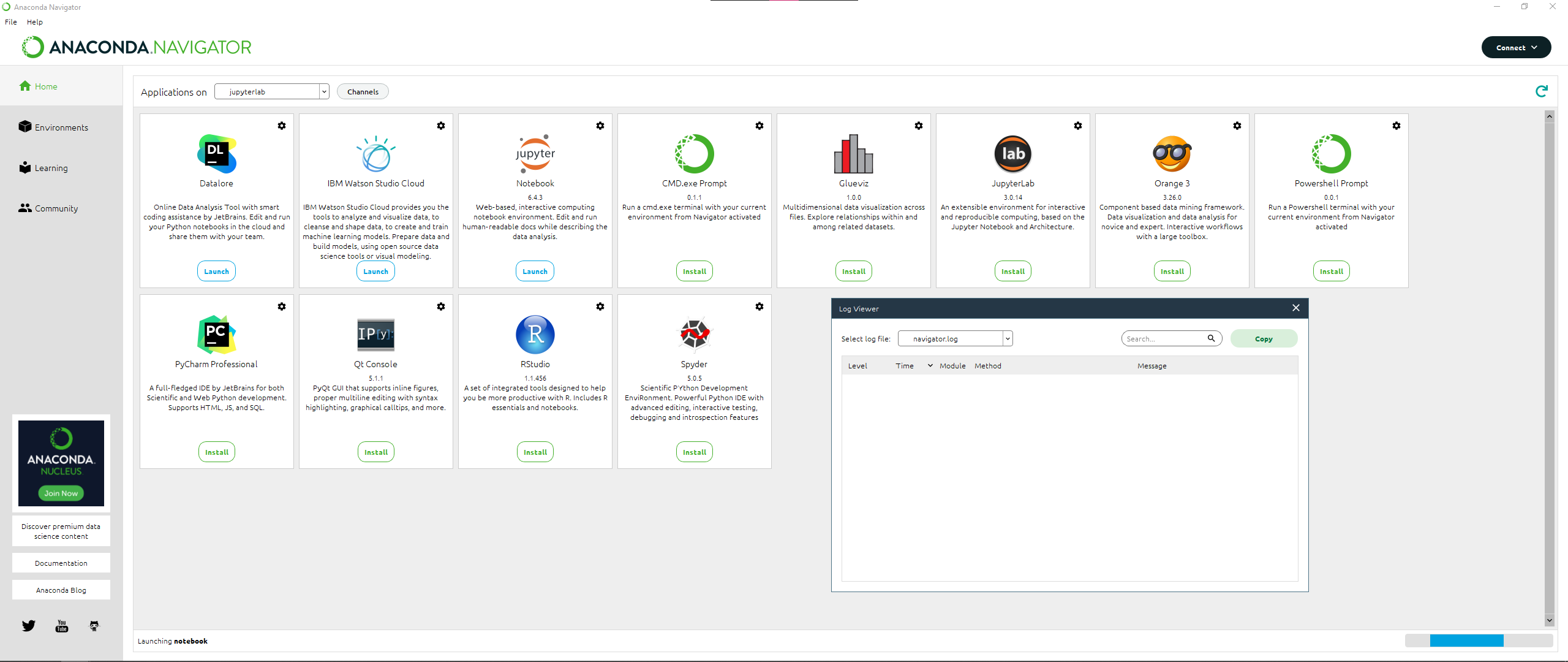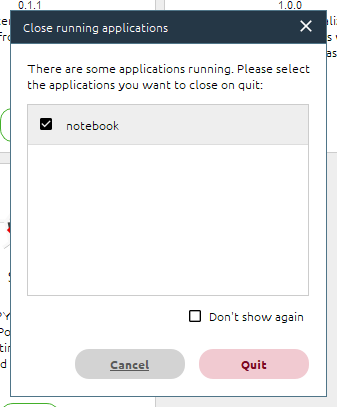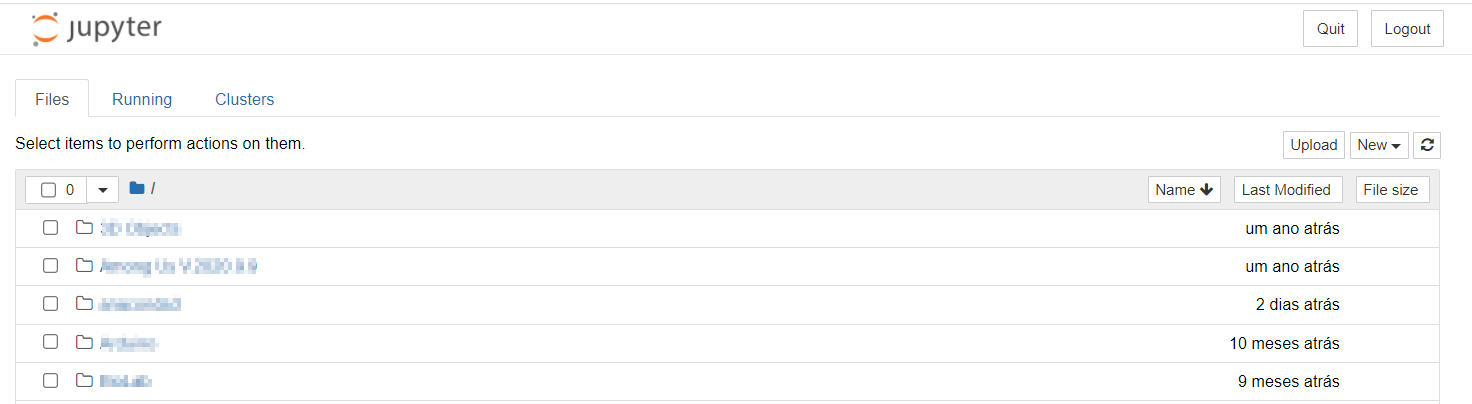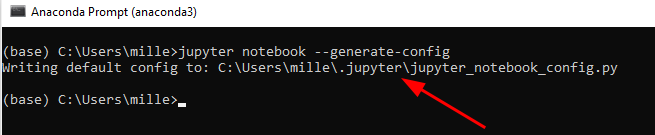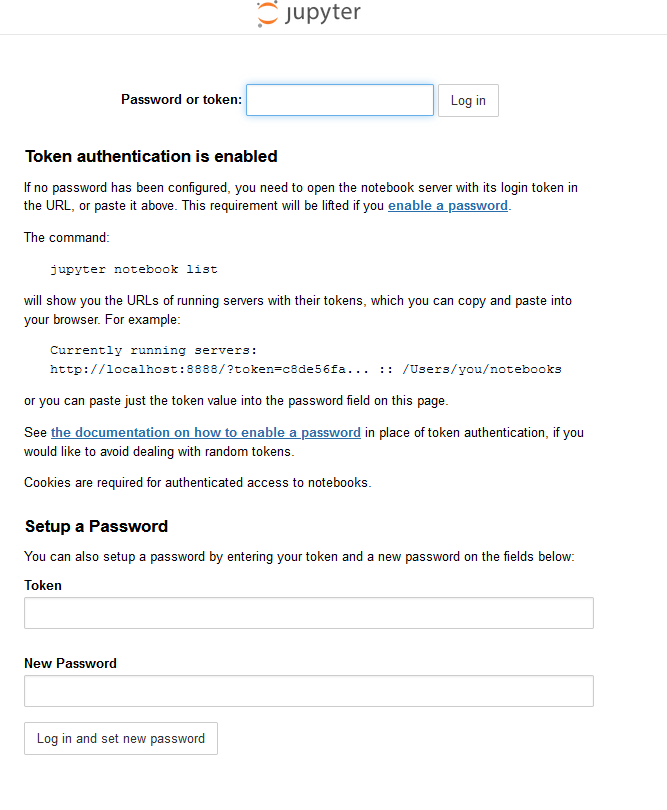Oii Natália, tudo bem com você?
Peço desculpas pela demora em dar um retorno.
Erros de ambiente são algo que nos deparamos bastante no decorrer dos nossos estudos. Mas estou por aqui para tentar te ajudar quanto a isso :)
O sistema operacional Windows consiste em muitos componentes. Qt é uma estrutura projetada para criar aplicativos no Windows e outras plataformas. Embora não seja uma linguagem de programação por si só, os aplicativos baseados nela precisam ter a estrutura instalada em suas máquinas para poderem ser executados. Infelizmente, essas dependências podem criar certos problemas devido a um motivo ou outro.
Sendo assim, podem existir diferentes motivos para que esse erro esteja acontecendo. Vamos testar algumas possibilidades para solucionar isso:
1 - Marcar a opção "All Users" na tela de instalação.
Confira se, na terceira tela de instalação você marcou a opção "All Users":

Além disso, após baixar o instalador do Anaconda, é interessante que você execute ele como administradora:
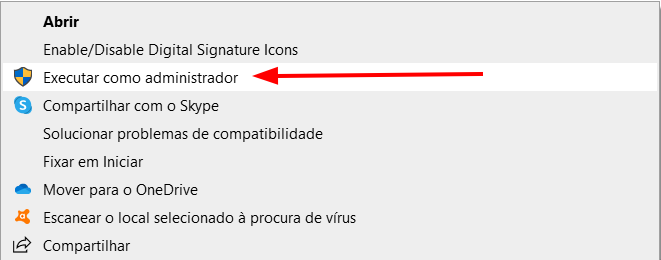
Vou te pedir também que confira se a pasta onde você instalou o Anaconda e seus pacotes possui o nome sem nenhum caractere especial como espaços ou acentos, conforme explico na primeira resposta deste outro tópico.
Se não tiver seguido esses passos durante a instalação, é interessante que você realize a desinstalação e instale novamente o Anaconda. Caso já tenha feito isso, podemos seguir para a segunda opção.
2 - Instalar/Atualizar o qt
Vamos fazer isso pelo prompt do Anaconda. Você pode acessá-lo digitando "Anaconda prompt" na barra de pesquisa do Windows:

Em seguida, você pode executar os seguintes comandos:
Primeiro, para instalar o qt:
conda install qt
Em seguida, para atualizar o qt
conda update qt
Feito isso, tente acessar o Jupyter pela interface do Anaconda para testar se vai funcionar tudo certinho.
Se o erro persistir, me avise que estarei por aqui para te ajudar ^^
Caso este post tenha lhe ajudado, por favor, marcar como solucionado ✓. Bons Estudos!