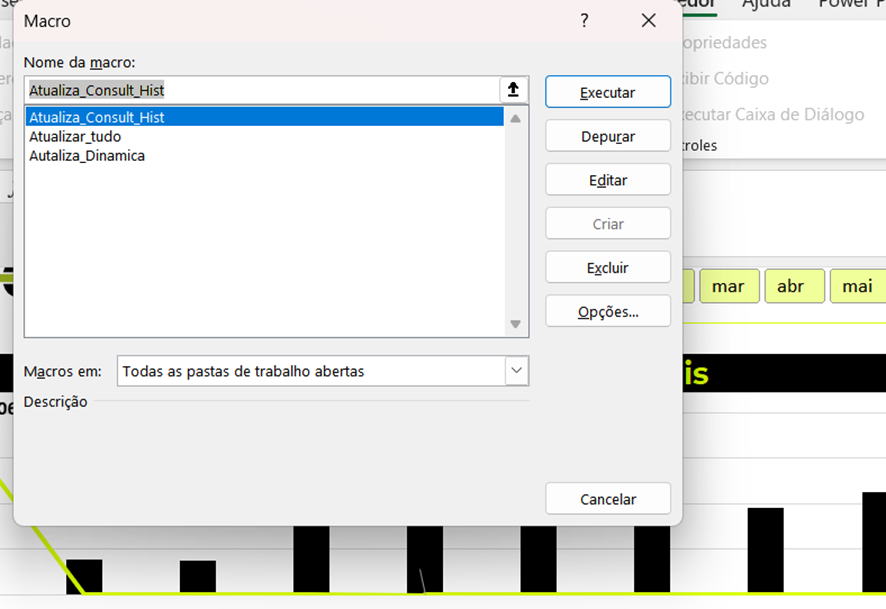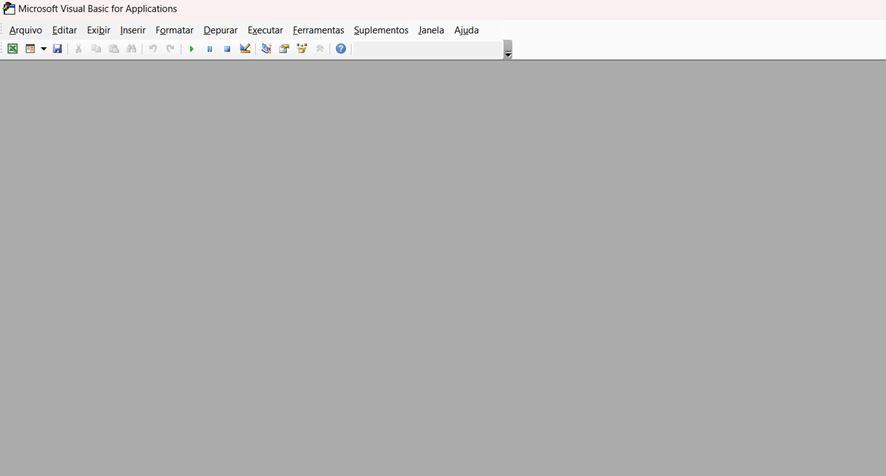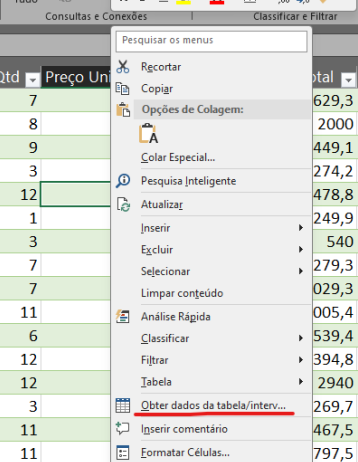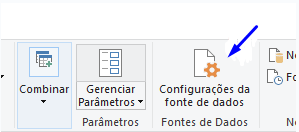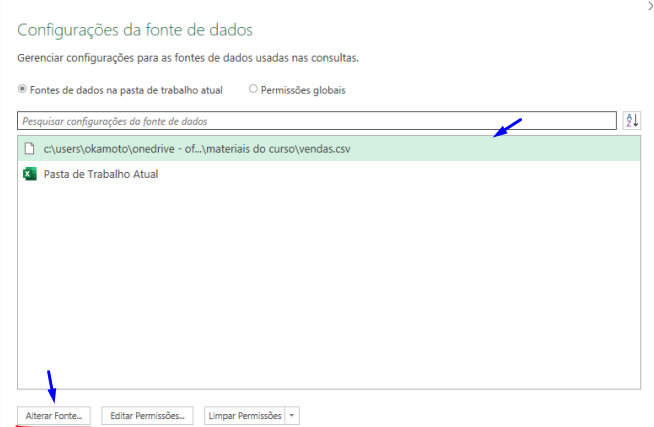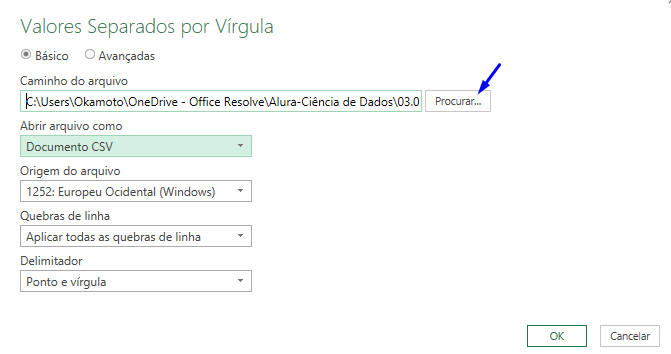Oi, Ana!
O erro é sobre o Excel não estar conseguindo encontrar o arquivo .csv no caminho que você especificou, devido a vários fatores como remoção do mesmo, ou por renomear, ou pelo caminho não está disponível mais e etc. Para resolver este problema, siga os passos abaixo:
- Clique na Tabela dinâmica com o botão direito do mouse em Obter dados da tabela/Intervalo:
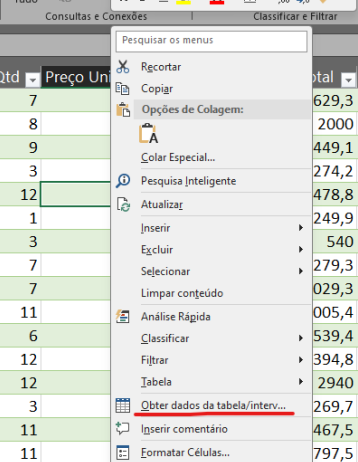
- Abrirá uma nova janela, vá até a aba Fonte de dados e clique em Configurações da fonte de dados:
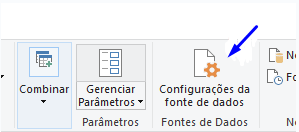
- Feito isso, você verá algumas opções de configurações no lado inferior esquerdo, selecione o arquivo
.csv com o caminho oposto do seu e, em seguida, clique em Alterar Fonte.
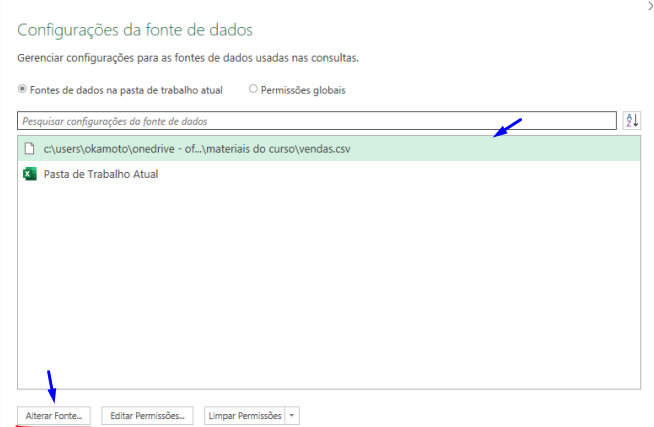
- Agora, é preciso procurar o seu arquivo local. Clique em Procurar:
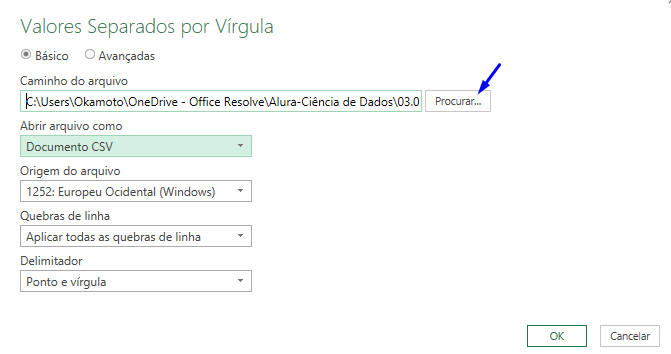
- Na caixa de diálogo que abrir, procure o arquivo
Vendas.csv que está diretamente na sua máquina, selecione ele e clique em Abrir, finalize clicando em OK.
Para finalizar, feche o Excel e abra-o novamente para que as mudanças sejam feitas, dessa forma, o caminho será alterado.
Em seguida, prossiga com os passos de criação das macros que compartilhei anteriormente,
Abraços!
Caso este post tenha lhe ajudado, por favor, marcar como solucionado!
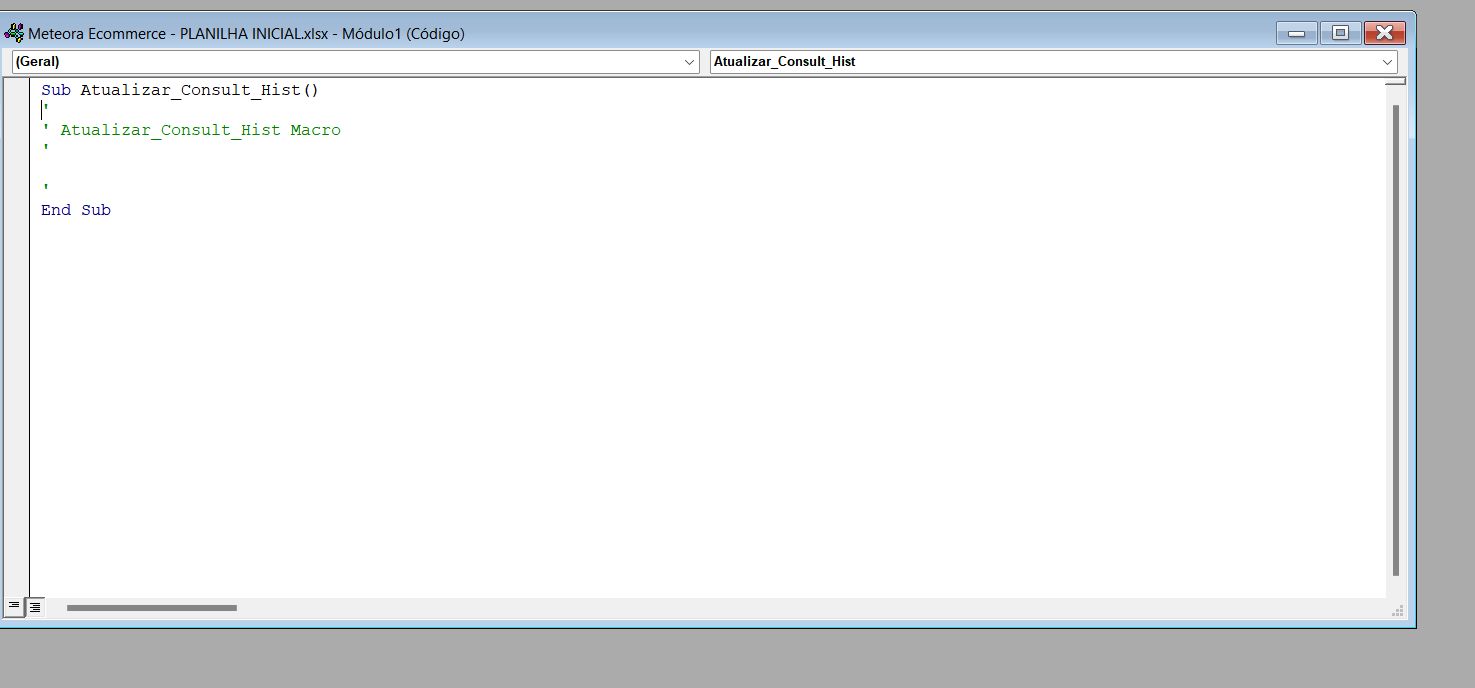


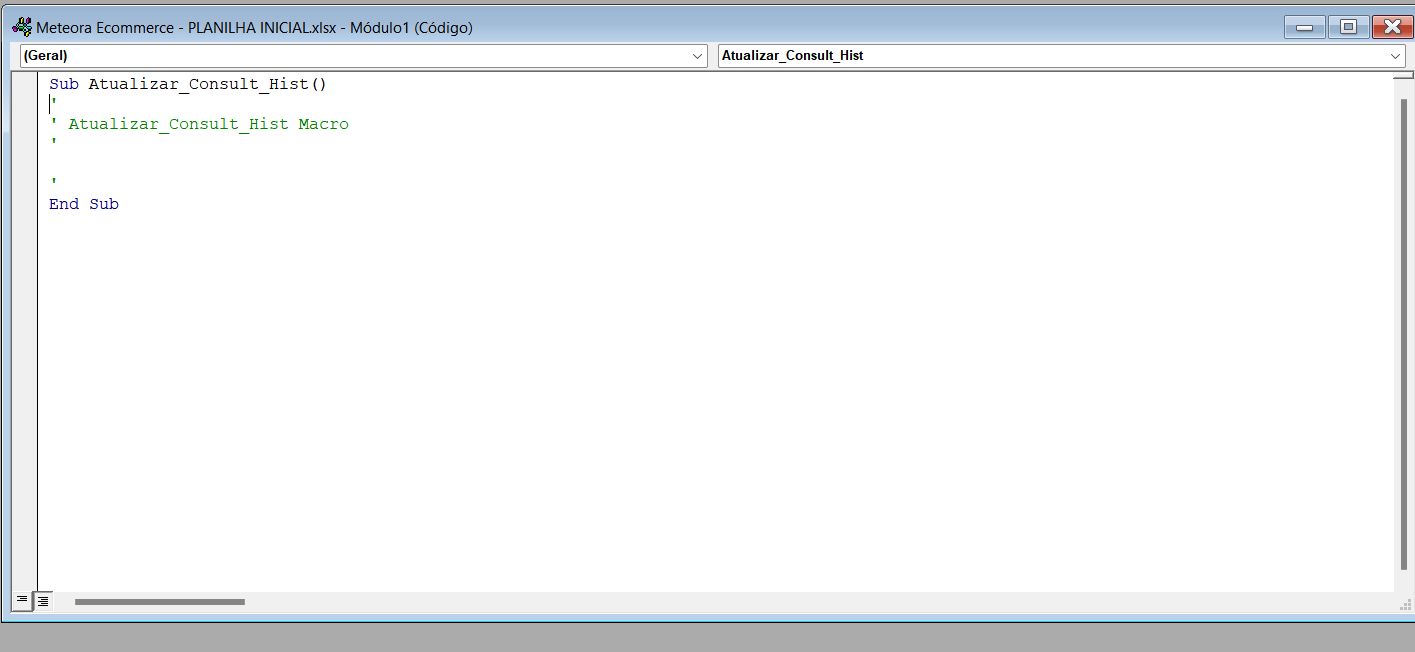




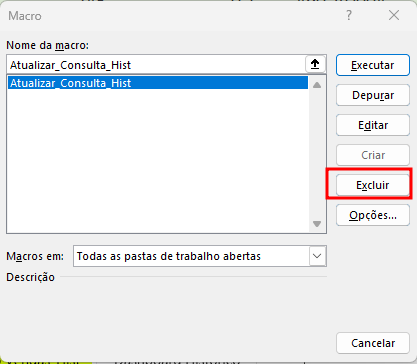


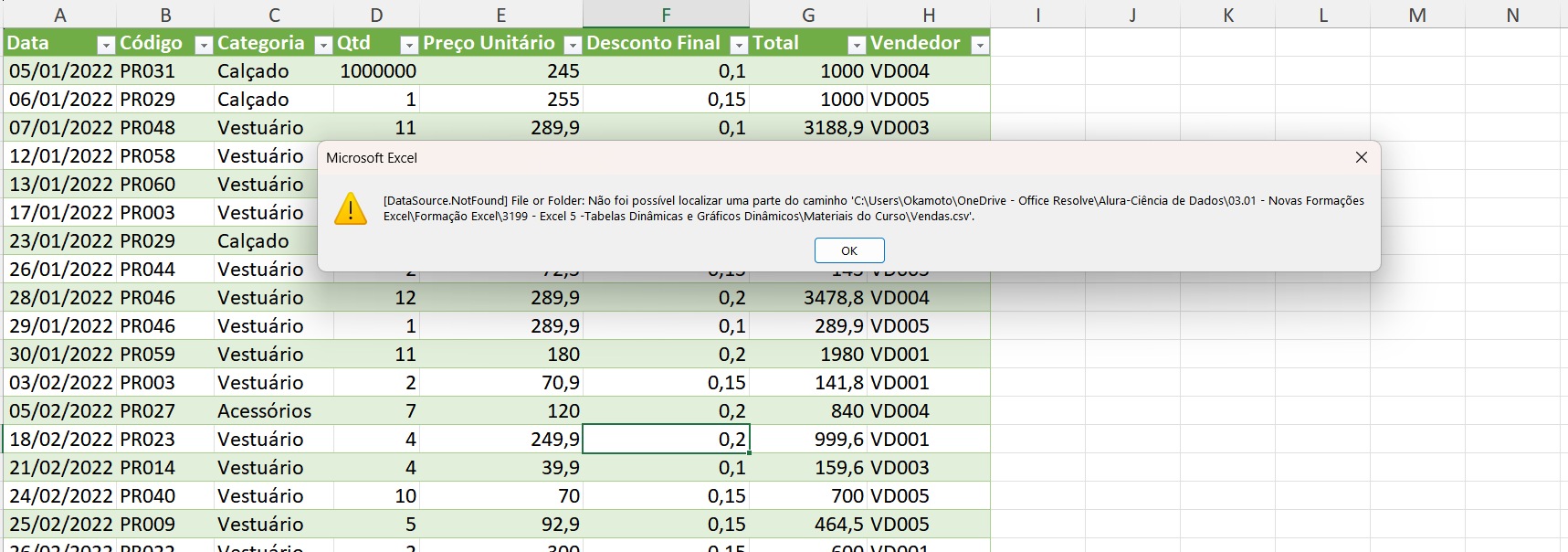 a segunda imagem é do Visual Basic não aparece pra mim nenhuma macro gravada, vou inserir também o print das telas antes de excluir as macros
a segunda imagem é do Visual Basic não aparece pra mim nenhuma macro gravada, vou inserir também o print das telas antes de excluir as macros
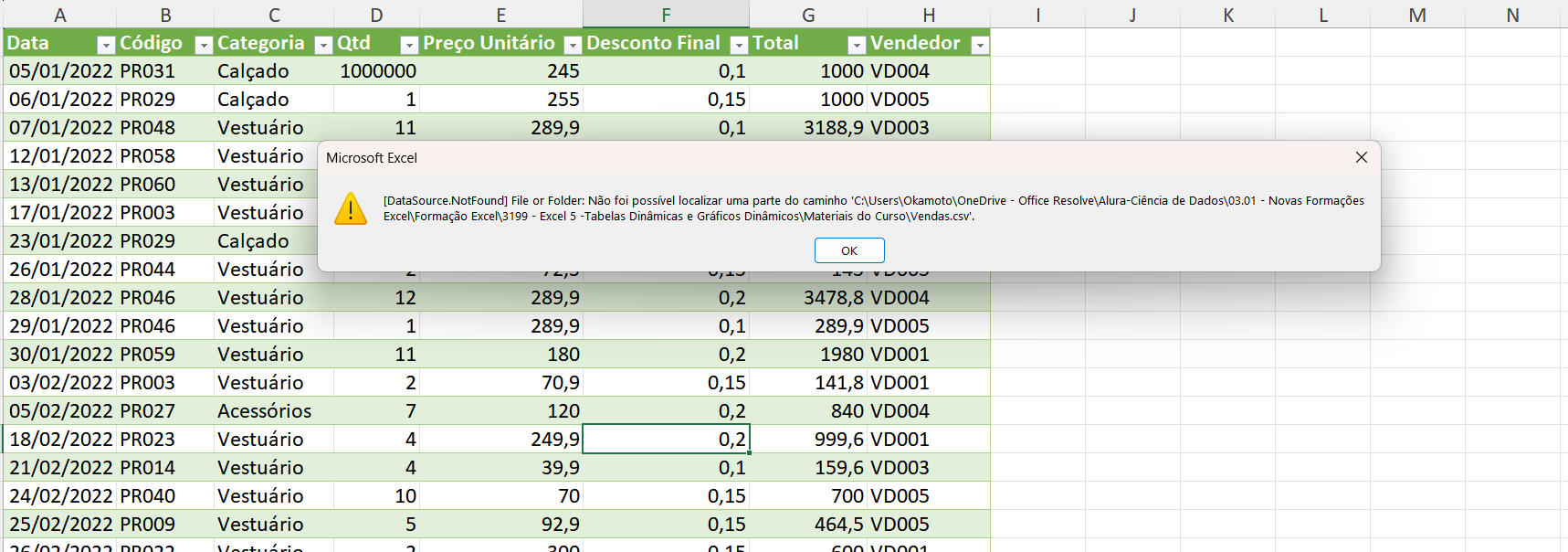 Print do Visual Basic
Print do Visual Basic
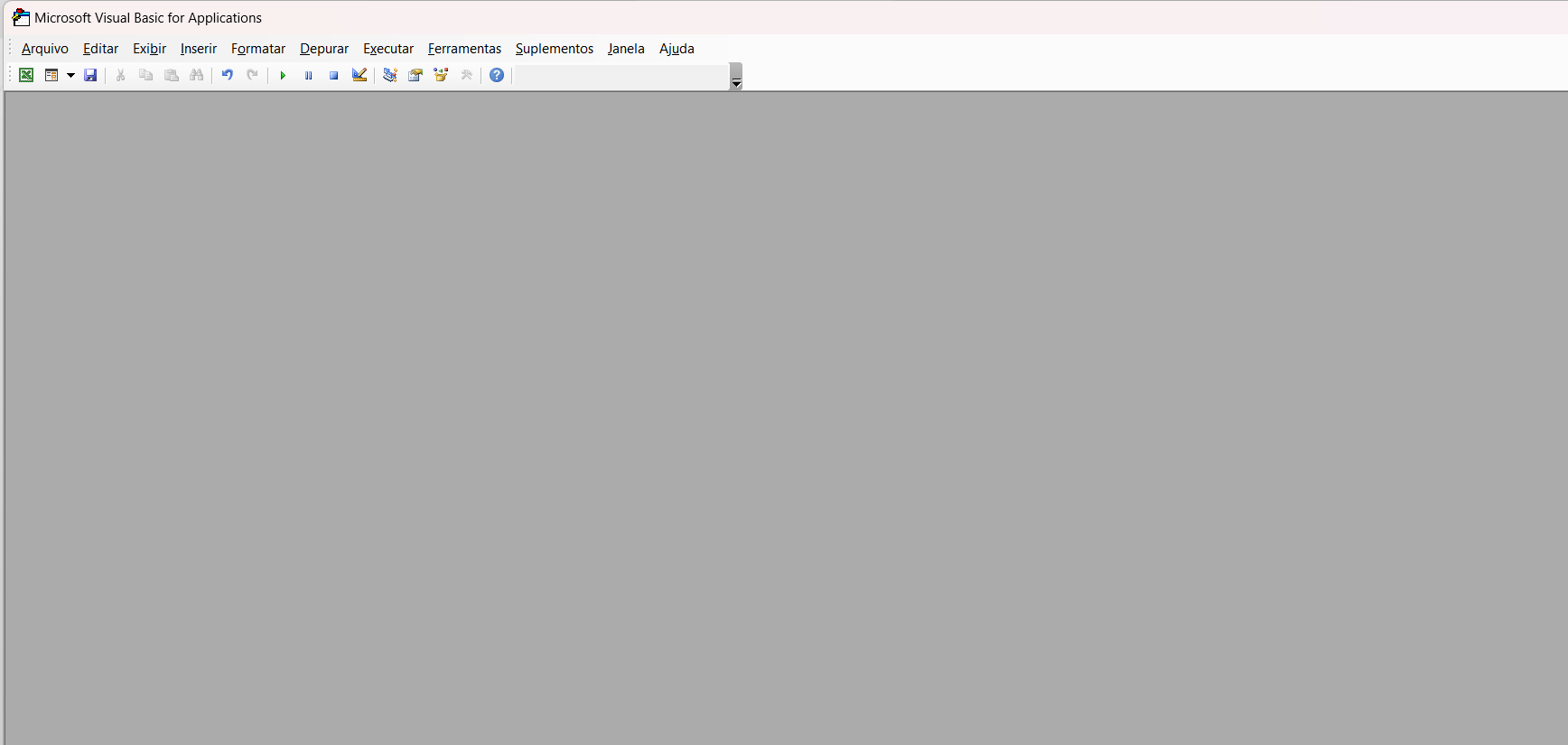 Print do Visual Basic e das Macros antes de deletar, também não era possível visualizar:
Print do Visual Basic e das Macros antes de deletar, também não era possível visualizar: